Hyper-V е страхотна помощна програма, изградена точно в изданията на Windows 10 Pro и Enterprise, за да позволи на потребителите да разполагат виртуални машини и други обекти за виртуализация на своите компютри. Използва се предимно от предприятието, Hyper-V се използва най-вече за разполагане на виртуални машини на компютър. Това прави използването на софтуер на трети страни като VMWare или VirtualBox излишно. Един от недостатъците на активирането на Hyper-V на компютър е, че стартирането на емулатори на трети страни като Bluestacks няма да работи. Някои хора обаче съобщават, че нямат достъп до интернет с помощта на създадената от тях виртуална машина. Адаптерът казва „Няма връзка” в контролния панел.
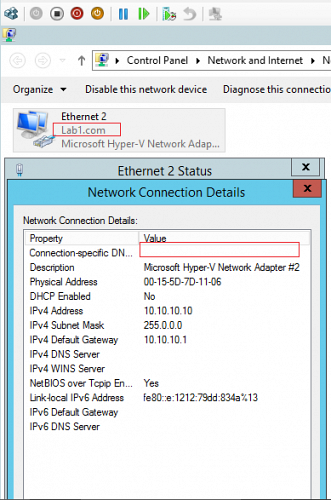
Мрежовият адаптер на Windows 10 Hyper-V не е свързан
Единственото нещо, което човек може да направи, за да поправи Windows 10 Hyper-V мрежов адаптер, който не е свързан - и това е да преконфигурира виртуалната машина. Да го направя:
Отворете Hyper-V Manager и изберете Virtual Switch Manager от дясната лента на менюто. Ще се отвори нов прозорец.
От дясната страна, под секцията на Създайте виртуален превключвател, изберете Вътрешен и след това изберете Приложи и след това щракнете върху Добре.
След това от същия панел на дясното меню изберете Настройки изпод колоната на вашата виртуална машина,
Изберете Добавете хардуер и след това в десния прозорец изберете Наследен мрежов адаптер и накрая кликнете върху Добавяне.

Сега изберете Наследен мрежов адаптер от левия страничен навигационен прозорец и задайте Виртуален превключвател да пада, за да бъде същото като името на вашата виртуална машина. Изберете Добре.
Отвори Център за мрежи и споделяне от контролния панел. Изберете адаптера за вашата виртуална машина Hyper-V. Щракнете с десния бутон върху него и изберете Имоти.

Под раздела на Споделяне, поставете отметка в квадратчето, което казва, Разрешете на други мрежови потребители да се свързват чрез интернет връзката на компютъра.
Изберете Добре.
Стартирайте вашата виртуална машина отново и проблемът ви ще бъде решен сега.
Всичко най-хубаво!
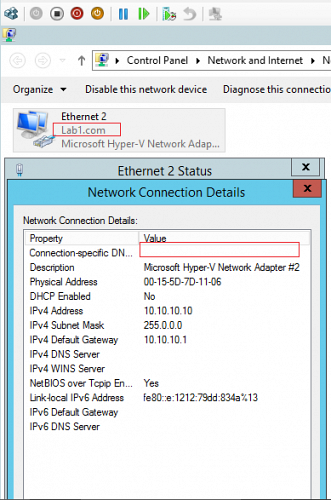
 Phenquestions
Phenquestions


