В тази статия ще разгледаме как да приложим мащабиране и намаляване на цялата страница и нейните елементи в Google Chrome.
Забележка: Функцията за мащабиране на Chrome не зависи от разделителната способност на екрана, настройките на шрифта или DPI на основната операционна система.
Увеличаване и намаляване на Увеличаване на страницата в Google Chrome
За да видите по-ясно елементите на уеб страницата в Chrome, можете да зададете разделителната способност на страницата, да увеличите мащаба или да увеличите екрана. Използвайки следните различни начини, можете да увеличавате и намалявате съдържанието на уеб страницата. Първо, коригирайте трайно нивото на мащабиране за всички страници, а втората опция е да настроите ръчно настройките на мащаба.
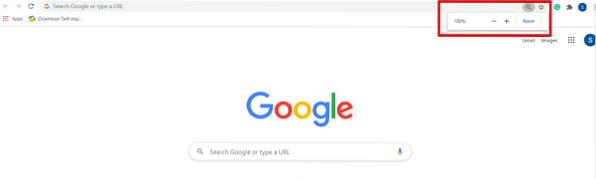
Нивото на мащабиране е зададено на 100% по подразбиране в Chrome. Можете да регулирате тези настройки ръчно, като натиснете Ctrl и знак плюс (+), за да увеличите или увеличите страницата, а знакът Ctrl и минус (-) се използва за намаляване.
Можете също да увеличите съдържанието на страницата с помощта на мишка. Дръжте пръста си върху клавиша Ctrl от клавиатурата и преместете колелото на мишката, за да увеличавате и намалявате мащаба. Използването на Ctrl + 0 се използва за нулиране на опцията за мащабиране или щракване върху бутона Нулиране.
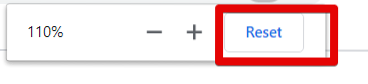
Единият е другият начин за достъп до опцията за увеличение и намаляване в браузъра ви Chrome, като щракнете върху бутона за настройка на Chrome и след това преминете към опцията „Мащабиране“. Натиснете + знак, за да увеличите уеб страницата и натиснете - знак, за да намалите.
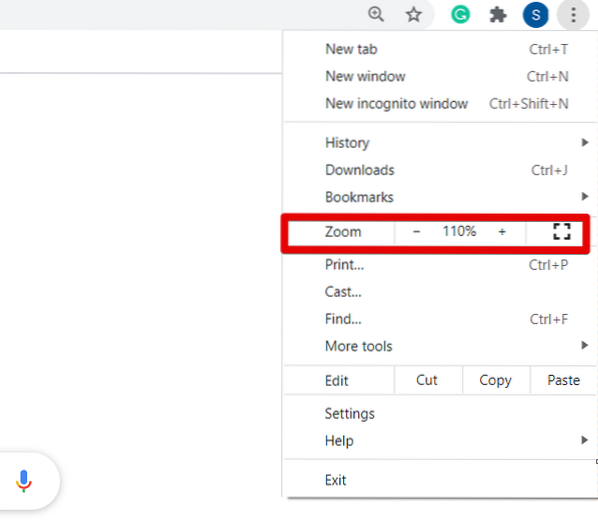
Ако искате да регулирате нивото на мащабиране на всички уеб страници при едно и също съотношение, кликнете върху бутона за настройки (три точки), разположен в горния ъгъл на вашия браузър. Сега от падащия списък кликнете върху „Настройки“.
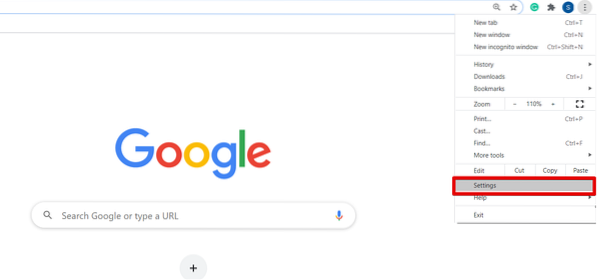
След като отворите страницата с настройки в браузъра, ще видите следния прозорец:
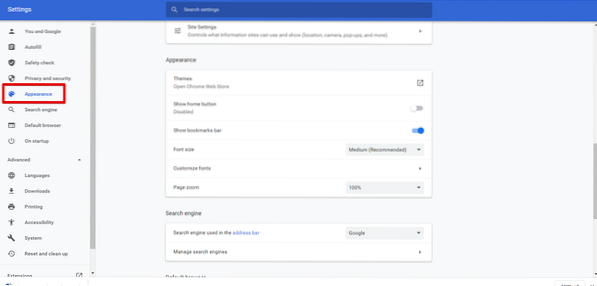
Сега превъртете курсора си или кликнете върху опцията „Облик“ от лявата странична лента на прозореца за показване. Ще видите следните опции под полето Appearance, които са маркирани в червено в даденото по-долу изображение:
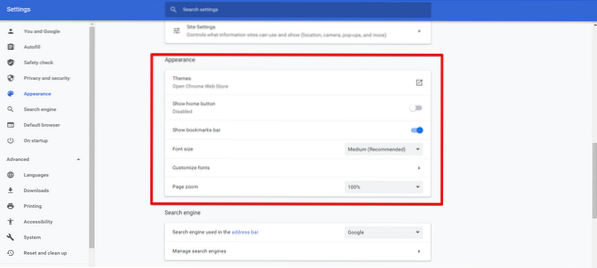
Можете да направите персонализирането на браузъра Chrome от тук като промяна на размера на шрифта, мащабиране на страницата, теми и т.н. променете нивото на мащабиране на вашия прозорец в зависимост от възможността ви.
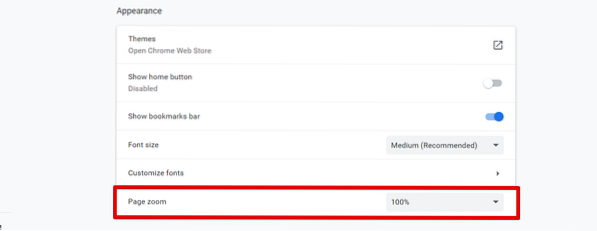
След като промените настройките за мащабиране на страницата, затворете раздела за настройки на Chrome. Сега можете да видите новите настройки на браузъра на вашия браузър.
Заключение
В тази статия обяснихме как да увеличаваме и свиваме екрана в Google chrome. Ако искате да коригирате размера на съдържанието на уеб страницата, тогава с помощта на функцията за мащабиране можете да увеличите и намалите видимостта на изображението си. Ако използвате сензорното устройство, след това с помощта на два пръста се движете по екрана на браузъра след увеличение. Освен това можете също да използвате функцията за мащабиране, като инсталирате някое от любимите си разширения като Photo zoom, w zoom и т.н. от уеб магазина на Chrome. Моля, изпратете ни отзивите си чрез коментарите в случай на затруднение.
 Phenquestions
Phenquestions


