Какво е Wireshark?
Wireshark е анализатор на пакети с отворен код и безплатен пакет. Това е широко използван инструмент за улавяне на пакети, наред с други.
Как да изтеглите Wireshark и да инсталирате за различни операционни системи?
Wireshark може да се изтегли свободно от официалния уебсайт.
Ето връзката към Изтегляне на Wireshark. За Windows, MAC ще се изтегли инсталатор и по-късно може да се инсталира. За Linux Wireshark може да се инсталира и чрез команда. Ето командата за Ubuntu:
apt-get инсталирайте WiresharkОсвен тези три операционни системи, други официални програми за инсталиране на Wireshark могат да бъдат намерени на официалния уебсайт.
Ето екранната снимка на страницата за изтегляне
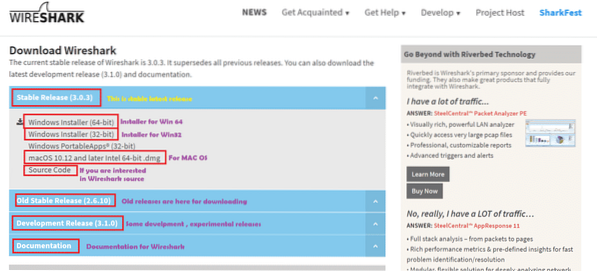
Намерение на тази статия?
В тази статия ще разберем как да използваме Wireshark за основни употреби. Тук използвахме Windows 10 и версията на Wireshark е 3.0.1. Така че, ако използвате различна версия на Wireshark, някои опции може да са на различни места.
Стъпки за работа с Wireshark:
След като Wireshark е инсталиран, трябва да отворим приложението Wireshark. Ето екранната снимка за 1ул прозорец на Wireshark с обяснение:
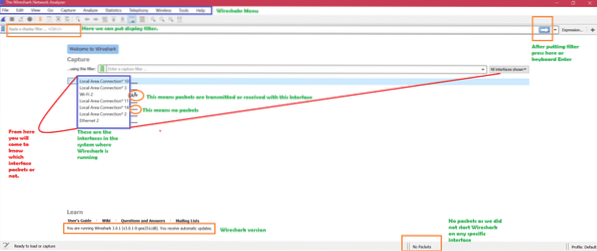
Сега как да получите какви са интерфейсите?
За Windows -> отворете командния ред -> стартирайте команда “ipconfig”
Ето екранната снимка за командата ipconfig
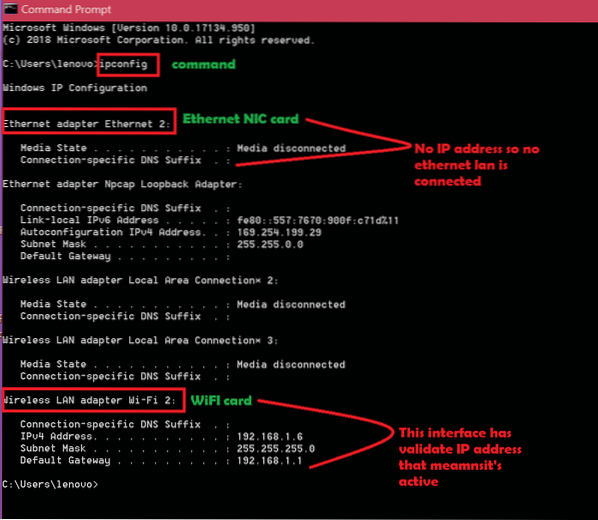
Така че логиката е първо да проверите ipconfig за активни интерфейси и след това да отворите Wireshark за улавяне на активни интерфейси. Следвайте горната екранна снимка, за да разберете кой интерфейс е активен. Сега, тъй като знаем, че Wi-Fi интерфейсът е активен, ние ще заснемем този интерфейс. Просто щракнете двукратно върху този интерфейс, за да заснемете пакети. Ето екранната снимка: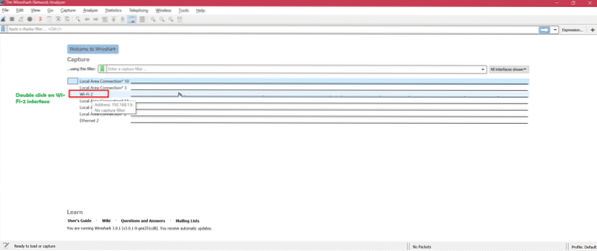
Ето екранната снимка за заснемане на живо
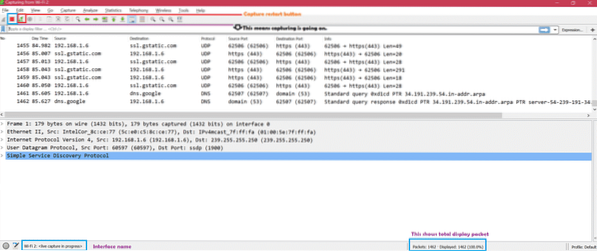
Сега има три основни части на прозорците Wireshark. Ето екранната снимка [1, 2, 3]:
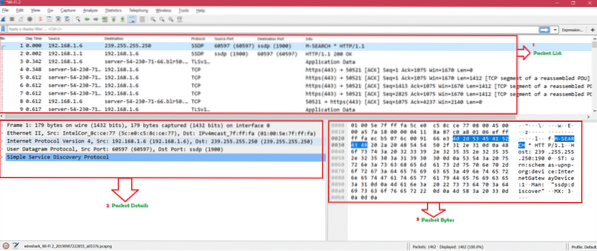
Ето екранната снимка, за да се покаже прегледът на щракнат пакет: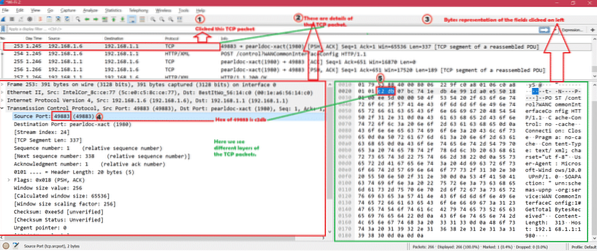
Правило за оцветяване: Ето екранната снимка на правилото за оцветяване по подразбиране за различни видове пакети: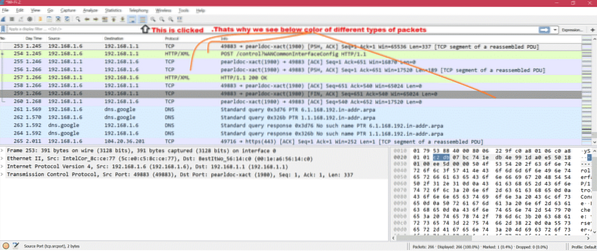
Ето екранна снимка, ако деактивирате правилото за оцветяване: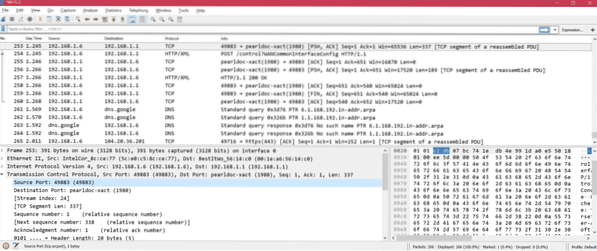
Сега можем да персонализираме правилото за оцветяване от Изглед -> Правила за оцветяване. Ето екранната снимка:
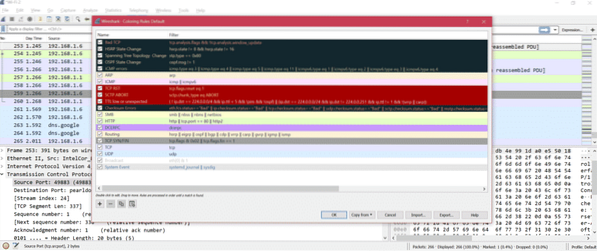
Така че сега можете да модифицирате правилото за оцветяване според вашите нужди.
Колона на Wireshark: Ето екранната снимка за колоните по подразбиране на Wireshark: 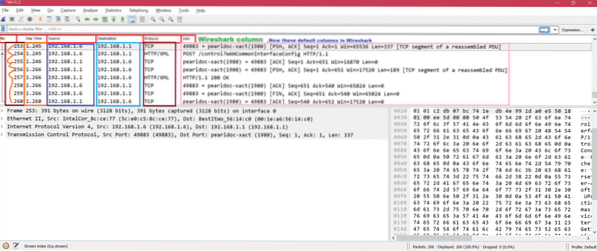
Сега, ако искаме да добавим номер на порт като колона, трябва да следваме стъпките по-долу, споменати в екранната снимка
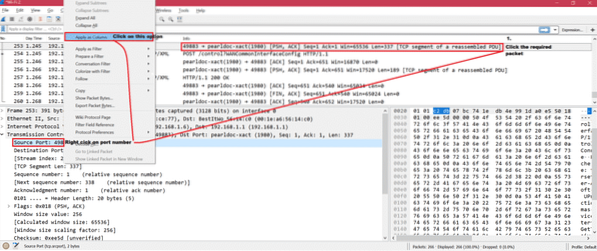
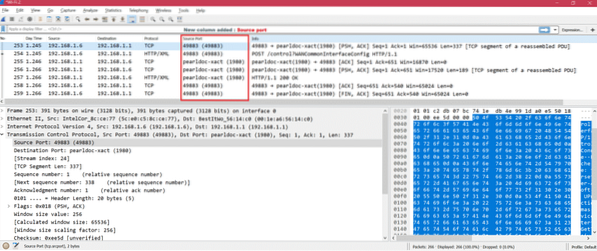
Има много настройки, под които можем да модифицираме Редактиране-> Предпочитания. Ето екранната снимка: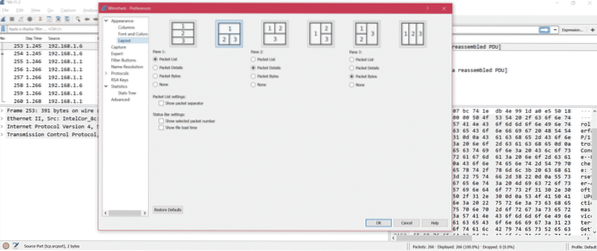
Ето екранната снимка, за да покажете важните и полезни опции от предпочитанията:
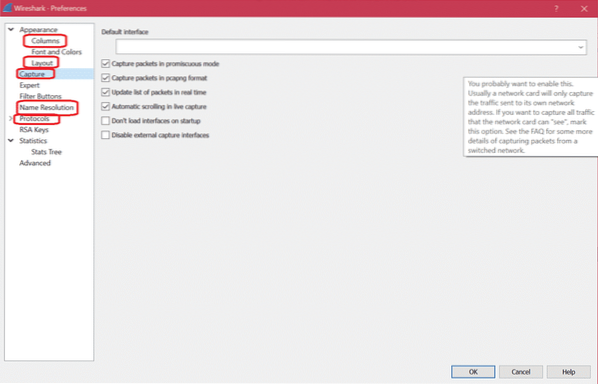
Ето някои филтри за показване от Wireshark. Анализ -> Показване на филтри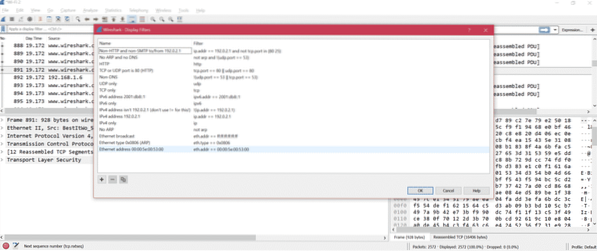
Ако искате да промените интерфейса за улавяне, следвайте опцията по-долу:
Заснемане -> Опции
Ето екранната снимка за промяна на интерфейса за заснемане:
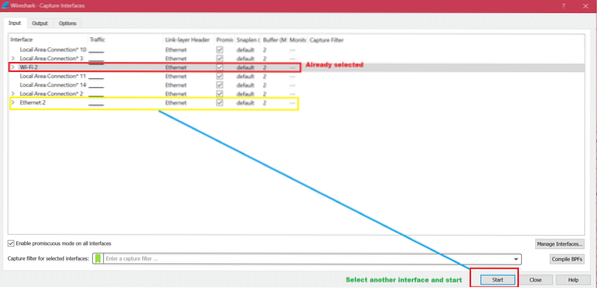
След приключване на заснемането се препоръчва да запазите заснемането за бъдещ анализ. Ето екранната снимка за запазване на заснемане: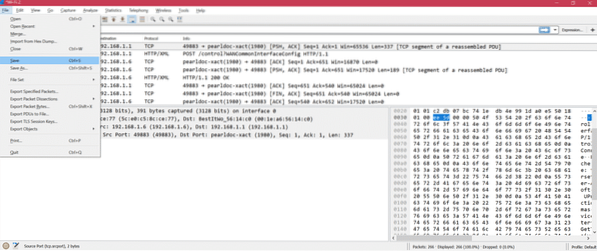
Ако се опитате да заснемете на интерфейс, където няма пакети, ще видите съобщение за грешка по-долу, след като спрете улавянето.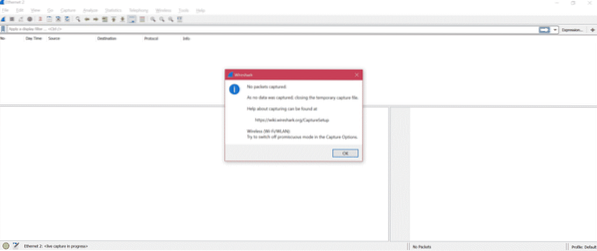
И тогава ще бъдете пренасочени към главната страница, за да изберете правилния интерфейс.
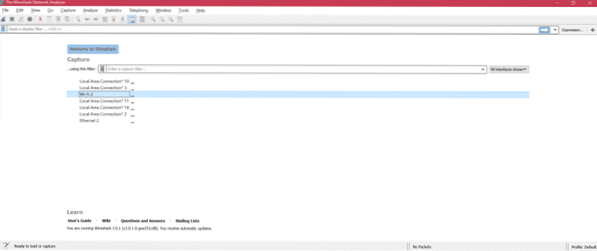
За анализ на улавяне има включен статистика Ето екранната снимка за показване на важното подменю.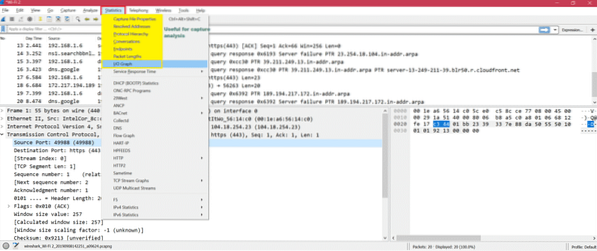
Пример: Ето графиката I / O за разбиране на обмена на пакети чрез графика: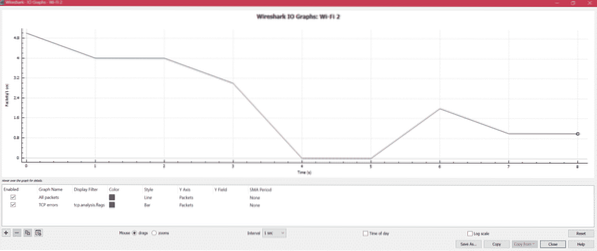
Ето стъпката за извличане на HTTP данни като изображение, txt и т.н. от улавяне: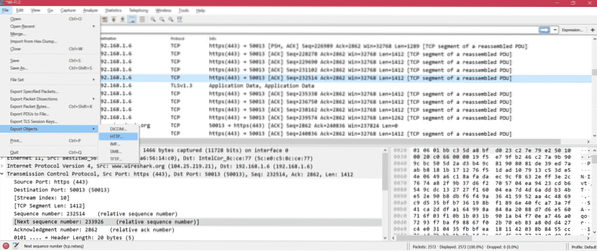
Можете да получите достъп до вземане на проби за вашия анализ от тук: SampleCaptures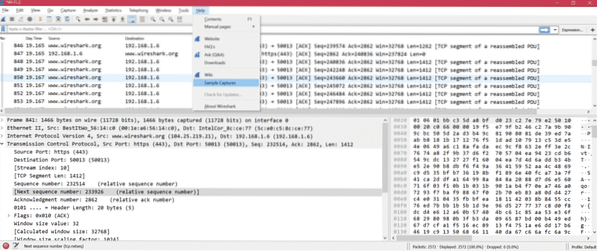
- За да знаете как да филтрирате по IP, проверете тук: Филтриране по IP
- За да знаете как да филтрирате по порт
- За да знаете разбирането на OSI слоя чрез Wireshark: OSI Network
- За да знаете TCP чрез Wireshark: TCP Protocol
- За да знаете HTTP чрез Wireshark: HTTP анализ
- За да знаете UDP чрез Wireshark: Анализ на UDP Wireshark
- Да знаете ARP чрез анализ на пакети ARP на Wireshark
- За да познавате ICMP чрез Wireshark: Анализ на ICP пакети
Резюме:
Има много опции и начини за отстраняване на грешки при заснемане чрез Wireshark. Току-що обсъдихме основните и често използвани опции от Wireshark. Още едно предимство на Wireshark е, че е с отворен код, така че ще получите решение за всеки проблем в интернет.
 Phenquestions
Phenquestions


