File Tпрехвърляне Protocol или FTP това е протокол, използван за преместване на файлове между компютри. FTP използва модела клиент / сървър. Сървърът винаги слуша и чака FTP заявки от други отдалечени клиенти. Когато сървърът получи заявка, той установява връзка и обработва данните за вход.
По време на този урок ще разгледаме инсталирането на FTP сървъра и ще ви покажем няколко примера за това как да качвате и изтегляте единични и множество файлове.
Инсталирайте FTP на Ubuntu
Преди да започнем процеса на инсталиране на FTP, трябва да се уверим, че системата е актуална, като използваме следните команди:
актуализация на sudo apt
След това нека инсталираме FTP сървъра.
Етап 1. Инсталирайте пакета vsftpd, като използвате командата по-долу.
sudo apt-get install vsftpd
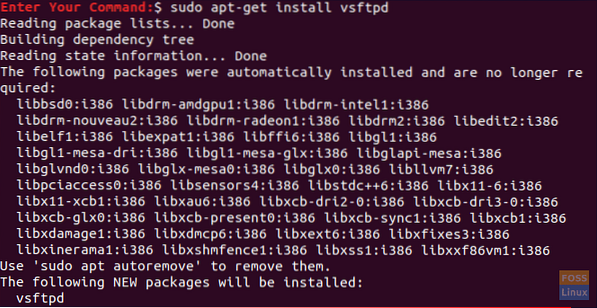
Стъпка 2. Проверете състоянието vsftpd.
sudo service vsftpd статус
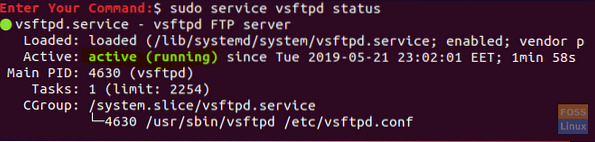
Както можете да видите от горната екранна снимка, че FTP сървърът е активен и работи успешно.
Стъпка 3. В случай, че се нуждаете от услугата vsftpd да се стартира автоматично при стартиране на системата, можете да използвате командата:
sudo service vsftpd enable
Сега да преминем към следващия раздел.
Конфигурирайте защитната стена
След като инсталираме необходимия пакет FTP сървър, трябва да извършим още някои конфигурации на защитната стена.
Етап 1. Една от основните конфигурации е добавяне на правило за SSH и това ще ви попречи да бъдете блокирани от сървъра.
sudo ufw позволи ssh
Както можете, резултатът от предишната команда ще бъде нещо като скрийншота по-долу:

Стъпка 2. Сега нека отворим 20 и 21 порта за FTP.
sudo ufw позволяват 20 / tcp
Резултатът от предишната команда трябва да бъде нещо като скрийншота по-долу:

sudo ufw позволяват 21 / tcp
Може да намерите правилото, което вече е добавено като изход по-долу:

Стъпка 3. Също така позволява отваряне на портовете за пасивен FTP.
sudo ufw позволяват 40000: 50000 / tcp

Стъпка 4. Сега нека активираме защитната стена, ако тя вече не е активирана.
sudo ufw разреши

За да сте сигурни, че всички предишни правила са добавени успешно, можете да проверите състоянието на защитната стена, като изпълните командата по-долу:
sudo ufw статус
Конфигурирайте конфигурационния файл vsftpd
Някои други няколко конфигурации трябваше да бъдат направени чрез редактиране на конфигурационния файл vsftpd, който се намира в “/ etc / vsftpd.конф.”
Етап 1. Първо и преди да редактираме конфигурационния файл vsftpd, трябва да вземем резервно копие от този конфигурационен файл.
sudo cp / etc / vsftpd.conf / etc / vsftpd.конф.архивно копиране
Стъпка 2. Отворете конфигурационния файл vsftpd, като използвате любимия си редактор; тук ще използваме редактора vi.
sudo vi / etc / vsftpd.конф
Стъпка 3. След отваряне на конфигурационния файл можете да търсите настройките по-долу, да ги коментирате и да се уверите, че имат правилната стойност.
write_enable = ДА -> Позволете на FTP потребителите да пишат файлове на FTP сървъра. chroot_local_user = ДА -> Предотвратяване на сърфирането на FTP потребителите извън собствената им домашна директория. local_enable = ДА -> Позволете на местните потребители да влизат през FTP. local_umask = 022 -> Дайте правилните разрешения на качените файлове / директории.
В конфигурационния файл vsftpd има много настройки, можете да ги проверите и да решите коя е най-добрата за вас.
Стъпка 4. След като редактирате конфигурационния файл vsftpd, запазете го и го излезте.
Стъпка 5. Сега трябва да рестартираме услугата vsftpd, за да активираме всички предишни промени.
sudo service vsftpd рестартиране
Тествайте FTP сървъра
За да тествате FTP сървъра, трябва да се свържете от друга машина с помощта на FTP клиент, който вече е инсталиран на повечето Linux системи. В случай че FTP клиентът не е инсталиран, можете да го инсталирате с помощта на командата, както следва:
sudo apt-get инсталиране на ftp
Етап 1. От клиентската машина се свържете с FTP сървъра.
ftp 192.168.1.5
където горният IP е IP на FTP сървърната машина.
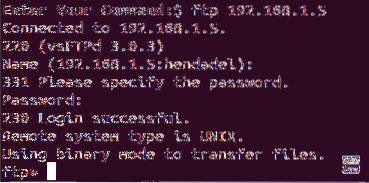
Както можете да видите от предишната екранна снимка, когато се опитате да влезете в FTP сървъра, по подразбиране той предлага местния потребител, който можете да използвате за влизане. След като въведете потребителското име и паролата, ще получите съобщението за успешно влизане.
Стъпка 2. Сега нека изпробваме някои команди, проверете текущата си директория.
pwd

Както можете да видите от предишния изход, „/“ тук означава началната директория на влезлия локален потребител, който в нашия случай е „hendadel“.”
Избройте съдържанието на текущата директория.
ls
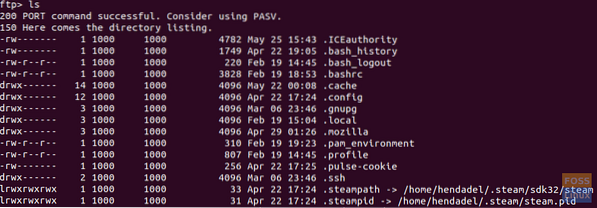
Стъпка 3. От машината на FTP сървъра опитайте да създадете директория и да създадете някои файлове в нея, като скрийншота по-долу.
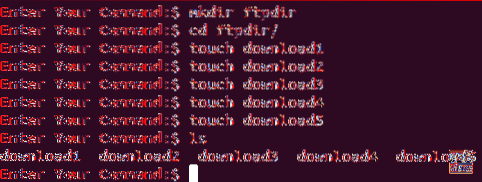
Стъпка 4. От клиентската машина на FTP преминете към новосъздадената директория и избройте съдържанието й, за да я изтеглите на клиентската машина.
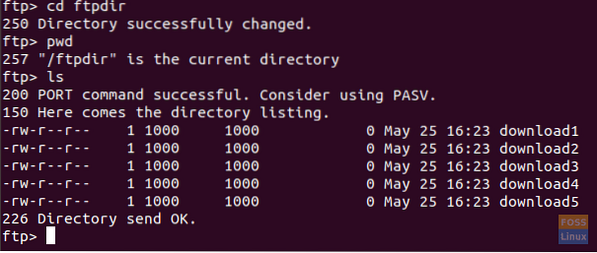
Стъпка 5. Сега нека изтеглим един файл.
изтеглете изтегляне

Както можете да видите от предишната екранна снимка, файлът е изтеглен успешно. Можете да намерите изтегления файл в машината на вашия клиент, вписан в домашната директория на потребителя, както е показано по-долу.
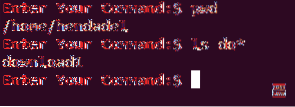
Стъпка 6. За да изтеглите множество файлове от FTP сървъра.
изтегляне на mget *
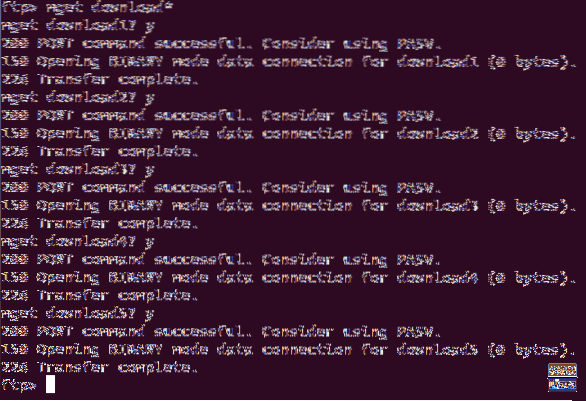
И можете да проверите изтеглените файлове, както е показано по-рано.

Стъпка 7. От клиентската FTP машина, докато сте свързани с FTP сървъра, създайте директория като скрийншота по-долу.
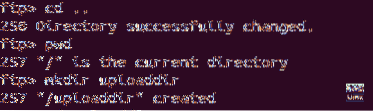
Преместете от текущата си директория в новосъздадената директория.
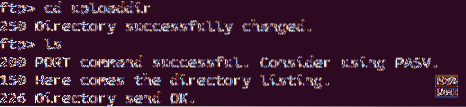
Стъпка 8. Сега нека качим един единствен файл на FTP сървъра.
сложи качване1
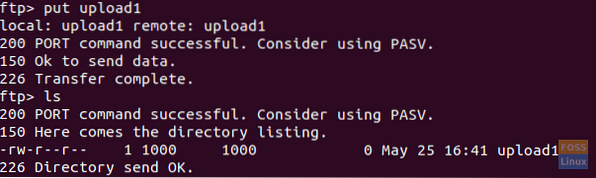
Стъпка 9. За да качите множество файлове на FTP сървъра.
mput качване *
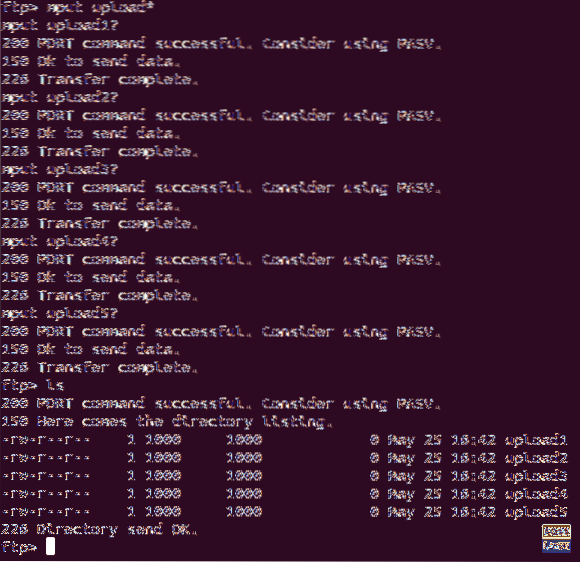
От FTP сървърната машина можете да проверите качените файлове, както е показано по-долу.
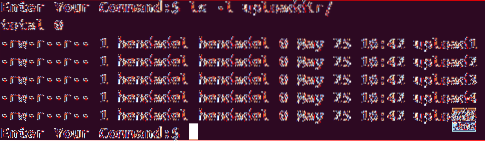
С това завършва този урок, където инсталирахме FTP сървъра и го използвахме за качване и изтегляне на файлове. За допълнителна помощ, моля, оставете коментар и ние ще се радваме да ви помогнем.
 Phenquestions
Phenquestions



