Ubuntu 20.04 излезе през април тази година; ако не сте надстроили до новия Ubuntu, проверете нашия урок за надстройка тук, за да ви помогне чрез подробни и ясни стъпки. Сега, ако сте потребител на Ubuntu, ще трябва да направите екранна снимка от текущия си прозорец, за да я изпратите или запазите за бъдещи нужди.
В това ръководство ще ви покажем как да направите екранна снимка в Ubuntu 20.04. Този урок ще обхване два метода:
- Направете екранна снимка чрез вграденото приложение на Ubuntu.
- Направете екранна снимка чрез приложение на трета страна.
Направете екранни снимки на Ubuntu
Така че нека обсъдим всеки метод с повече подробности.
Метод 1: Направете снимка на екрана чрез вградено приложение на Ubuntu
Приложението по подразбиране и вградената екранна снимка, използвано от Ubuntu 20.04 е приложението „Екранна снимка“. Обикновено това приложение по подразбиране се изпълнява като процес във фонов режим и изчаква потребителят да натисне бутона „PrtScr“ на клавиатурата. Когато натиснете бутона „PrtScr“, ще откриете, че екранът ви мига; това означава, че е направена снимка от текущия Ubuntu. Като цяло, щракването върху бутона „PrtScr“ ще събуди фоновия процес и ще вземе изображение от текущото състояние на системата. Освен това новата картина ще бъде запазена в директорията със снимки по подразбиране. Нека опитаме това заедно.
Етап 1. Отворете терминала си.
Стъпка 2. Уверете се, че имате най-новата версия на Ubuntu, като използвате следващата команда:
lsb_release -a
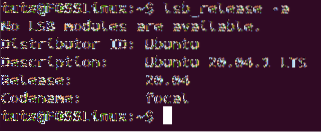
Стъпка 3. Натиснете бутона „PrtScr“ на PrintScreen от клавиатурата. Трябва да забележите, че екранът ви ще мига и може да чуете звук на затвора на камерата.
Стъпка 4. От левия панел на дока отворете изследователя на файлове по подразбиране на Ubuntu.
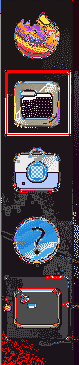
Стъпка 5. От левия панел изберете директорията Pictures.
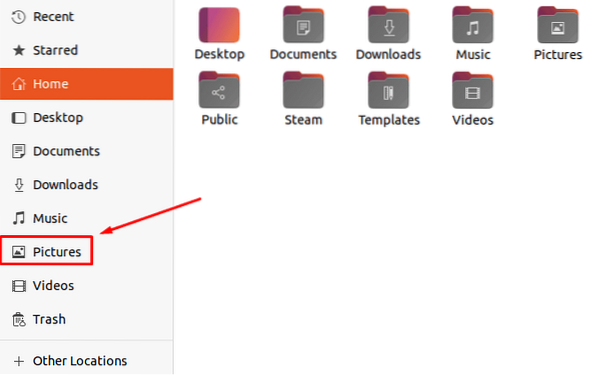
Стъпка 6. Както можете да видите, екранната снимка се запазва в директорията Pictures.
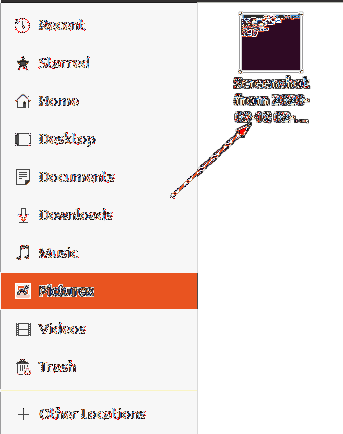
Стъпка 7. Бутонът за екран за печат прави снимка от целия прозорец. Ако обаче трябва да вземете определена област от текущия екран, можете да отворите приложението за екранна снимка. За да отворите приложението „екранна снимка“, отворете менюто Дейности.

Стъпка 8. В полето за търсене потърсете приложението „екранна снимка“.
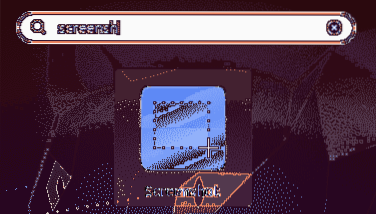
Стъпка 9. Ще се отвори приложението за скрийншот по подразбиране, където можете да избирате от показаните опции.
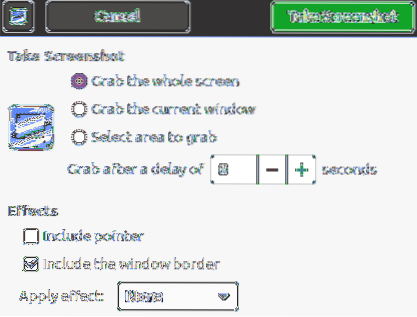
Стъпка 10. За да направите екранна снимка от определена област на екрана си, изберете опцията „изберете област, която да вземете“, след което натиснете бутона „Направи снимка на екрана“.
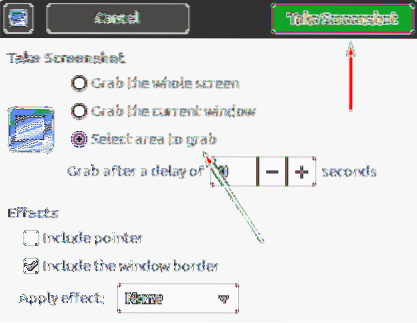
След това ще можете да маркирате зоната, от която се нуждаете, за да я снимате.
Стъпка 11. След като снимката бъде направена, ще запазите екранната снимка в директорията, от която се нуждаете.
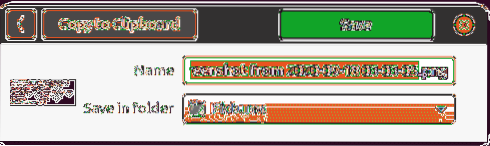
Метод 2: Направете снимка на екрана чрез приложение на трета страна
По време на този метод ще използваме друго приложение на трета страна, различно от приложението по подразбиране „Снимка на екрана“ на Ubuntu. Ще използваме приложение, наречено „flameshot“. Приложението е пълно с чудесни опции, където има маркер, писалка и някои други опции за редактиране на снимки, които можете да използвате, докато правите екранна снимка.
Етап 1. Първо, нека инсталираме приложението flameshot.
sudo apt инсталира flameshot
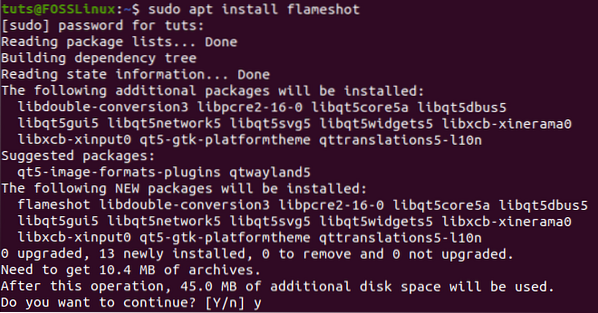
Стъпка 2. Когато инсталацията завърши успешно, потърсете приложението „flameshot“ и го отворете.
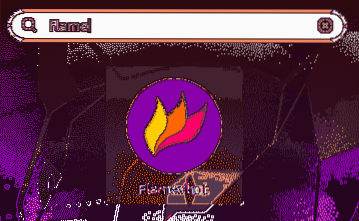
Стъпка 3. Вече можете да забележите, че иконата „flameshot“ се появява в горната лента на менюто.
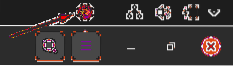
Стъпка 4. Щракнете с десния бутон върху иконата “flameshot” и изберете опцията “Take Screenshot”.
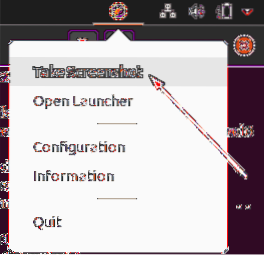
Стъпка 5. Екранът ви сега ще бъде затъмнен с връх от приложението „flameshot“.
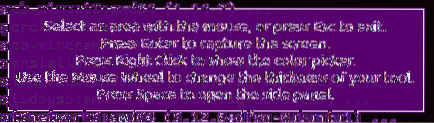
Стъпка 6. След това можете да маркирате областта, от която се нуждаете, за да направите екранна снимка от нея. Както можете да забележите, ще се появят някои нови опции, където можете да изберете да напишете текст, да маркирате нещо и да видите повече опции.
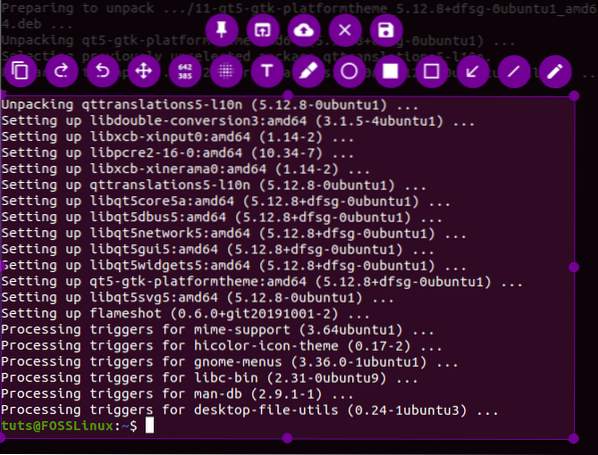
Стъпка 7. За по-разширени опции можете да щракнете върху опцията за конфигуриране.
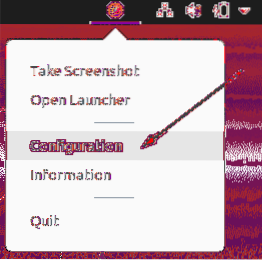
След това ще получите прозореца за конфигуриране „flameshot“.
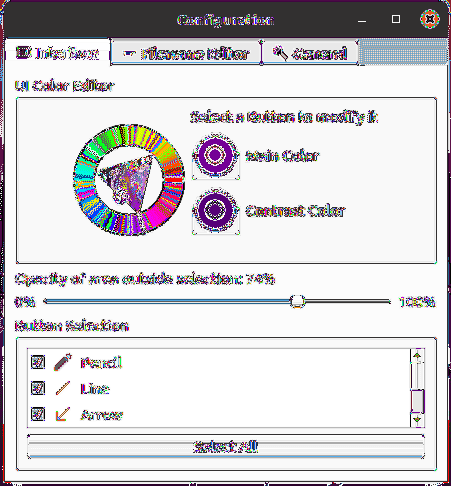
Това е! Току-що научихте как да направите екранна снимка на вашия Ubuntu 20.04 с помощта на два различни метода. Надявам се, че този ресурс Ви е бил полезен. Ако отговорът е да, моля, споделете го с приятелите си в социалните платформи.
 Phenquestions
Phenquestions



