Основната му употреба е на пакетите GNU Gparted и PartitionMagic, въпреки че PartedMagic е търговски софтуер. Това е от съществено значение за данните.
Този урок ще ви преведе през PartedMagic операции като създаване на стартиращ носител, зареждане, разделяне, възстановяване на данни и т.н.
Как да използваме PartedMagic за създаване на стартиращ носител
- Нека започнем с получаване на копие на ISO PartedMagic, като отидем до официалния уебсайт: https: // partedmagic.com / store /
- След това трябва да запишем PartedMagic ISO на CD или USB. За този урок ще илюстрираме използването на USB устройство. Можете да използвате инструменти като PowerISO (за Windows) или K3B (за Linux).
- Изтеглете USB инструмент за създаване на стартиращ носител. Отворете следната връзка към ресурса, за да изтеглите balenaEtcher: https: // sourceforge.net / projects / etcher.огледало /
- Инсталирайте приложението - работи за Mac, Windows и Linux системи, след което го стартирайте.
- Уверете се, че имате свързано USB устройство и се вижда под Устройства* Раздел в balenaEtcher.
- Изберете изолацията PartedMagic за запис. Ако имате свързани няколко USB устройства, изберете правилния и кликнете Flash
- ВСИЧКИ СЪХРАНЕНИ В ДИСКАТА ДАННИ ЩЕ БЪДАТ ИЗТРИВАНИ! РЕЗЕРВНО ВАЖНО СЪДЪРЖАНИЕ!
- Изчакайте, докато Flash процесът завършва, което ви позволява да стартирате в PartedMagic.
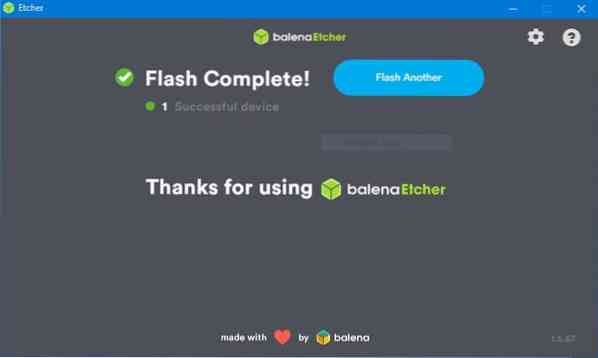
Как да стартирам PartedMagic
- За да използваме PartedMagic, трябва да стартираме като нормална операционна система.
- Рестартирайте машината и натиснете бутона за стартиране. Проверете този сайт за вашия ключ за зареждане: https: // www.диск-образ.com / faq-bootmenu.htm
- Това ще ви отведе до менюто за зареждане на PartedMagic. Ето ви различни опции и операции, които можете да извършвате. Искаме обаче да стартираме в PartedMagic Interface.
- Изберете Live with Настройки по подразбиране 64
- Избирането на тази опция ще зареди операционната система и ще стигнете до средата на работния плот PartedMagic.
- Веднъж в работната среда, можете да изпълнявате задачи като разделяне на дискове, клониране, изтриване и сърфиране в мрежата.
Как да използвам GParted
Един от инструментите, налични в PartedMagic Toolset, е GParted. Позволява ни да извършваме промени на дискове и дялове. Например можем да го използваме, за да създадем дял за инсталация на Linux система.
Нека обсъдим как да използваме GParted за разделяне на диск.
ОТКАЗ ОТ ОТГОВОРНОСТ: НЕ изпробвайте това на устройство с ценни данни. Ти ще загубите данните. Ние не поемаме отговорност за загуба на данни, която може да възникне поради инструкции, дадени в този урок. Архивирайте данните си!
Ще разделим съществуващ диск и ще създадем нов дял, който можем да използваме за инсталиране на дистрибуция на Linux. Няма да форматираме дяла. Освен ако не сте напреднал потребител на Linux, придържайте се към Преоразмеряване на дял.
След извършване на промени на диска с GParted, извършете проверка на диска, за да коригирате грешки, които могат да попречат на инсталацията да се зареди.
1. Започнете, като стартирате PartedMagic. След като сте на работния плот, стартирайте GParted, като изберете Редактор на дялове на работния плот.

2. Това автоматично ще стартира GParted и ще изброи всички налични дискове. Изберете мишена диск от главното меню. По подразбиране GParted избира първия диск от списъка на свързаните устройства. Изберете желания диск от падащото меню.

3. След като изберете желания диск, системата ще презареди диска, показвайки цялата информация за диска, като дялове, файлова система, таблици на дялове и т.н.
4. Сега изберете дяла, който искате да преоразмерите, и щракнете с десния бутон. Изберете Преоразмеряване / преместване опция. Ако имате няколко дяла, изберете дяла в края, улеснявайки повторното прикрепване на дяла, ако желаете.

5. Това ще стартира Преоразмеряване / преместване / dev / sd_ диалогов прозорец.
6. На този етап можете да посочите свободното пространство за преоразмерения дял. За по-лесно използване, използвайте цветния индикатор, за да преоразмерите дяла. Уверете се, че сте оставили достатъчно свободно място на съществуващия дял.
7. След като сте доволни от размера, разпределен на дяла, щракнете върху Преоразмеряване, което ще затвори диалоговия прозорец и ще се върнете към главния прозорец на GParted. Gparted ще покаже промените, извършени на диска, но неприложени.
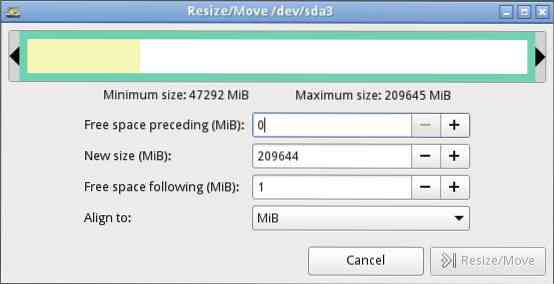
8. Завършете посочената операция с дисковете, като изберете опцията Приложи в главното меню. Ако изпълнявате задачи на диск с данни, уверете се, че се чувствате добре с промените, преди да приложите.

9. GParted ще приложи всички чакащи операции. Той ще покаже напредъка, както се случва, и показва Прилагане на чакащи операции пълен диалогов прозорец.
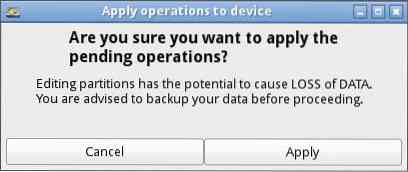
10. За да видите дневника на наскоро извършените операции, изберете Разгледайте детайлите настроики.
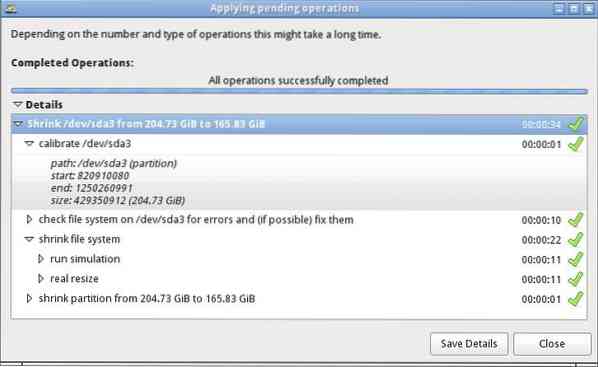
11. Преоразмеряването на дяла създава неразпределено дисково пространство, което можете да изпълнявате задачи, за да инсталирате нова ОС Linux. Можете да извършите разделянето по време на инсталирането на операционната система или да ги създадете с помощта на GParted. Заради този урок няма да създадем файловата система.
Форматиране на дял
1. След като създадем дял, можем да го форматираме с помощта на GParted.
2. Щракнете с десния бутон върху неразпределения дял, който създадохме и избрахме НОВО
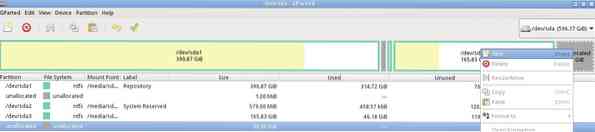
3. Можете или да създадете Основна или Удължен Преграда. За тези, които използват MBR, не можете да имате повече от три основни дяла и ще трябва да се придържате към Удължен дял
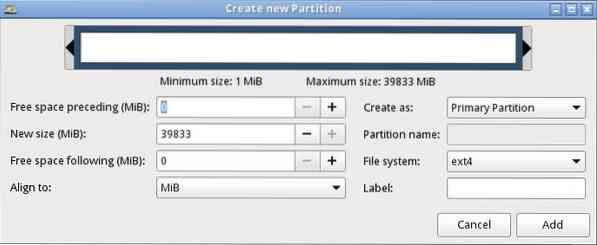

4. Изберете Етикет на Файлова система като DOS, EXT4, ETX3 и др.
5. Накрая изберете ДОБАВЕТЕ и приложи всички промени.
Заключение
Можете да изпълнявате други задачи с PartedMagic като копиране на файлове с помощта на файловия мениджър, клониране на диск, изтриване на диск, криптиране, изтриване на следи и т.н.
ЗА ДА ИЗБЯГАТЕ ЗАГУБИ, БЪДЕТЕ ВНИМАТЕЛНИ ПО ДОКАТА РАБОТЕЩЕ С РАЗДЕЛЕНИ МАГИЧНИ ДАННИ!
 Phenquestions
Phenquestions


