По-рано показахме как да отворите командния ред като администратор в Windows 8. Потребителите, които редовно изпълняват командния ред като администратор, може да искат да закачат повишения ред на началния екран, така че да могат да стартират командния ред с администраторски права само с едно докосване или щракване.
Човек може да закачи папки, устройства, уеб страници и почти всичко на началния екран в Windows 8. Началният екран в много отношения е много по-мощен от менюто „Старт“. В това ръководство ще ви покажем как да прикачите командния ред с администраторски права към началния екран.
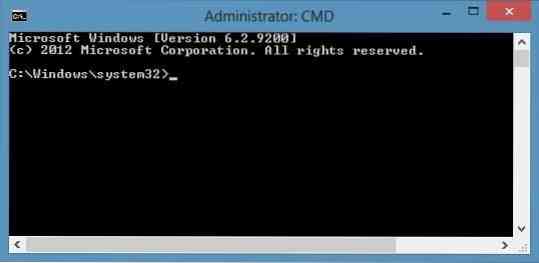
Изпълнете дадените по-долу инструкции, за да фиксирате повишения пряк път на командния ред към началния екран.
Етап 1: Първо, трябва да създадете пряк път на командния ред на вашия работен плот. Да направя това, Кликнете с десния бутон на работния плот щракнете Ново и след това щракнете Пряк път за да отворите съветника за създаване на пряк път.
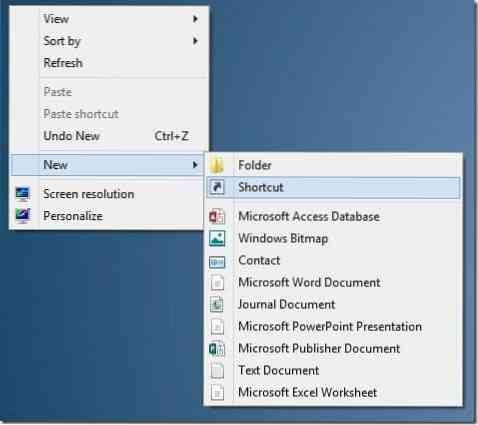
Стъпка 2: Въведете местоположението като C: \ Windows \ System32 \ cmd.exe (заменете „C“ с буквата на системното устройство на Windows 8), щракнете върху бутона Напред.
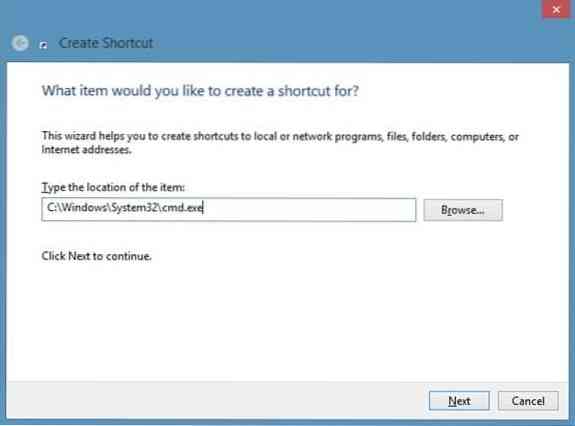
Стъпка 3: Въведете име за вашия пряк път и щракнете завършек бутон, за да създадете пряк път на вашия работен плот.
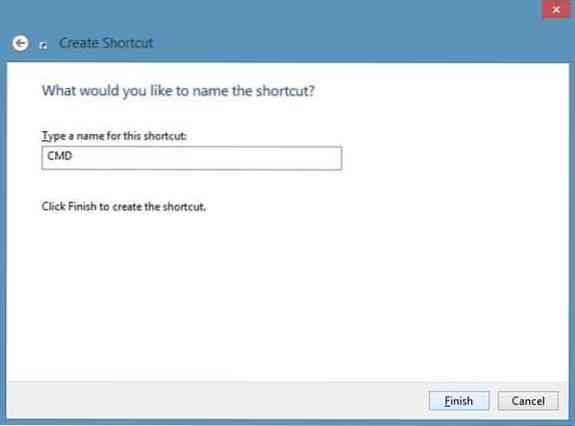
Стъпка 4: Кликнете с десния бутон на командния ред и щракнете върху Имоти.
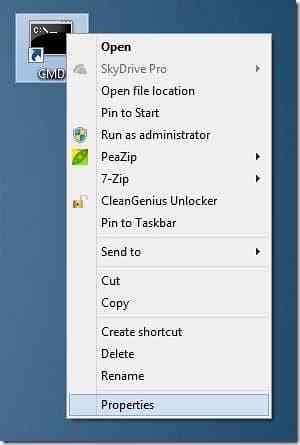
Стъпка 5: Под Пряк път раздела, щракнете Разширено, и след това проверете Изпълни като администратор опция. Щракнете върху Ok и след това върху бутона Apply.
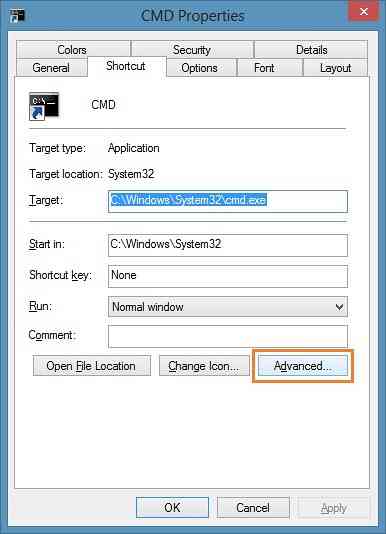
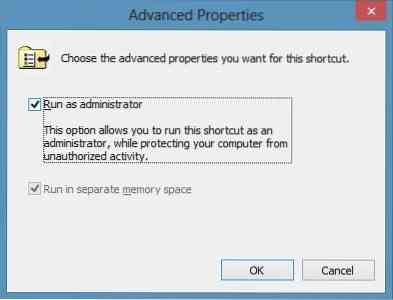
Стъпка 6: Накрая, Кликнете с десния бутон на командния ред щракнете върху Фиксирайте към Старт за да фиксирате пряк път към началния екран. Отсега нататък можете просто да превключите към началния екран и да щракнете или докоснете плочката на командния ред, за да отворите повишен команден ред.
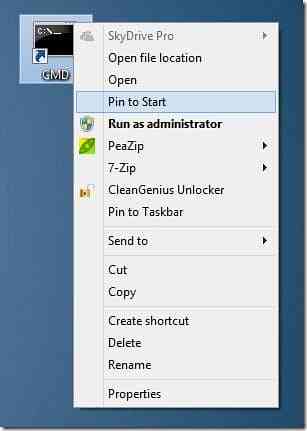
Можете също да прикачите командния ред към лентата на задачите, като щракнете с десния бутон на мишката върху прекия път и след това щракнете върху опцията Фиксиране към лентата на задачите.
 Phenquestions
Phenquestions


