Mount Command
Командата за монтиране, както подсказва името, ви позволява да монтирате различни файлови системи. След като монтирате ISO файлова система с изображения с помощта на командата за монтиране, ще можете да изследвате съдържанието й с помощта на графичен файлов мениджър или команден ред. За да монтирате ISO файл с изображение, използвайте следните две команди последователно:
$ mkdir -p "$ HOME / mountpoint"$ файл за монтиране.iso "$ HOME / точка на монтиране"
Заменете „файл.iso ”с името на вашия собствен ISO файл с изображения. Можете да промените “mountpoint” на всяко друго име. Той представлява името на папката, в която ще бъде монтирана файловата система ISO изображение. В този случай се създава нова папка в домашната директория. При определени дистрибуции на Linux може да се наложи да добавите префикса „mount“ към „sudo“, за да стартирате командата като root.
За да проверите дали ISO образният файл е монтиран успешно или не, можете да изпълните следната команда:
$ ls "$ HOME / mountpoint"Ако командата по-горе връща списък с файлове и директории, тогава можете спокойно да предположите, че файловата система ISO образ е успешно монтирана. Вече можете да копирате съдържание от точката на монтиране във вашата локална файлова система. Имайте предвид, че през повечето време тази монтирана файлова система може да е в режим само за четене. Ако искате да модифицирате съдържанието на ISO файла с изображения, може да се наложи да премахнете механизма за защита от запис и може да се наложи да използвате някои външни инструменти за преопаковане на ISO файла с изображение.
За да демонтирате точката на монтиране, създадена в предишната команда, използвайте командата, посочена по-долу:
$ umount "$ HOME / точка на монтиране"Може да се наложи да го стартирате с “sudo” в зависимост от конфигурацията на вашата Linux дистрибуция. Силно се препоръчва да демонтирате ръчно точката на монтиране, след като свършите работата си, за да избегнете повреда на файловете.
Можете да научите повече за командата “mount”, като изпълните тези две команди в терминал:
$ mount --help$ man mount
Монтиране / извличане с помощта на архивни мениджъри
Файловите мениджъри в почти всички основни дистрибуции на Linux се предлагат с интегриран плъгин за извличане и управление на компресирани архиви. Можете да използвате тези архивни мениджъри за монтиране или извличане на съдържание от ISO файлове с изображения.
Ако по някаква причина вашият файлов мениджър няма специален плъгин за диспечер на архиви, можете да инсталирате такива архивни мениджъри във вашите дистрибуции на Linux, като потърсите термините „мениджър на архиви“, „ролка на файлове“, „archivemount“ и „engrampa“ в мениджър на пакети. След като тези пакети бъдат инсталирани, просто щракнете с десния бутон върху файл с изображение на ISO и щракнете върху записа в менюто, който ви позволява да изследвате архива.
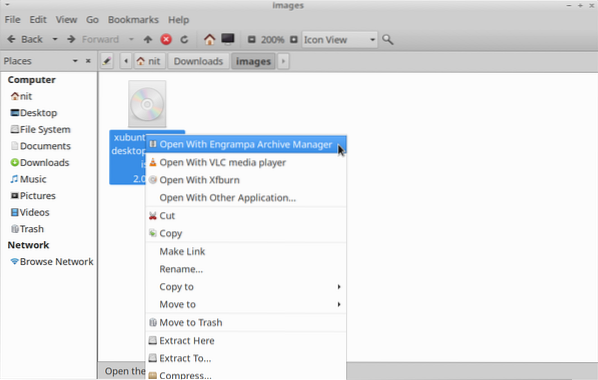
В зависимост от приставката за архивен мениджър, която използвате, файловата система на ISO изображения може да бъде монтирана или може да бъде отворена в GUI прозореца на графичния интерфейс. След като бъде монтиран, нов запис на файлова система трябва да се появи в страничната лента на вашия файлов мениджър. Просто кликнете върху записа в страничната лента, за да разгледате съдържанието му. Когато работата ви приключи, демонтирайте я ръчно, за да избегнете повреда на файловете.
Дискове на GNOME
GNOME Disks или GNOME Disk Utility е всеобхватна програма за управление на устройства за съхранение, локални файлови системи, дялове и файлове с изображения на диска. Можете да го използвате, за да монтирате ISO файл с изображение и да прегледате съдържанието му. За да инсталирате GNOME Disks в Ubuntu, използвайте командата, посочена по-долу:
$ sudo apt install gnome-disk-utilityМожете да инсталирате GNOME Disks от диспечера на пакети в други Linux дистрибуции. Изходният код е достъпен тук.
Можете да следвате два подхода за монтиране на ISO файл с изображение с помощта на GNOME Disks. След като инсталирате GNOME Disks, във вашия файлов мениджър може да се появи нов запис с десен бутон в менюто, наречен “Disk Image Mounter”. Просто щракнете върху записа в менюто, за да монтирате ISO файла с изображение.
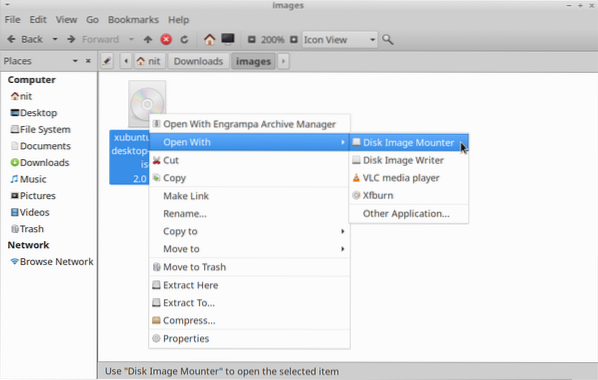
Ако записът с десния бутон не се появи във вашия файлов мениджър, стартирайте приложението „Дискове“ от главното меню на приложението и кликнете върху опцията от менюто „Прикачи изображение на диска“, за да монтирате желания ISO файл с изображение.
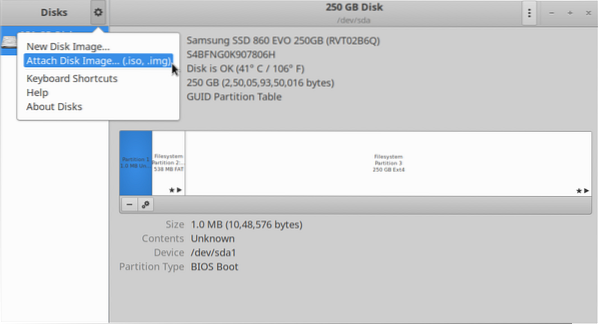
След като бъде монтирана, новосъздадената точка на монтиране трябва автоматично да се появи в дисковете на GNOME и във вашия файлов мениджър.

P7zip-пълен
P7zip-full е реализация с отворен код на “7z” файлов формат и помощна програма за управление на архиви. Можете да го използвате за извличане на съдържание на ISO файл с изображения.
За да инсталирате P7zip-full в Ubuntu, използвайте командата, посочена по-долу:
$ sudo apt install p7zip-fullМожете да инсталирате P7zip-full от мениджъра на пакети в други Linux дистрибуции. Допълнителни пакети и изходен код можете да намерите тук.
Веднъж инсталиран, изпълнете следната команда, за да извлечете съдържание от ISO файл с изображение (заменете “файл.iso ”с желаното име на файл):
$ 7z x файл.изоМожете да научите повече за командата “7z”, като изпълните тези две команди в терминал:
$ 7z --помощ$ човек 7z
В зависимост от файловия мениджър, който използвате, можете да получите нов запис в менюто в менюто с десен бутон, за да извлечете ISO архива.
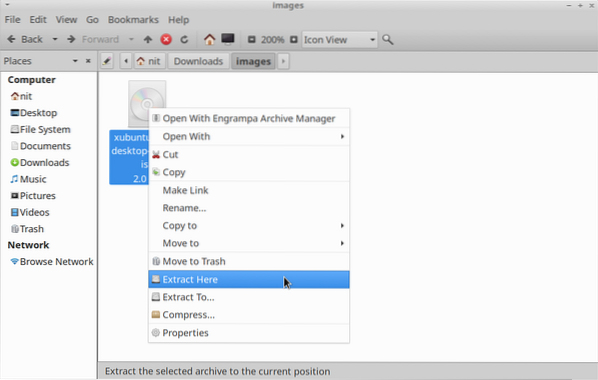
Заключение
Това са някои от начините, по които можете да монтирате ISO файлове с изображения във вашата Linux дистрибуция. Някои дистрибуции на Linux се доставят със специална, предварително инсталирана помощна програма за монтиране и запис на CD / DVD дискове. Можете също да използвате тези приложения, за да изследвате данните, съдържащи се в ISO файл с изображения.
 Phenquestions
Phenquestions


