Инсталиране на FontForge в Linux
За да инсталирате FontForge в Ubuntu, изпълнете командата по-долу:
$ sudo apt инсталирайте fontforgeТук са налични самостоятелен изпълним файл на FontForge AppImage и пакети за други дистрибуции на Linux.
Има два метода, които можете да използвате за обединяване на всеки два шрифта с помощта на FontForge. Можете да обедините шрифтове или с помощта на FontForge GUI, или можете да използвате персонализиран скрипт, който може да се изпълнява в терминал. И двата метода са обяснени по-долу.
Някои съвети за избор на шрифтове
За да осигурите максимална съвместимост и четливост при обединяване на два шрифта, важно е да изберете два шрифта с подобен стил на дизайн. Освен това трябва да избягвате обединяването на шрифтовете на serif и sans-serif, освен ако не е необходимо. Уверете се, че два шрифта имат еднакви тегла. Ако използвате платени патентовани шрифтове, проверете отново лиценза. Някои патентовани шрифтове са ограничителни и може да не позволяват търговско използване на обединени шрифтове. Шрифтовете с отворен код са доста разрешителни, но дори тогава не забравяйте да проверите лицензите им, за да избегнете проблеми.
Обединяване на шрифтове с помощта на скрипт FontForge
Създайте нов файл с име „mergefonts.sh ”и поставете следния код в него:
#!/ usr / bin / fontforgeОтваряне ($ 1)
Избери всички()
ScaleToEm (1024)
Генериране ("1.ttf ")
Близо()
Отваряне ($ 2)
Избери всички()
ScaleToEm (1024)
Генериране ("2.ttf ")
Близо()
Отворете ("1.ttf ")
MergeFonts ("2.ttf ")
Генериране ("my_custom_font.ttf ")
Близо()
Кодът е доста прав. Аргументът "$ 1" е за основния ви шрифт, докато аргументът "$ 2" е за вашия вторичен шрифт. Шрифтовете първо се мащабират до еднакъв размер и след това се обединяват, за да се генерира нов шрифт. Ако не ги мащабирате до общ размер, може да получите неравномерно изобразяване на текста от окончателния обединен шрифт.
За да проверите размера на шрифта в единици „em“, изпълнете командата по-долу (заменете „шрифт.ttf ”с име на вашия собствен шрифт файл):
$ fontforge -lang = ff -c 'Отворено ($ 1); Печат ($ em); Шрифт Close () '.ttfЩе получите някои резултати като тази:
Глифът с име f_i се преобразува в U + F001.Но името му показва, че трябва да бъде картографирано на U + FB01.
2048
Променете редовете „ScaleToEm (1024)“ в скрипта по-горе с желаната от вас стойност. Можете също така да редактирате скрипта и да добавите допълнителен аргумент „$ 3“, за да посочите стойността на размера от командния ред.
Сега, за да обедините двата шрифта, посочете шрифтовете като аргументи, докато изпълнявате „mergefonts.ш ”скрипт. Редът на тези аргументи е важен, тъй като шрифтът, посочен като втори аргумент ($ 2), ще бъде обединен в шрифта, посочен като първи аргумент ($ 1). Първият аргумент трябва да бъде от основния ви шрифт, който възнамерявате да използвате във вашия проект. Поставете „mergefonts.sh ”скрипт и два шрифта в папка, стартирайте нов терминален прозорец от папката и изпълнете следната команда за обединяване на шрифтовете:
$ ./ mergefonts.sh шрифт1.ttf шрифт2.ttfСлед като стартирате скрипта, ще намерите новия обединен шрифт като „my_custom_font.ttf ”в работната директория. Може да видите някои предупреждения и грешки в терминала след стартиране на командата по-горе. Тези грешки няма да спрат процеса на сливане на шрифтовете. Ако това са прости предупреждения, можете да ги игнорирате. Ако обаче има конфликти и грешки по време на процеса на обединяване, може да се наложи да ги прегледате и коригирате поотделно, като ръчно модифицирате глифовете в приложението FontForge GUI. Това изцяло зависи от вида на шрифтовете, които сте избрали за обединяване и може изобщо да не получите грешки.
Имайте предвид, че първият ред в скрипта е местоположението на двоичния файл FontForge като shebang. Това ви позволява директно да стартирате скрипта в терминала, без да се налага ръчно да указвате командата FontForge в терминала. За да проверите местоположението на двоичен файл FontForge във вашата система, изпълнете командата по-долу:
$ кой fontforgeКато алтернатива можете да стартирате всеки скрипт FontForge, като използвате аргумента “-script”.
$ fontforge -script mergefonts.sh шрифт1.ttf шрифт2.ttfGUI метод
Стартирайте приложението FontForge от стартовия панел на приложения и изберете основния си шрифт от инструмента за избор на файлове. Кликнете върху менюто „Елемент“> „Информация за шрифта ...“ отгоре.
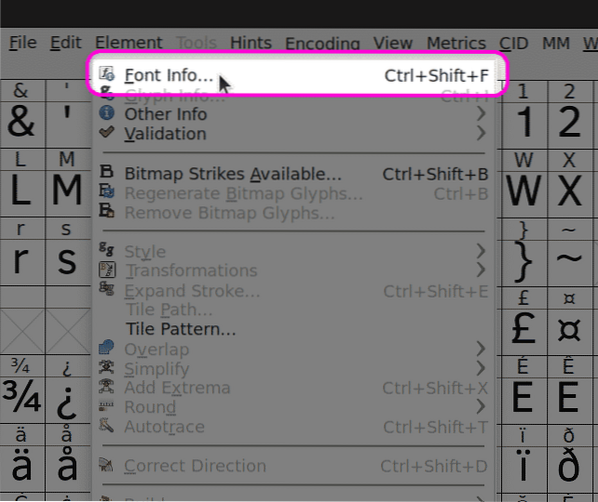
Отидете в раздела „Общи“ и мащабирайте шрифта според вашите изисквания. Двата шрифта трябва да бъдат мащабирани до еднакъв размер, за да се избегнат проблеми (както е обяснено по-рано).
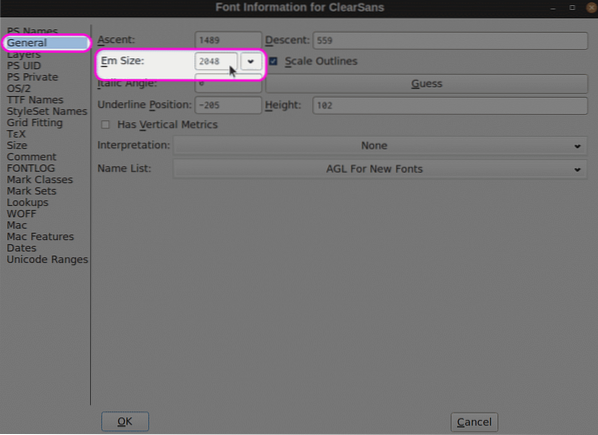
След това щракнете върху падащото меню „Елемент“> „Обединяване на шрифтове ...“ и изберете вторичния си шрифт от инструмента за избор на файлове. Този шрифт ще бъде обединен в основния файл на шрифта, който сте отворили първо, докато стартирате приложението FontForge. Ако се появи диалогов прозорец за избор на кернинг (интервал), изберете „Не“, за да запазите кернинга от основния файл на шрифта.
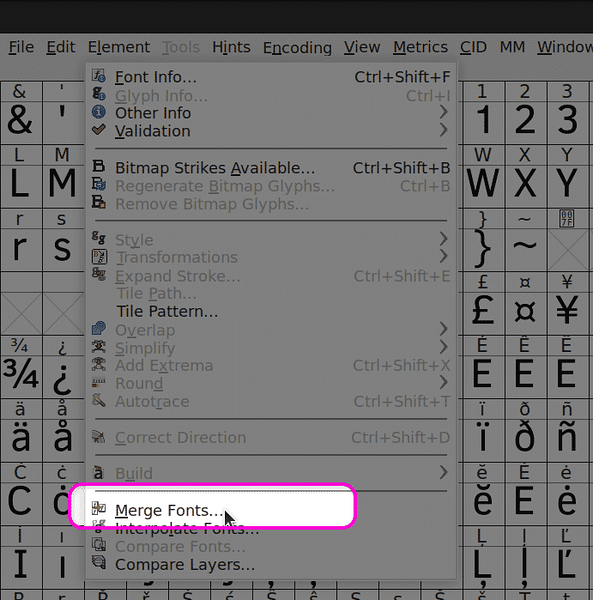
Накрая кликнете върху „Файл“> „Генериране на шрифтове ...“, за да експортирате обединения си шрифт.
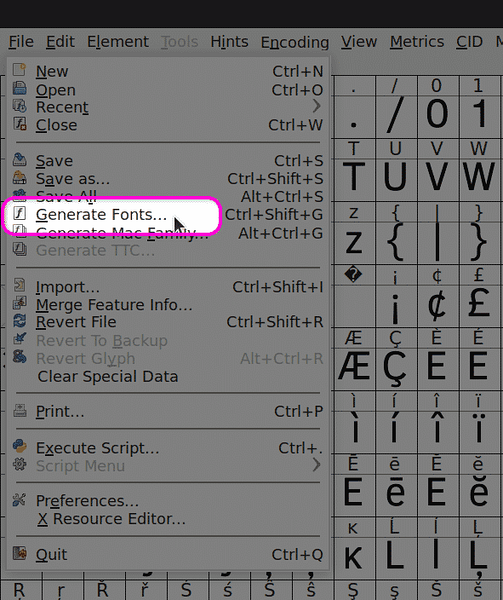
Заключение
FontForge е един от най-широко използваните, безплатни и софтуер за редактиране на шрифтове с отворен код. Той включва стотици опции за редактиране на шрифтове и се предлага с мощна скриптова система. Препоръчително е да прегледате ръчно символите в обединения шрифт, след като завършите процеса на обединяване, за да сте сигурни, че крайният резултат е в съответствие с вашите изисквания.
 Phenquestions
Phenquestions


