Искате да научите прост съвет, който спестява 2 секунди от времето ви? Ще ви покажа как да стартирате множество програми от един пряк път. Някои приложения се съчетават естествено. Например Steam и Raptr, Winamp и Last.fm, MS-Word и Photoshop и др.
В зависимост от това, което правите на вашия компютър, ще забележите, че постоянно използвате две или повече програми едновременно. След като прочетете това ръководство, ще научите как да групирате тези приложения за стартиране, когато щракнете двукратно върху един пряк път.
Стартирайте множество програми с един пряк път
Ще класифицираме процеса в три лесни стъпки:
- Вземете целевите пътища на програмите.
- Създайте партиден файл.
- Създайте пряк път с командния файл.
Прочетете, докато преминаваме през подробните стъпки за конфигуриране на пряк път, който отваря няколко програми на Windows едновременно.
1] Вземете целевите пътища на програмите
Първата стъпка към отварянето на множество програми с един пряк път е да се получат целевите пътища на всички програми. Ето как да намерите програмните пътища.
Натиснете бутона Windows и потърсете програмите. Когато приложението се покаже в резултатите от търсенето, щракнете с десния бутон върху него и изберете Отворете местоположението на файла опция. Това ще ви отведе до директорията, в която се намира изпълнимият файл на приложението.
Щракнете с десния бутон върху прекия път и отидете на Имоти опция. В прозореца Свойства превключете на Пряк път раздел. Копирайте всичко в Мишена поле и поставете в бележката на Notepad във формата по-долу:
Въведете cd, поставете пълния път до приложението и натиснете ENTER. Това променя директорията на тази на програмата. Пример:
"C: \ Program Files (x86) \ Google \ Chrome \ Application \ chrome.exe "

Въведете старт и името на файла. Винаги е последната част от пътя след последната наклонена черта (\). Започнете стартира изпълнимия файл. Пример:
старт хром.exe
Изпълнете горните стъпки за всички програми, които искате да отворите с пряк път. Натиснете ENTER след пътищата към всяко от приложенията.
2] Създайте партиден файл
С пътеките на приложенията, записани във вашия Notepad, сега трябва да създадете партидния файл, от който можем да стартираме и двете програми наведнъж.
Отворете Notepad, в който сте запазили пътищата до всички приложения, които искате да отворите, с едно щракване. Променете съдържанието на бележката, като следвате ръководството по-долу:
- Добавяне
@echo offв горната част на бележката. С това командите няма да се показват в командния ред, докато изпълняват командния файл. - Добавяне
изходв долната част на бележката за излизане от партидния файл след изпълнение на партидния файл.
Съдържанието на вашия Notepad сега трябва да изглежда така:
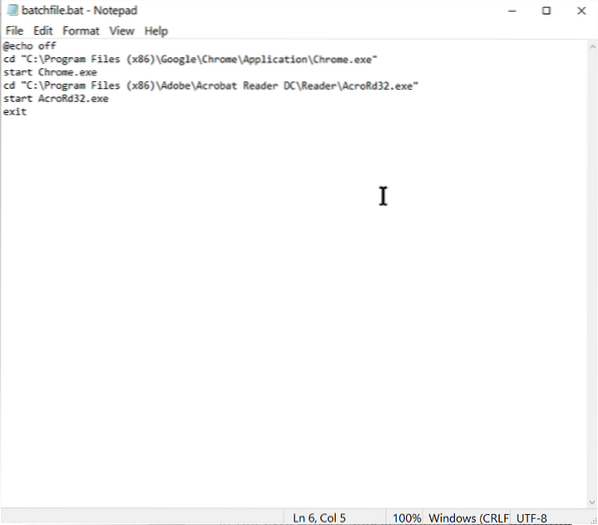
@echo off cd "C: \ Program Files (x86) \ Google \ Chrome \ Application \ Chrome.exe "стартирайте Chrome.exe cd "C: \ Program Files (x86) \ Wunderlist2" стартирайте Wunderlist.exe изход
Горният скрипт е пример за извършен за стартиране на Google Chrome и Wunderlist едновременно.
Накрая отидете на Файл> Запазване като, и в Запазване като тип, избирам Всички файлове. Добавете .прилеп в края на Име на файл. Например използвахме batchfile.прилеп.
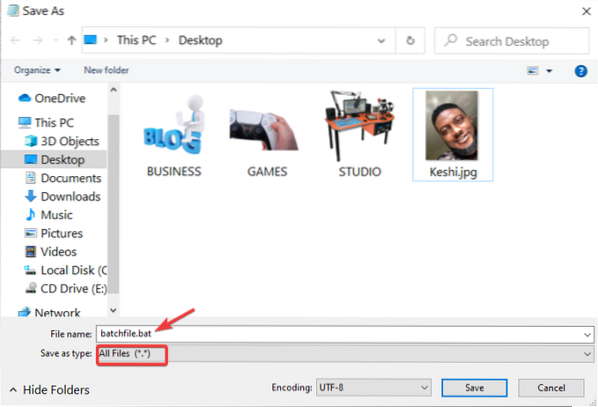
Обърнете внимание къде записвате партидния файл. Ще трябва да отидете до този партиден файл, когато създавате пряк път в следващата стъпка.
3] Създайте пряк път с командния файл
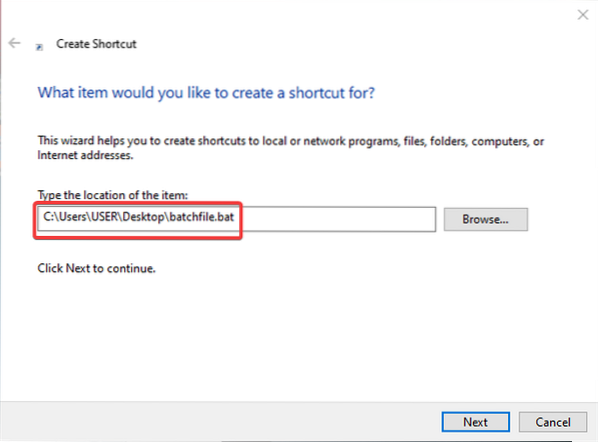
Стартирайте File Explorer и отидете в директорията, в която искате пряк път, който отваря множество приложения. Можете да го направите на вашия работен плот. Щракнете с десния бутон върху бялото пространство и изберете Ново> Пряк път от контекстното меню.
Въведете пътя към новосъздадения партиден файл в Въведете местоположението на елемента поле. Като алтернатива, натиснете Преглед за да намерите файла. След като получите местоположението, кликнете върху Следващия бутон по-долу.
Дайте име на пряк път, което ще запомните и натиснете завършек бутон.
Това е всичко, което е необходимо! При двукратно щракване върху новия пряк път компютърът ще отвори всички програми, чиито преки пътища са в партидния файл.

 Phenquestions
Phenquestions


