Wine доведе до голяма промяна в дистрибуциите на Linux. Windows е добре позната и популярна платформа за игри. С помощта на Wine, Windows игри могат да се играят в Linux. Заедно с местните приложения, Wine добави няколко приложения за Windows към софтуерната библиотека на Linux, които работят перфектно на Linux.
Инсталиране на Wine в Ubuntu 20.04, 20.10 и Linux Mint
Преди да инсталирате най-новата версия на Wine, препоръчително е да премахнете всички предварително инсталирани версии на пакета Wine или други програми, които зависят от Wine; например winetricks, wine-mono и др. Това е така, защото предварително инсталираните версии могат да причинят конфликт със зависимости. За да инсталирате най-новата версия на Wine в Linux, първо активирайте 32-битовата архитектура, като използвате следната команда:
$ sudo dpkg --add-архитектура i386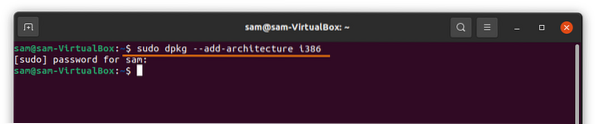
След това добавете ключа на хранилището, като използвате следната команда:
$ wget -nc https: // dl.winehq.org / wine-builds / winehq.ключ$ sudo apt-key добави winehq.ключ
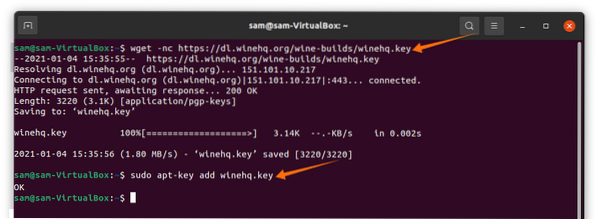
Добавете хранилището, като копирате и поставите следната команда в терминала според версията на средата на Linux, работеща на вашето устройство:
За Ubuntu 20.10 Groovy Gorilla, използвайте следната команда:
$ sudo add-apt-repository 'deb https: // dl.winehq.org / wine-builds / ubuntu / groovy main '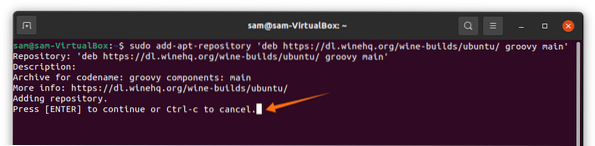
Натисни Въведете ключ за продължаване на процеса.
За Ubuntu 20.04 LTS Focal Fossa и Linux Mint 20.X, използвайте следната команда:
Използвайте следната команда за Linux Mint 20.X и Ubuntu 20.04 LTS Focal Fossa:
$ sudo add-apt-repository 'deb https: // dl.winehq.org / wine-builds / ubuntu / focal main 'За по-стари версии, като Ubuntu 18.04 и Linux Mint 19.X, използвайте следната команда:
$ sudo add-apt-repository 'deb https: // dl.winehq.org / wine-builds / ubuntu / bionic main 'Актуализирайте списъка с пакети, като използвате командата по-долу:
$ sudo apt актуализацияСега, за да инсталирате най-новата стабилна версия на WineHQ, използвайте следната команда:
$ sudo apt install --install-препоръчва winehq-stable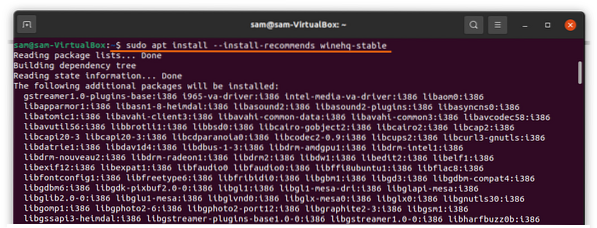
Издайте следната команда за конфигуриране на Wine:
$ winecfg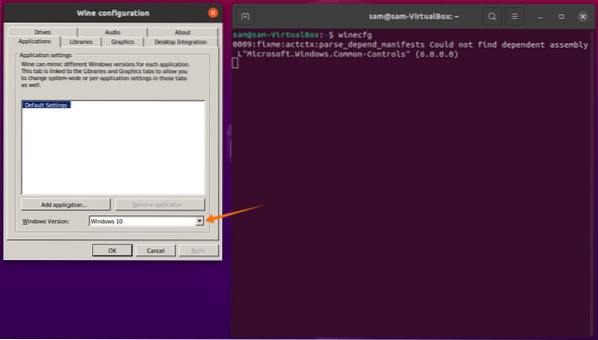
За Windows Версия, изберете Windows 10, след това щракнете Приложи и Добре.
За да инсталираме приложения или игри за Windows, може да се наложи да инсталираме приложения на трети страни; например Play-On-Linux или Winetricks. След това ще ви покажем как да инсталирате Play-On-Linux в Ubuntu 20.04, 20.10 и Linux Mint:
Инсталиране на Play-On-Linux в Ubuntu 20.04, 20.10, и Монетен двор на Линус
За да инсталирате Play-On-Linux, използвайте командата, дадена по-долу:
$ sudo apt инсталира playonlinux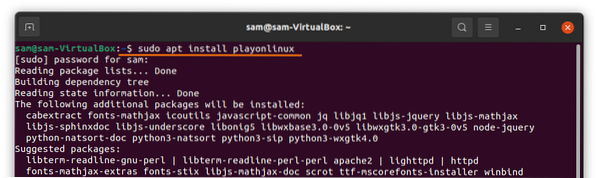
След като изтеглянето и инсталирането приключат, приложението Play-On-Linux може да бъде прегледано в Приложения:
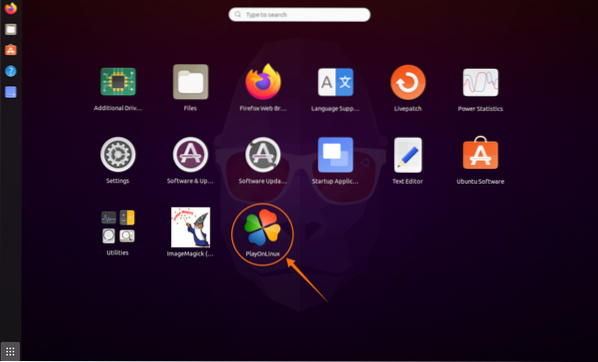
Отворете приложението Play-On-Linux, като щракнете върху иконата. Щракнете върху Инсталирай бутон и ще се отвори нов прозорец с няколко налични опции; вижте снимките по-долу за справка:
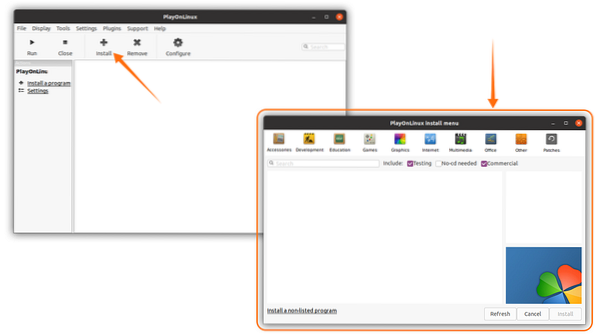
След това изтеглете приложението Microsoft Paint от Графика или просто потърсете „Microsoft Paint.”За да разберете по-добре процеса, вижте изображението по-долу:
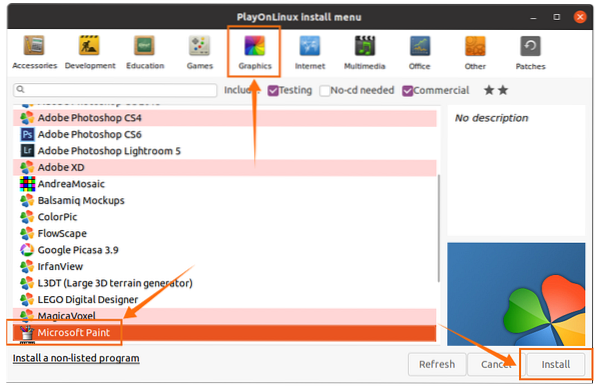
С няколко кликвания ще бъде инсталиран Microsoft Paint. В главния прозорец изберете приложението и щракнете върху Бягай бутон:
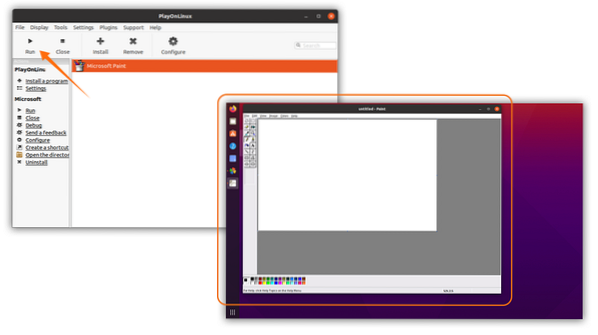
Както можете да видите, приложението на Windows работи доста добре, без проблем. По същия начин много други приложения и игри, базирани на Windows, могат да бъдат инсталирани с помощта на Play-On-Linux с инсталирано Wine.
 Phenquestions
Phenquestions


