Ако търсите безплатен мощен инструмент за стартиране на виртуална операционна система, тогава VirtualBox от Oracle не прави изключение.
Oracle Virtualbox е безплатна, с отворен код и междуплатформена платформа, която ви помага да стартирате няколко операционни системи за гости на вашия компютър едновременно. Корпорацията Oracle разработи тази невероятна функция през 2007 година.
Може да се инсталира на macOS, Linux, Windows, Solaris и OpenSolaris.
Защо трябва да използвате и инсталирате Virtual Box на Ubuntu 20.04
- Много е лесно да се инсталира и използва на вашия компютър.
- Актуализира се често.
- Има страхотна общност, която да ви подкрепи там.
- Съществува разнообразие от формати на дискови изображения на софтуера, което ни позволява да стартираме множество операционни системи едновременно.
- Има различни опции за персонализиране.
Тази статия ще ви предостави пълна информация за това как да инсталирате VirtualBox на Ubuntu. 20.04.
Предпоставки:
Следните са предпоставките преди инсталирането на софтуера:
Преди да инсталирате VirtualBox на Ubuntu 20.04 на вашата операционна система, трябва да имате потребителски акаунт с права на sudo и терминален прозорец.
Инсталиране на виртуална кутия от хранилища на Ubuntu:
За да инсталирате виртуална кутия от хранилища на Ubuntu, просто изпълнете командата, дадена по-долу:
$ sudo apt инсталирайте virtualbox virtualbox-ext-pack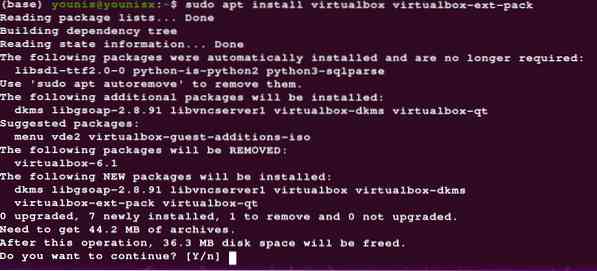
Инсталиране на виртуална кутия от хранилища на Oracle:
Първо, трябва да инсталирате най-новата версия на Ubuntu. Много потребители искат да работят върху нова функционалност. За съжаление в хранилищата по подразбиране липсва най-новата версия. Някои потребители искат най-новата сигурност и функционалност, но хранилищата по подразбиране нямат най-новата версия на софтуера. Поради тази причина те трябва да работят само в тестовата среда.
Първа стъпка: Инсталиране на поддържащ софтуер:
VirtualBox на Ubuntu изисква пакет, който да се стартира на вашия компютър. Специфичен пакет се използва за стартиране на VirtualBox на Ubuntu, известен като софтуер-свойства-общи.
Въведете следните ключови думи в прозореца на терминала:
$ sudo apt-get инсталиране на софтуер-свойства-общи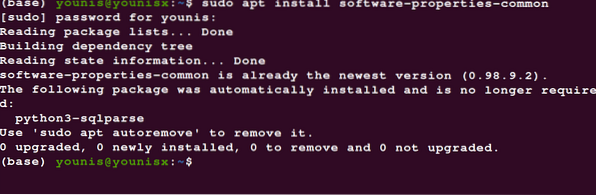
Втора стъпка: Инсталиране на GPG ключове:
Инсталирането на GPG ключове ви помага да проверите и комуникирате с хранилището VirtualBox.
Следват командите, които можете да използвате за изтегляне и инсталиране на GPG ключове:
$ wget -q http: // www.virtualbox.org / download / oracle_vbox_2016.asc-O-| sudo apt-key add -

| sudo apt-key add -

Трета стъпка: Добавяне на хранилище на VirtualBox към Ubuntu:
Въведете следните команди, за да добавите хранилището VirtualBox към Ubuntu:
$ echo "deb [arch = amd64] http: // изтегляне.virtualbox.org / virtualbox / debian$ (lsb_release -cs) contrib "| \ sudo tee -a / etc / apt / sources.списък.г / виртуална кутия.списък

Четвърта стъпка: Инсталиране на последната версия на VirtualBox:
Актуализирайте списъка с пакети, като използвате тази команда:
$ sudo apt актуализация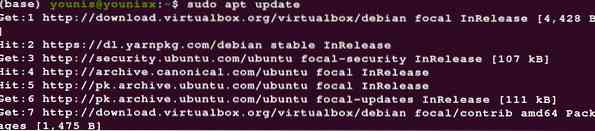
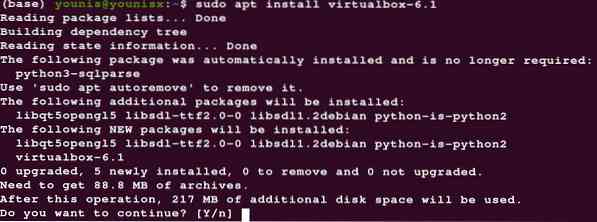
Пета стъпка: Инсталиране на разширението VirtualBox:
Ако искате да увеличите функционалността на вашите виртуални машини, инсталирайте и пакета за разширения VirtualBox. Ще ви улесни с други инструменти като отдалечен работен плот, криптиране и USB 2.0 и 3.0
Въведете следната команда, за да инсталирате разширението:
$ wget http: // изтегляне.virtualbox.org / virtualbox / 6.1.12/Oracle_VM_VirtualBox_Extension_Pack-6.1.12.vbox-extpack

В последната потвърдете вашата инсталация и оставете процеса да завърши.
Как да стартирам софтуера на вашия компютър:
Можете да стартирате софтуера на вашия компютър, като използвате търсене на терминал или настолно приложение.
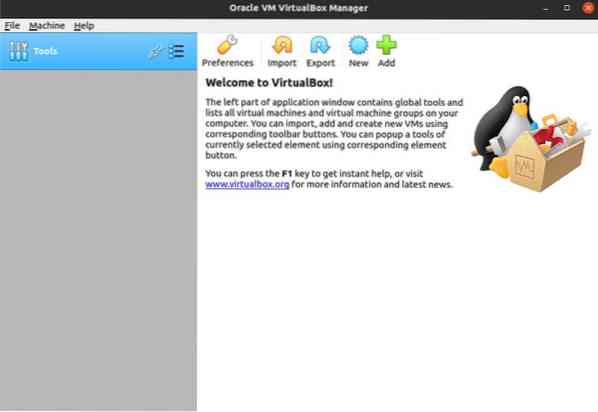
Заключение:
Вече можете да създадете първата си машина за гости на Linux или Windows, като следвате горната процедура за инсталиране на VirtualBox на Ubuntu 20.04.
 Phenquestions
Phenquestions


