Ubuntu MATE 18.04 LTS е един от тези вкусове на Ubuntu. По подразбиране той изпраща работната среда на MATE.
Разбира се, можете да инсталирате средата на работния плот MATE на вашия Ubuntu 18 по подразбиране.04 LTS инсталация. Но горещо ви съветвам да не го правите поради следните причини:
- Инсталацията ще отнеме много дисково пространство.
- Времето за зареждане на системата може да е бавно.
- По пътя ще се появят още съобщения за грешки.
- Две групи приложения от две различни работни среди, които правят едно и също нещо, не са нещо, което предпочитам.
Така че най-добре е просто
- Отидете на официалния уебсайт на Ubuntu MATE на адрес https: // ubuntu-mate.орг
- Изтеглете ISO файла
- Направете стартиращ носител на Ubuntu MATE
- И накрая, инсталирайте Ubuntu MATE с помощта на стартиращия носител
В тази статия ще ви покажа как да инсталирате работна среда MATE на вашия съществуващ Ubuntu 18.04 LTS инсталация, а също и как да инсталирате Ubuntu MATE 18.04 LTS на вашия компютър. Да започваме.
Инсталиране на MATE Desktop Environment на Ubuntu 18.04 LTS:
Ubuntu MATE е просто Ubuntu + работната среда на MATE. Това не е магия. Можете лесно да го инсталирате на съществуващ Ubuntu 18.04 инсталация.
Първо актуализирайте кеша на хранилището на пакети със следната команда:
$ sudo apt актуализация
Сега инсталирайте работната среда на MATE със следната команда:
$ sudo apt инсталира ubuntu-mate-desktop
Сега натиснете у и след това натиснете

Работният плот на MATE трябва да бъде изтеглен и инсталиран. След това просто изберете MATE сесия, докато влизате в. Това е.
Изтегляне на Ubuntu MATE 18.04 LTS:
Отидете на официалния уебсайт на Ubuntu MATE 18.04 LTS на https: // ubuntu-mate.org / изтегляне / и изберете вашата архитектура.
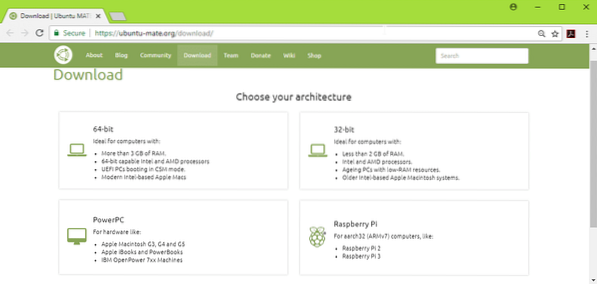
Сега кликнете върху 18.04 LTS, както е отбелязано на екранната снимка по-долу.
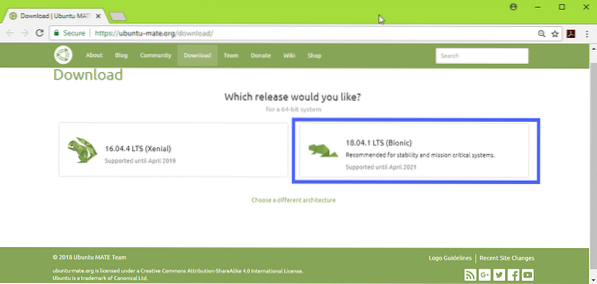
Сега изтеглете Ubuntu MATE 18.04 LTS ISO изображение, използвайки директната връзка (както е отбелязано на екрана по-долу) или торент.
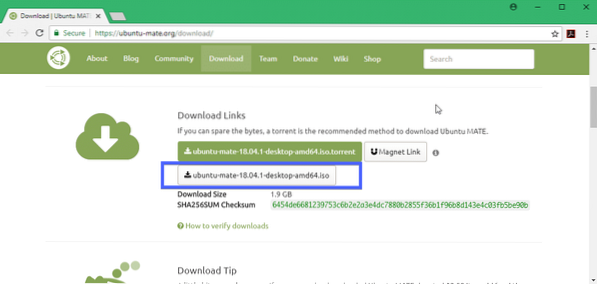
Създаване на стартиращ носител на Ubuntu MATE 18.04 LTS:
След като успешно изтеглите Ubuntu MATE 18.04 LTS ISO изображение, използвайки директна връзка или торент, трябва да направите стартиращ носител на Ubuntu MATE 18.04 LTS. За това можете да използвате DVD или USB флаш устройство. Но ви препоръчвам да използвате USB памет с поне 4 GB място за съхранение.
Ако сте на Ubuntu или друга дистрибуция на Linux, просто поставете USB устройството и изпълнете следната команда, за да направите USB стартиращ носител на Ubuntu MATE 18.04 LTS.
$ sudo dd, ако = / път / към / ubuntu-mate-18.04-LTS.iso на = / dev / sdX bs = 1MЗАБЕЛЕЖКА: Сменете / dev / sdX с пътя на устройството на вашия USB стик, с който можете да намерите sudo lsblk команда.
В Windows можете да използвате Rufus, за да направите много лесно стартиращо USB устройство. Просто отидете на официалния уебсайт на Rufus на https: // rufus.акео.т.е. / и изтеглете Rufus.
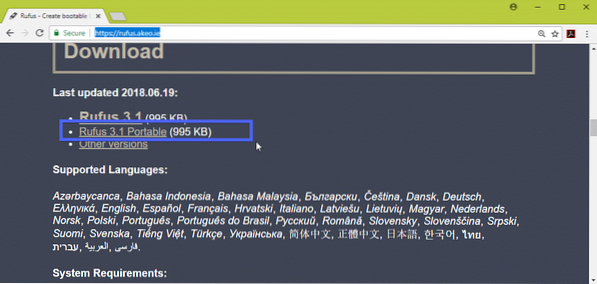
Сега стартирайте Rufus. Сега
- Поставете вашето USB устройство и го изберете.
- Изберете вашия Ubuntu 18.04 LTS ISO изображение.
- Сега кликнете върху СТАРТ и следвайте стъпките. Просто оставете настройките по подразбиране и продължете напред.
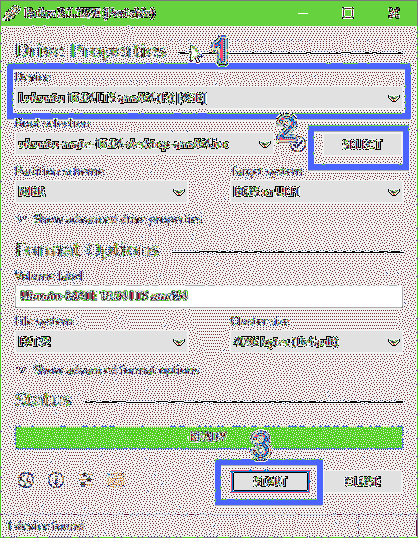
Вашият стартиращ USB стик трябва да е готов. Сега го поставете във вашия компютър и го изберете от BIOS на вашия компютър.
Инсталиране на Ubuntu MATE 18.04 LTS:
След като стартирате от вашия стартиращ носител, който в моя случай е USB стик, трябва да видите следния прозорец. Изберете Опитайте Ubuntu MATE, без да инсталирате и натиснете
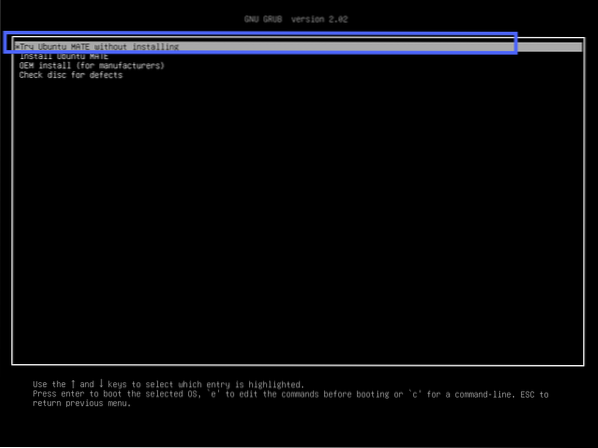
Трябва да видите следния прозорец. Кликнете върху Близо. Можете да тествате Ubuntu MATE 18.04 LTS сега и ако всичко работи както искате, щракнете върху Инсталирайте Ubuntu MATE 18.04 LTS икона за инсталиране на Ubuntu MATE 18.04 LTS на вашия компютър.
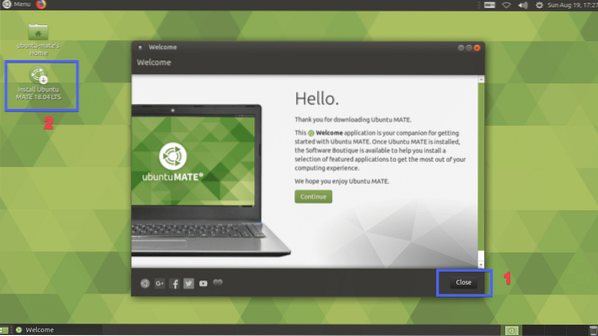
Сега изберете вашия език и кликнете върху продължи.
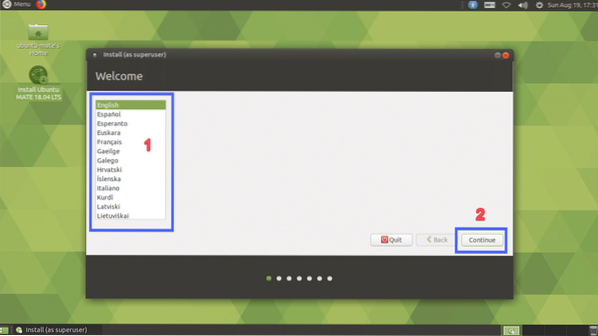
Сега изберете вашия Клавиатурна подредба и кликнете върху продължи.
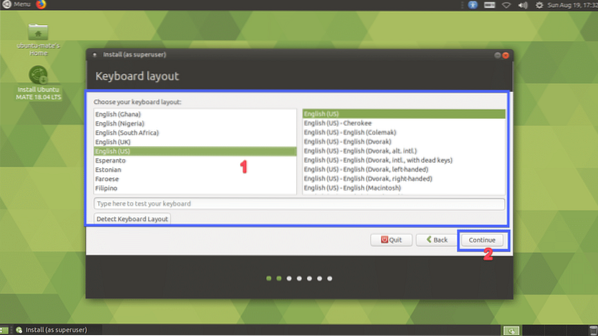
Сега изберете или Минимална инсталация или Нормална инсталация. Ако искате да инсталирате софтуер на трета страна за графики и Wi-Fi хардуер и мултимедийни кодове, поставете отметка в стъпка 2. След като приключите, кликнете върху продължи.
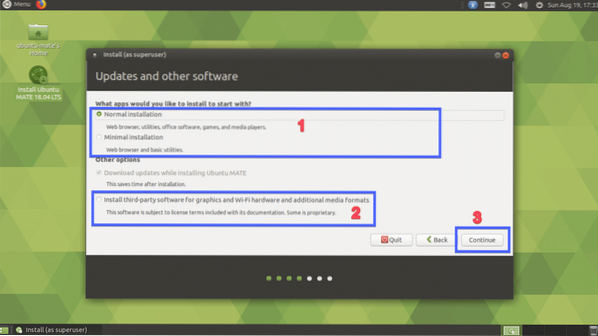
Изберете Изтрийте диска и инсталирайте Ubuntu MATE ако искате да изтриете целия си твърд диск и да инсталирате Ubuntu MATE. Ако искате повече гъвкавост при разделянето или да направите двойно зареждане, изберете Нещо друго и кликнете върху продължи. Ще ви покажа как да направите ръчно разделяне, тъй като тук повечето хора засядат.
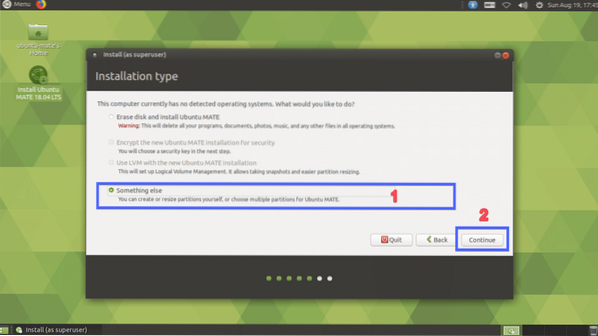
Ако вашият твърд диск е нов, той няма да има таблица на дяловете. В този случай кликнете върху Нова таблица на дяловете .. Не забравяйте, че ако вашият твърд диск вече има таблица на дяловете, която искате да запазите, не е нужно да създавате нова таблица на дяловете, тъй като тя ще замени старата и ще загубите данните си.
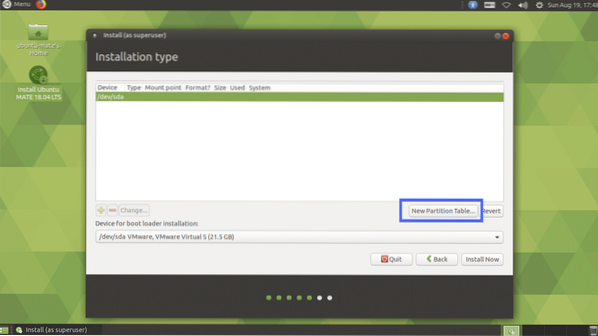
Кликнете върху продължи.
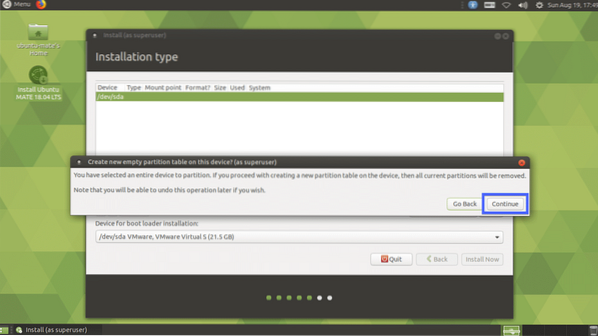
Трябва да се създаде нова таблица на дяловете. Сега трябва да създадете някои дялове. Изберете свободно пространство и кликнете върху + икона.
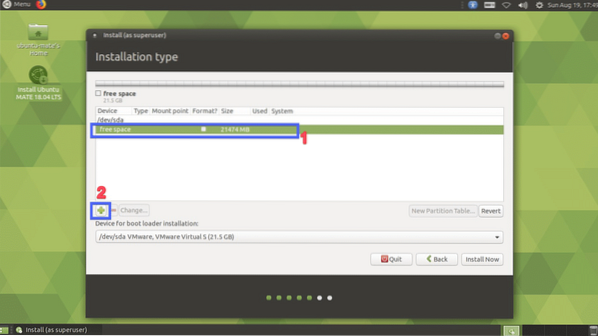
Сега имате нужда от поне 2 дяла, ако имате дънна платка с активиран UEFI. Ако имате стара дънна платка, базирана на BIOS, тогава само създаването на корен (/) дял е достатъчно. За хардуера на UEFI трябва да имате малък системен дял EFI. Създайте системния дял EFI със следните настройки и кликнете върху Добре.
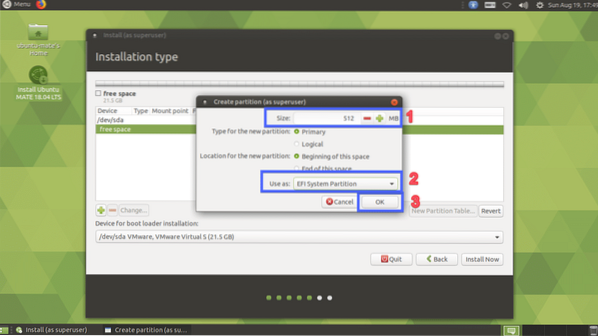
Трябва да се създаде EFI системен дял.
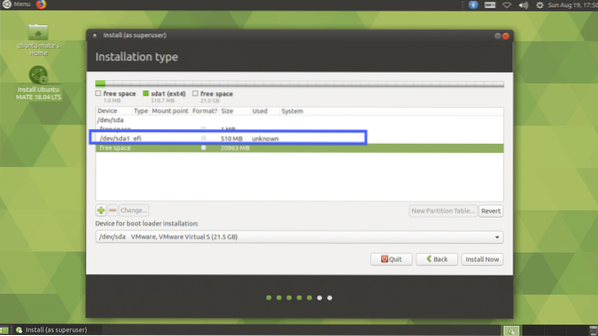
Сега създайте корен (/) дял със следните настройки.
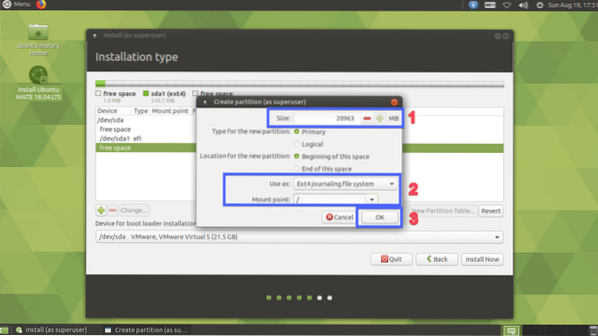
И накрая, трябва да изглежда нещо подобно. Сега изберете вашия твърд диск и кликнете върху Инсталирай сега.
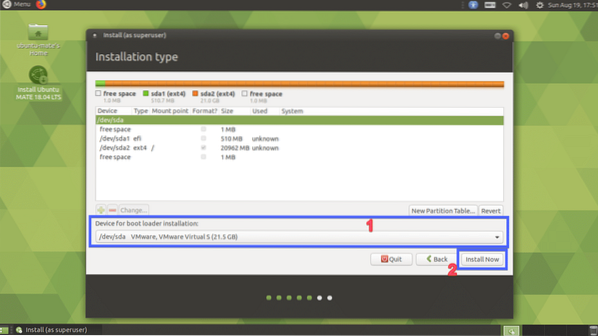
Кликнете върху продължи.
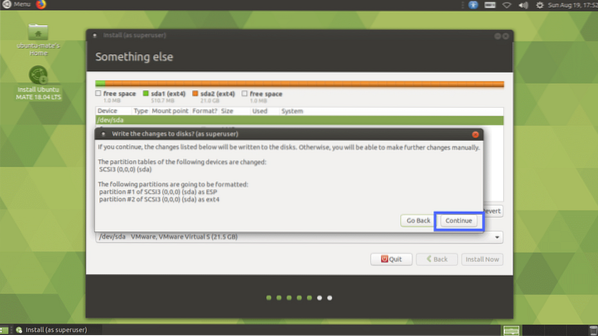
Сега изберете местоположението си и кликнете върху продължи.
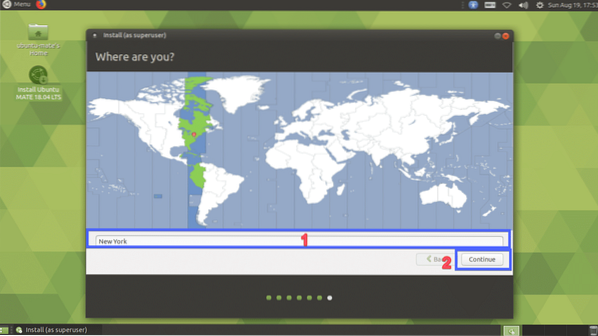
Сега въведете личните си данни и кликнете върху продължи.
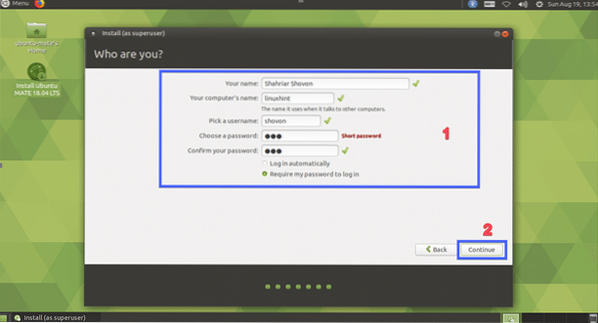
Инсталацията трябва да започне.
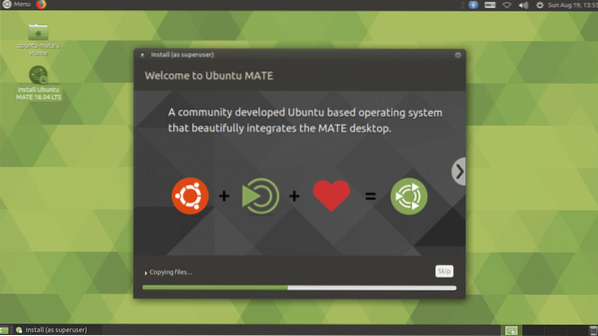
След като инсталацията завърши, щракнете върху Рестартирай сега.
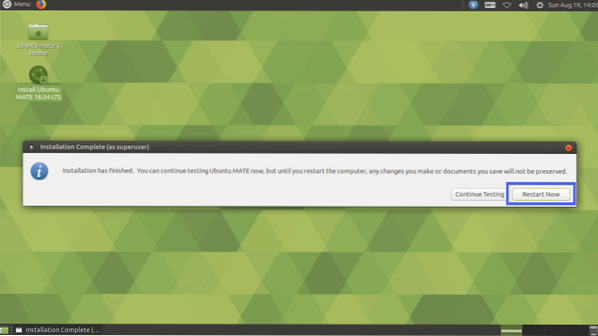
Компютърът ви трябва да бъде рестартиран. Сега изберете вашия потребител и въведете паролата и след това натиснете
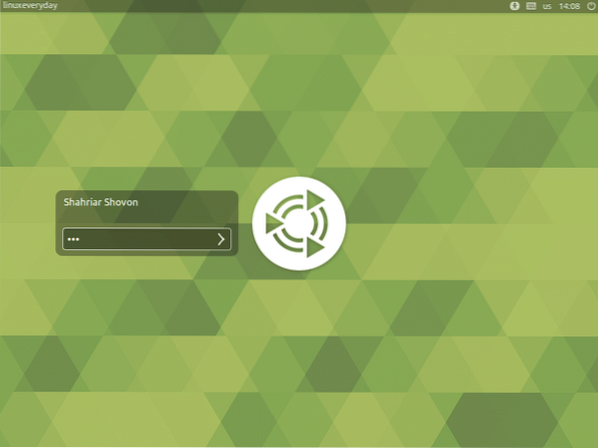
Трябва да сте влезли във вашата работна среда на MATE на Ubuntu MATE 18.04 LTS.
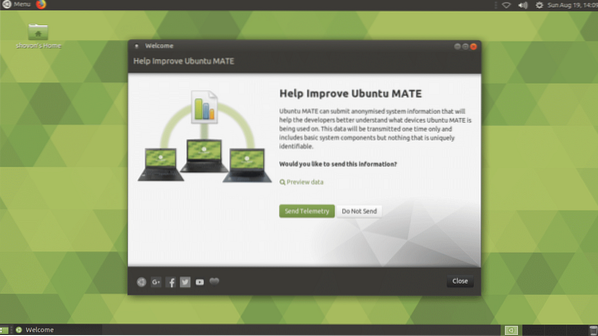
Ето как инсталирате Ubuntu MATE 18.04 LTS на вашия компютър и на съществуващ Ubuntu 18.04 инсталация. Благодаря, че прочетохте тази статия.
 Phenquestions
Phenquestions


