Katoolin е скрипт на Python, който позволява инсталирането на инструменти Kali Linux наведнъж автоматично или ръчно един по един. В този урок ще ви покажем как да инсталирате Kali Linux Tools с помощта на Katoolin на Ubuntu.
Инсталиране на Kali Linux Tools с помощта на Katoolin на Ubuntu
Предпоставки
За да инсталираме Kali Linux Tools, първо трябва да инсталираме следното едно по едно:
- Git
- Python 2.7
- Катоолин
Стъпка 1 - Инсталирайте Git
Стартирайте терминала и въведете следната команда, за да инсталирате Git.
sudo apt-get install git
Проверете версията на Git. От днес това е версия 2.17.1.
sudo git --версия

Стъпка 2 - Инсталирайте Python
Проверете за налична версия на Python.
sudo apt-cache политика python
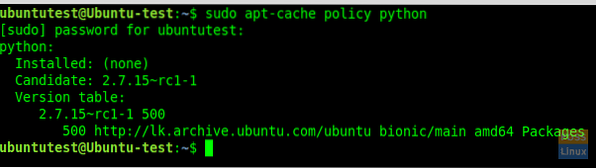
Започнете да инсталирате Python 2.7.
sudo apt-get инсталирайте python
Сега проверете за инсталирана версия:
sudo python -V
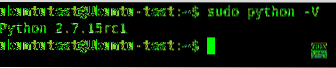
Стъпка 3 - Инсталирайте Katoolin
Преди да инсталирате Katoolin, клонирайте хранилището на git в текущото ни местоположение. Тук ще клонираме git в директорията “/ opt”.
sudo git clone https: // github.com / LionSec / катоолин.git
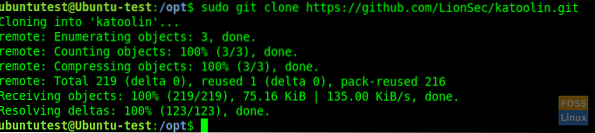
Копирайте двоичния файл Katoolin във вашия път:
sudo cp katoolin / katoolin.py / usr / bin / katoolin
Дайте разрешение за изпълнение на katoolin:
sudo chmod + x / usr / bin / katoolin
Това е. Katoolin вече е инсталиран. Нека започнем да го използваме.
Стъпка 4 - Проверете интерфейса и опциите на Katoolin
Стартирайте катоолин.
судо катоолин
Сега можете да видите основния интерфейс на Katoolin и четири опции:
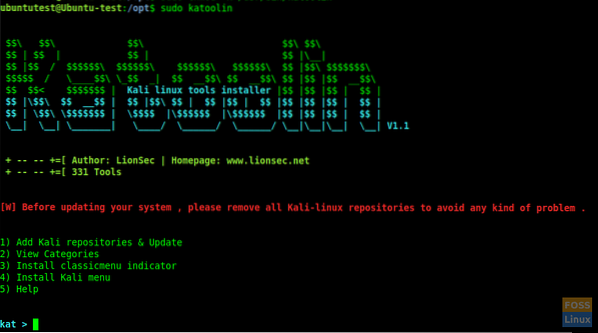
Ще видите куп опции:
- Добавете хранилища и актуализация на Kali
- Преглед на категориите
- Инсталирайте индикатор класическо меню
- Инсталирайте менюто Kali
- Помогне
Нека обсъдим задълбочено всеки от изброените по-горе варианти от 1 до 4.
Стъпка 5 - Добавяне на хранилища и актуализация на Kali
Тази опция ще добави хранилищата Kali Linux към вашата система Ubuntu. Напишете 1 и натиснете Enter. След това ще се покаже подменюто. Напишете отново 1 за „Добавяне на kali linux хранилища“
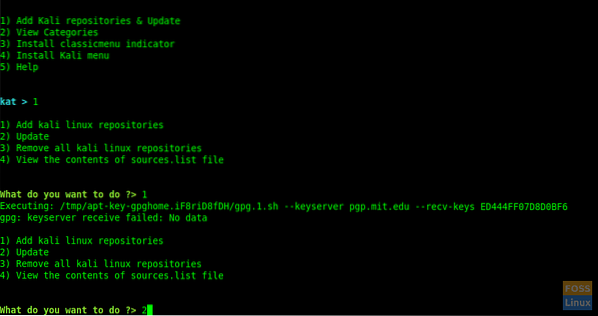
Понякога може да получите следната грешка:
gpg: неуспешно получаване на сървър за ключове: Няма данни
След това щракнете върху „CTRL + c“, за да излезете от Katoolin и да изпълните следните команди.
Добавете ключове и актуализирайте системата.
wget -q -O - архив.кали.org / архивен ключ.asc | sudo apt-key add
sudo apt-get update
След това продължете с катоолина и преминете към предишната стъпка.
Въведете 2, за да актуализирате хранилищата.
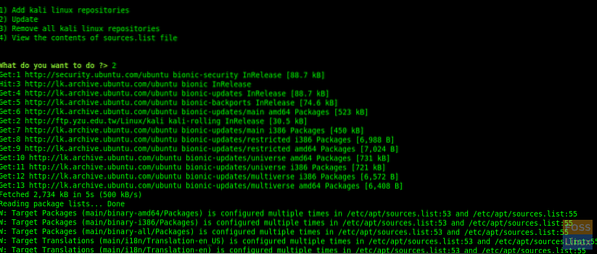
Въвеждайки 3 и 4, можете да премахвате хранилища и да преглеждате съдържанието на „източници.списък ”файл.
Сега напишете „назад“, за да отидете в главното меню.
Въведете „gohome“ и натиснете enter, за да отидете в главното меню.
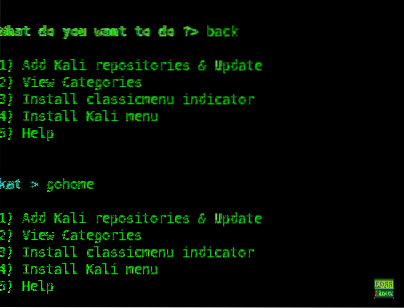
Стъпка 6 - Преглед на категории
Напишете 2 от главното меню и в него ще бъдат изброени всички категории.
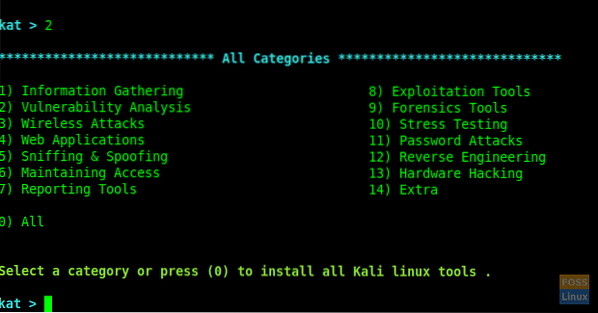
Можете да използвате определен номер за инсталиране на инструменти или ако искате всички въведете 0 (нула).
Тук избрахме „Анализ на уязвимостта“, след като набрахме 2 в подканата.
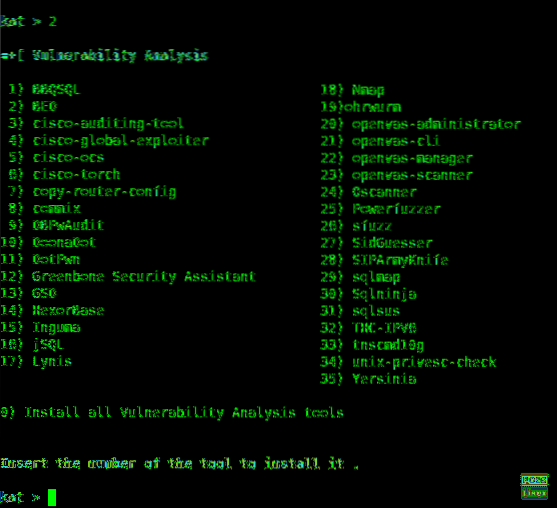
Можете да инсталирате всякакъв вид инструмент, като въведете номера му и ако искате да инсталирате всички, напишете „Нула“ 0.
Тук инсталираме „Greenbone Security Assistant“ след въвеждане на 12.
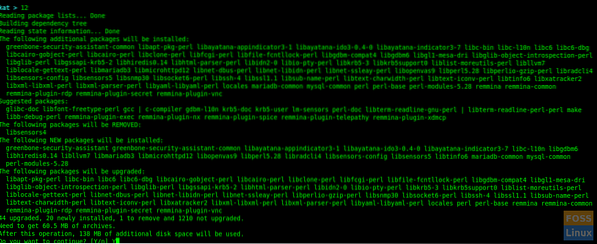
По време на инсталацията той ще поиска да рестартира услугите. Можете да изберете „да“, за да продължите.
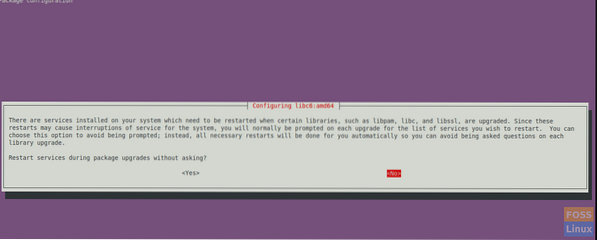
Инсталацията ще завърши и ще получите менюто „Анализ на уязвимостта“.
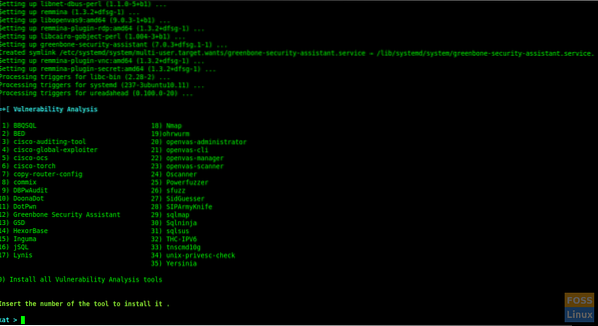
Тук успешно инсталирахме „Greenbone Security Assistant“ и можете да следвате същата процедура, за да инсталирате всеки друг инструмент по ваш избор.
Стъпка 7 - Инсталирайте индикатора ClassicMenu
Напишете 3 и натиснете Enter. След това ще поиска да потвърди. Въведете y, за да го потвърдите и инсталирате.
Това е аплет за област за уведомяване за горния панел на работната среда на Ubuntu. Това дава лесен начин за получаване на класическо меню за приложения.
След инсталирането можете да видите менюто, както следва:
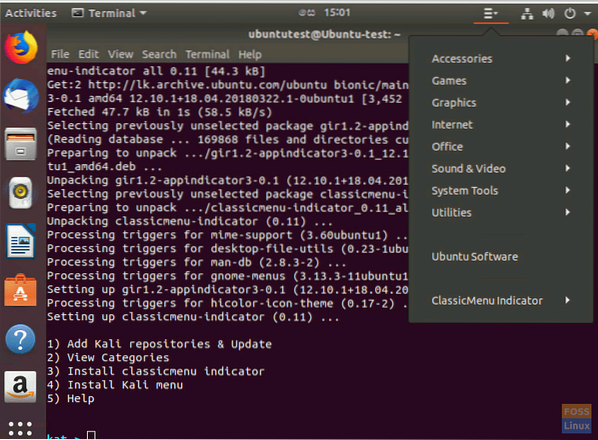
Стъпка 8 - Инсталирайте менюто Kali
Ако искате да инсталирате Kali Menu, напишете 4 и напишете 'y', за да потвърдите инсталацията.
Това е всичко. Използвайки Katoolin, току-що научихме как автоматично да инсталирате инструменти на Kali Linux с помощта на Katoolin. Ако сте намерили този урок за полезен, помогнете да разпространите любовта, като споделите това с приятелите си в социалните платформи.
 Phenquestions
Phenquestions



