Това ръководство обяснява как да инсталирате най-новата версия на Apache OpenOffice на Ubuntu и Linux Mint.
Инсталационни стъпки на OpenOffice на Ubuntu и Linux Mint
Трябва да изпълните следните стъпки, за да инсталирате OpenOffice на Ubuntu и Linux Mint:
Стъпка 1: Деинсталирайте инсталираната версия на LibreOffice
LibreOffice идва вече инсталиран на Ubuntu и Linux Mint, включително други дистрибуции, базирани на Debian. Преди да инсталираме Apache OpenOffice на Ubuntu и Linux Mint, трябва да деинсталираме LibreOffice, за да предотвратим всякакъв вид конфликт на зависимост. OpenOffice и LibreOffice не могат да работят в една и съща система.
Забележка: Всички команди изискват root / sudo права за изпълнение. Включете основния режим или въведете sudo паролата за изпълнение на командите.
LibreOffice може да бъде деинсталиран с помощта на командата по-долу:
$ sudo apt-get remove --purge libreoffice *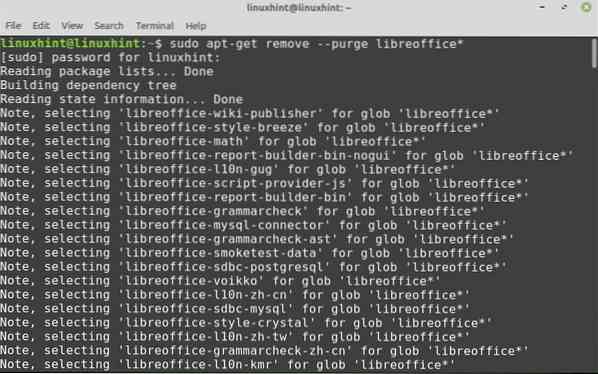
Когато бъдете подканени с опцията „да / не“, натиснете „y“ на терминала и натиснете enter, за да продължите процеса на инсталиране.
След това изпълнете следните команди, за да премахнете счупените и задържани пакети:
$ sudo apt clean$ sudo apt autoremove
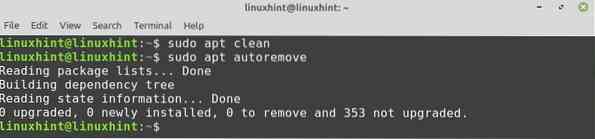
Стъпка 2: Инсталирайте среда за изпълнение на Java
Трябва да инсталираме среда за изпълнение на Java (JRE), за да използваме пълните функции на Apache OpenOffice. Версията JRE трябва да бъде 8 или по-висока. Преди инсталирането на JRE, трябва да актуализирате хранилището:
$ sudo apt актуализация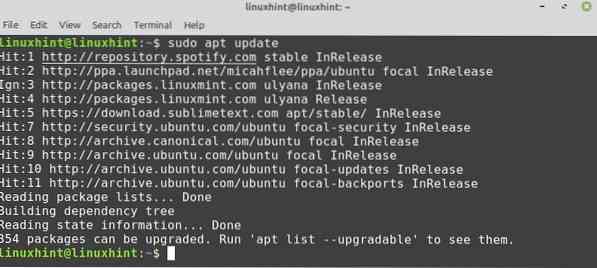
След като актуализирате хранилището, сега искате да инсталирате JRE с помощта на командата, дадена по-долу:
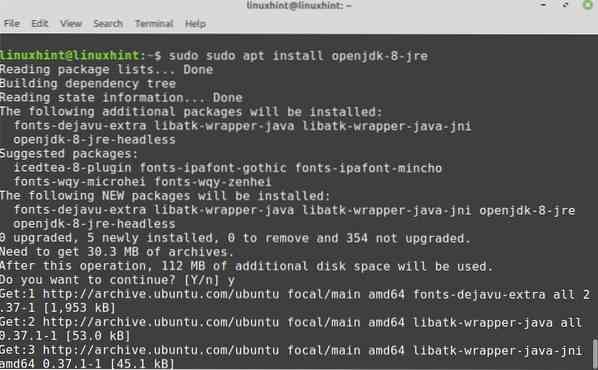
След като бъде инсталиран, можете да проверите версията на java:
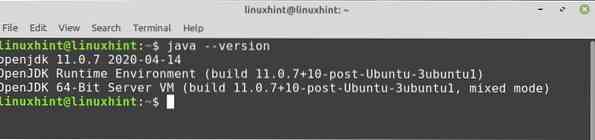
Стъпка 3: Изтеглете пакета OpenOffice
Пакетът Apache OpenOffice не се предлага в хранилищата на Ubuntu и Linux Mint. Посетете тази връзка https: // www.openoffice.org / изтегляне / индекс.html, за да изтеглите най-новия OpenOffice от официалния уебсайт. OpenOffice 4.1.8 е последната налична версия към момента на писане на статията.
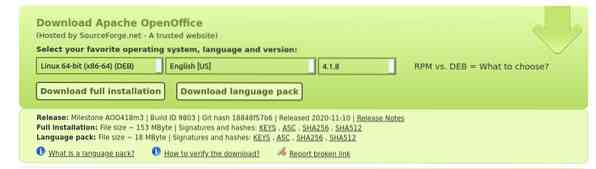
Изберете пакета Debian, изберете предпочитания от вас език и кликнете върху бутона „Изтегляне на пълната инсталация“.
Ще се появи диалогов прозорец. Изберете опцията „запазване на файл“ и натиснете бутона OK.
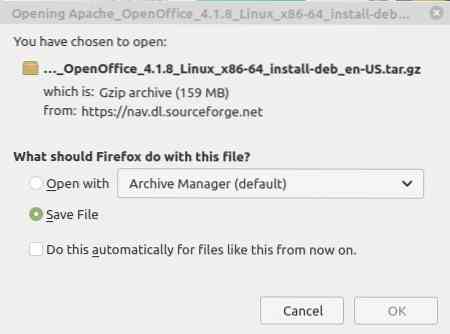
Пакетът, който бихте изтеглили, ще отиде директно в директорията „Изтегляния“. Сега трябва да отидете в директорията „Изтегляния“ от терминала:

Стъпка 4: Извлечете файла с катран на OpenOffice
Изтегленият пакет OpenOffice Debian е под формата на tar файл. Следователно, преди да го използваме, трябва да го извлечем с помощта на помощната програма за команден ред tar:
$ tar -xvf Apache_OpenOffice_4.1.8_Linux_x86-64_install-deb_en-US.катран.gz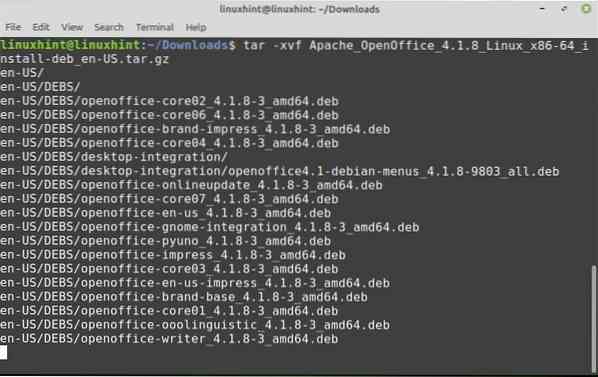
“Apache_OpenOffice_4.1.8_Linux_x86-64_install-deb_en-US.катран.gz ”е името на изтегления пакет на OpenOffice Debian.
Нова директория с име „bg-САЩ" е създаден. Освен това тази директория съдържа „DEBS ”директория. Придвижете се до тази новосъздадена директория със следната команда:
$ cd en-Us / DEBS
Стъпка 5: Инсталирайте пакета OpenOffice Debian
Всички инсталиращи се файлове се поставят в директорията “DEBS”. Изпълнете следната команда, за да инсталирате OpenOffice на системата Ubuntu или Linux Mint:
$ sudo dpkg -i *.деб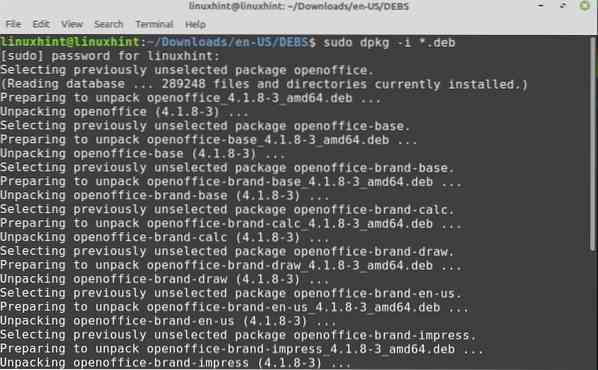
Сега трябва да интегрирате всички пакети на вашия работен плот. Придвижете се до настолната интеграция, за да инсталирате пакетите OpenOffice ::
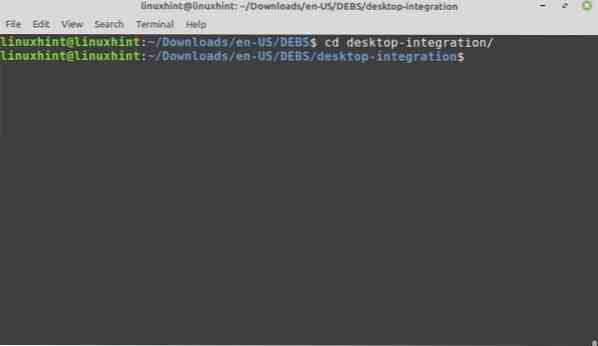
Изпълнете следната команда, за да инсталирате необходимите пакети на Debian:
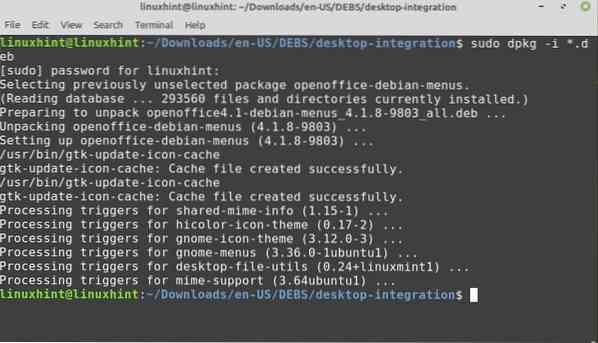
Честито! Apache OpenOffice е инсталиран успешно.
Стъпка 5: Стартирайте приложението OpenOffice
След успешната инсталация, сега е време да стартирате приложението OpenOffice. Можете да го стартирате от терминала или от менюто на приложението.
За да стартирате OpenOffice от терминала, изпълнете следната команда:
$ openoffice4При първото стартиране ще видите следния прозорец:
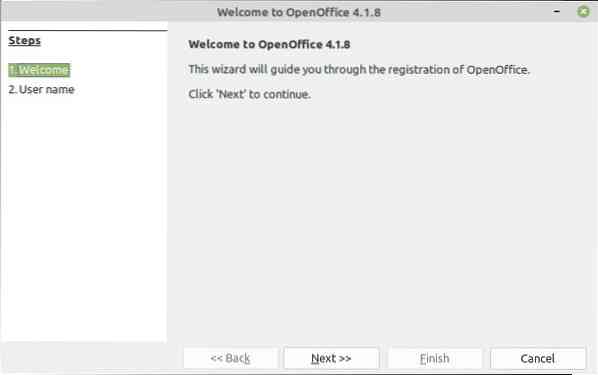
Кликнете върху „Напред“ и след това върху „Finish“.
За да стартирате OpenOffice от менюто на приложението, щракнете върху бутона за приложения и потърсете open office. Свързаните приложения ще се появят в менюто на приложенията.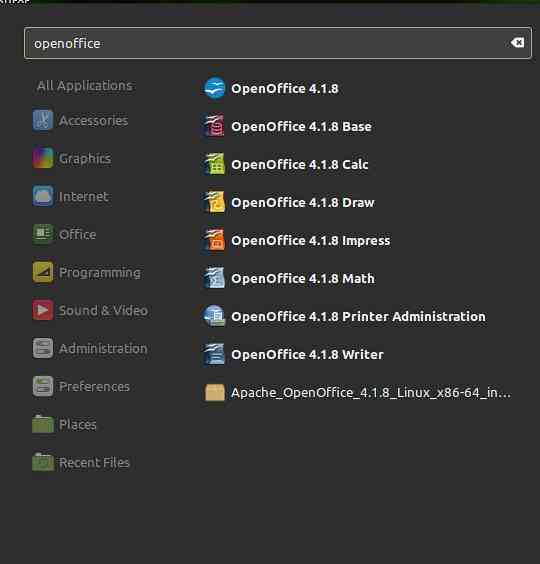
Насладете се на Apache OpenOffice във вашата система.
Заключение
Това ръководство обяснява Apache OpenOffice 4.1.8 на Ubuntu и Linux Mint. Използвахме Linux Mint 20 за изготвянето на това ръководство. Освен това обяснихме и как да стартираме приложението OpenOffice.
 Phenquestions
Phenquestions


