Екипът за сигурност на Windows пусна защитата срещу намеса за всички потребители на Windows. В тази публикация ще споделим как можете да активирате или деактивирате Защита от фалшификация в Windows Security или Windows Defender чрез потребителски интерфейс, регистър или InTune. Въпреки че можете да го изключите, ние силно препоръчваме да го поддържате активиран по всяко време, за ваша защита.
Какво представлява защитата от намеса в Windows 10
На прост английски, той гарантира, че никой не може да фалшифицира системата за защита, известна още като Windows Security. Вграденият софтуер е достатъчно добър, за да се справи с повечето заплахи за сигурността, включително Ransomware. Но ако е изключен от софтуер на трета страна или злонамерен софтуер, който се прокрадва, тогава можете да си навлечете неприятности.
Функцията за защита от фалшифициране в защитата на Windows гарантира, че злонамерените приложения не могат да променят съответните настройки на Windows Defender Antivirus. Функции като защита в реално време, защита в облак са от съществено значение, за да се предпазите от възникващи заплахи. Функцията също така гарантира, че никой не може да променя или променя настройките чрез регистъра или груповите правила.
Ето какво казва Microsoft за това:
- За да сте сигурни, че Tamper Protection не пречи на продукти за сигурност на трети страни или скриптове за корпоративна инсталация, които променят тези настройки, отидете на Windows Security и актуализирайте данните за сигурност до версия 1.287.60.0 или по-нова версия. След като направите тази актуализация, Tamper Protection ще продължи да защитава настройките на вашия регистър и ще регистрира опити за тяхното модифициране, без да връща грешки.
- Ако настройката Tamper Protection е включена, няма да можете да изключите антивирусната услуга на Windows Defender, като използвате DisableAntiSpywareгрупова политикаключ.
Защитата срещу намеса е активирана по подразбиране за домашни потребители. Задържането на защитата от фалшифициране не означава, че не можете да инсталирате антивирус на трети страни. Това означава само, че никой друг софтуер не може да промени настройките на Windows Security. Антивирусът на трета страна ще продължи да се регистрира в приложението Windows Security.
Деактивирайте защитата от намеса в защитата на Windows
Докато трети страни са блокирани да правят каквито и да било промени, вие като администратор можете да ги направите. Въпреки че можете, горещо ви препоръчваме да го поддържате активиран през цялото време. Можете да го конфигурирате по три начина:
- Потребителски интерфейс за защита на Windows
- Промени в системния регистър
- Портал за управление на устройства InTune или Microsoft 365
Няма обект на групови правила за промяна на тази настройка.
1] Използване на потребителския интерфейс за защита на Windows, за да деактивирате или активирате защитата от подправяне
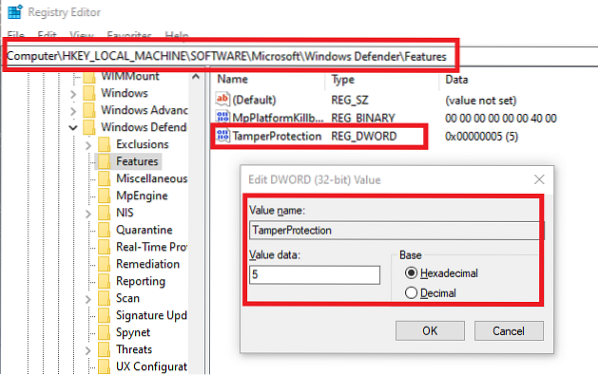
- Щракнете върху бутона Старт и от списъка с приложения намерете Windows Security. Щракнете, за да стартирате, когато го намерите.
- Превключете към защита от вируси и заплахи> Управление на настройките
- Превъртете малко, за да намерите защитата от подправяне. Уверете се, че е включен.
- Ако има конкретна нужда, можете да го изключите, но не забравяйте да го включите отново, когато приключите с работата.
2] Промените в системния регистър, за да деактивират или активират защитата срещу намеса
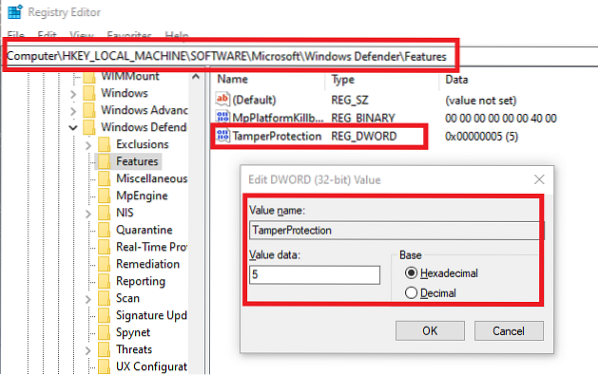
- Отворете редактора на системния регистър, като напишете Regedit в Run Prompt, последвано от клавиша Enter
- Придвижете се до HKEY_LOCAL_MACHINE \ SOFTWARE \ Microsoft \ Windows Defender \ Features
- Щракнете два пъти върху DWORD
TamperProtectionза редактиране на стойността. - Задайте го на „0“, за да деактивирате защитата срещу намеса, или „5“, за да активирате защитата срещу намеса
3] Включете или изключете Tamper Protection за вашата организация, използвайки Intune
Ако използвате InTune, i.д. Порталът за управление на устройства на Microsoft 365, можете да го използвате, за да включите или изключите защитата от фалшифициране. Освен подходящи разрешения, трябва да имате и следното:
Ако сте част от екипа за сигурност на вашата организация, можете да включите (или изключите) защитата срещу фалшифициране за вашата организация в портала за управление на устройства на Microsoft 365 (Intune), ако вашата организация има разширена защита срещу заплахи на Microsoft Defender (Microsoft Defender ATP):
- Вашата организация трябва да има Microsoft Defender ATP E5, управляван от Intune и работещ под Windows OS 1903 или по-нова версия.
- Защита на Windows с интелигентни данни за сигурност, актуализирани до версия 1.287.60.0 (или по-висока)
- Вашите машини трябва да използват платформа за защита срещу злонамерен софтуер версия 4.18.1906 г.3 (или по-нова версия) и анти-зловреден софтуер версия 1.1.15500.X (или по-горе)
Сега следвайте стъпките, за да активирате или деактивирате защитата от намеса:
- Отидете на портала за управление на устройства на Microsoft 365 и влезте с вашия работен или училищен акаунт.
- Изберете Конфигурация на устройството > Профили
- Създайте профил, който включва следните настройки:
- Платформа: Windows 10 и по-нови версии
- Тип на профила: Защита на крайната точка
- Настройки > Център за сигурност на Windows Defender> Защита от намеса. Конфигурирайте го включено или изключено
- Присвойте профила на една или повече групи
Ако не видите тази опция веднага, тя все още се въвежда.
Всеки път, когато настъпи промяна, в Центъра за сигурност ще се покаже предупреждение. Екипът за сигурност може да филтрира от дневниците, като следва текста по-долу:
AlertEvents | където Заглавие == "Байпас за защита от фалшификация"
Няма обект на групова политика за защита от фалшифициране
И накрая, няма налична групова политика за управление на множество компютри. Бележка от Microsoft ясно казва:
Вашите редовни групови правила не се прилагат за защита от подправяне и промените в настройките на Windows Defender Antivirus ще бъдат игнорирани, когато защитата от подправяне е включена.

Можете да използвате метода на системния регистър за множество компютри, като се свържете дистанционно с него и внедрите промяната. След като приключи, ето как ще изглежда в индивидуалните настройки на потребителите:
Надяваме се стъпките да са били лесни за изпълнение и сте успели да активирате или деактивирате защитата от подправяне според вашите изисквания.

 Phenquestions
Phenquestions


