В настолната среда на GNOME 3 можете да използвате Инструмент за ощипване на GNOME за промяна на шрифтовете по подразбиране на Arch Linux. В настолната среда на KDE 5 за плазмен компютър можете да използвате Системни настройки приложение за промяна на шрифтовете по подразбиране в Arch Linux.
В тази статия ще ви покажа как да персонализирате шрифтовете на Arch Linux в работната среда на GNOME 3 и KDE 5 на работната среда. Да започваме.
Персонализиране на шрифтове в работната среда на GNOME 3
Както казах, можете да използвате Инструмент за ощипване на GNOME за да промените шрифта на работната среда на GNOME 3.
Инструмент за ощипване на GNOME може да не се инсталира по подразбиране на вашата машина Arch Linux. Но той е достъпен в официалното хранилище на пакети на Arch Linux.
Преди да инсталирате GNOME Tweak Tool, актуализирайте кеша на хранилището на пакета pacman със следната команда:
$ sudo pacman -Sy
Кешът на хранилището на пакета на pacman трябва да бъде актуализиран.

Сега инсталирайте GNOME Tweak Tool със следната команда:
$ sudo pacman -S инструмент за ощипване
Сега натиснете у и след това натиснете
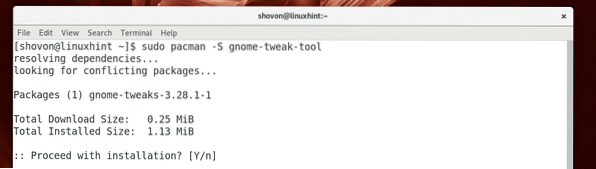
Инструмент за ощипване на GNOME трябва да се инсталира.
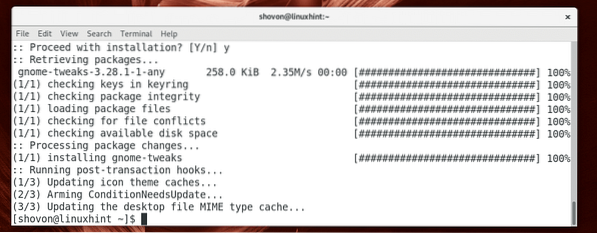
Сега отидете на Меню на приложението и потърсете Инструмент за ощипване на GNOME. Трябва да видите a Ощипвания икона, както е отбелязано на екранната снимка по-долу. Кликнете върху него.
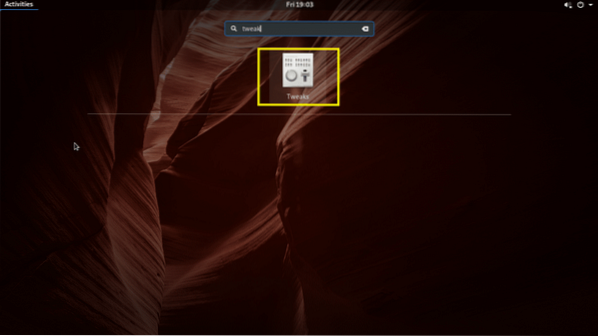
Инструмент за ощипване на GNOME трябва да започне, както можете да видите на екранната снимка по-долу.
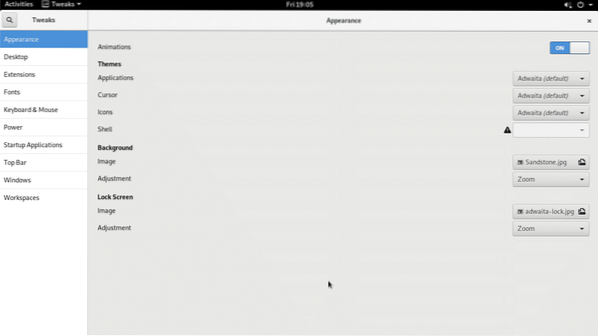
Сега отидете на Шрифтове и трябва да видите следните опции, както можете да видите на екранната снимка по-долу.
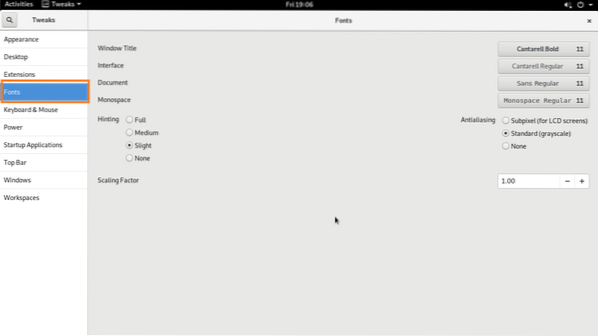
От тук можете да промените настройката по подразбиране Заглавие на прозореца шрифт, Интерфейс шрифт, Документ шрифт и Монопространство шрифт.
Можете също да конфигурирате Изглаждане за шрифтове и шрифтове Фактор на мащабиране за HiDPi монитори.
За да промените Фактор на мащабиране, щракнете върху Фактор на мащабиране текстово поле и въведете стойност и натиснете
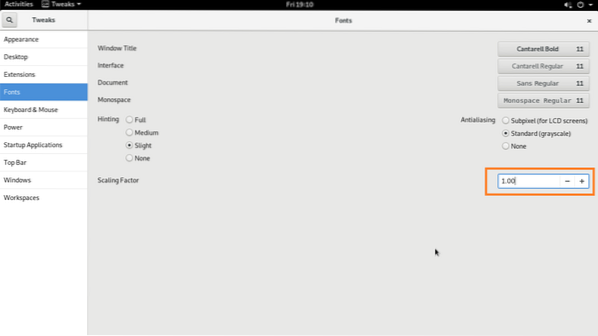
Можете да промените Намекването и Изглаждане опции, както е отбелязано на екранната снимка по-долу, за да конфигурирате гладкостта на шрифтовете на вашата машина Arch Linux.
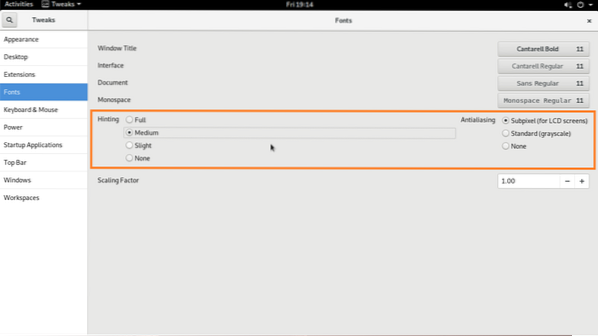
Да се промени Заглавие на прозореца шрифт, Интерфейс шрифт, Документ шрифт и Монопространство шрифт, щракнете върху бутоните, както е отбелязано на екранната снимка по-долу.
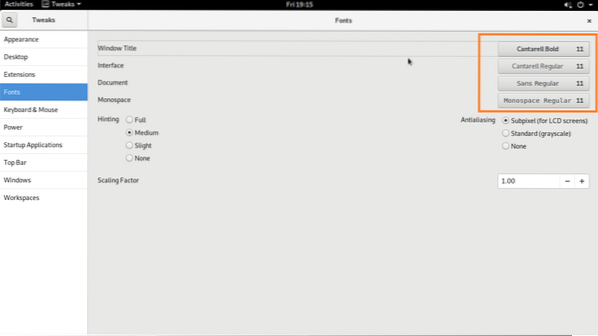
Прозорецът за избор на шрифтове трябва да се покаже, както можете да видите в маркирания раздел на екранната снимка по-долу.
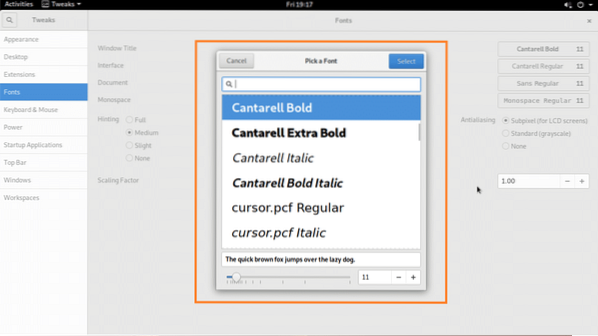
Изберете всеки шрифт, който искате от инструмента за избор на шрифтове, променете размера на шрифта, ако искате и след като сте доволни, щракнете върху Изберете бутон, както е отбелязано на екранната снимка по-долу.
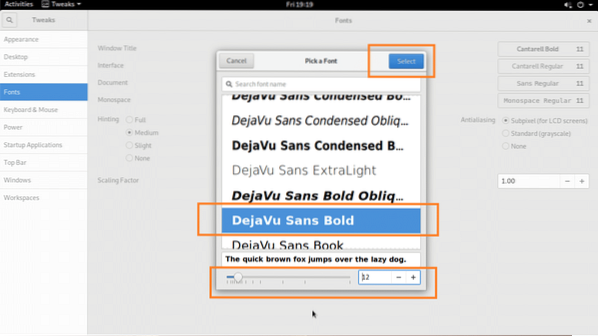
Желаният шрифт трябва да бъде приложен.
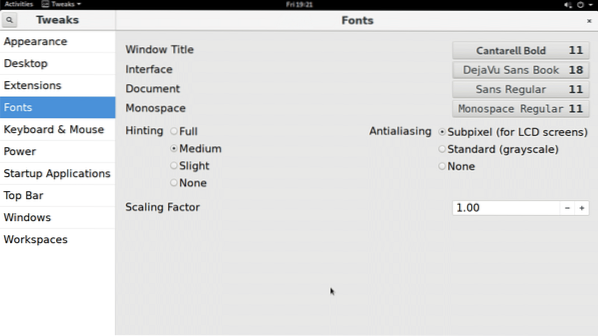
Променен шрифт в Файлов мениджър Потребителски интерфейс:
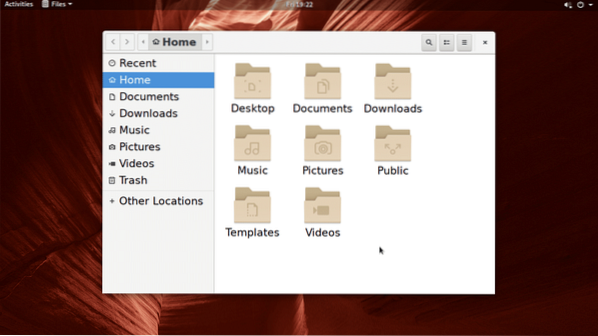
Персонализиране на шрифтове в KDE 5 Плазмена работна среда
В настолната среда на KDE 5 за плазмен шрифт можете да персонализирате шрифтовете с помощта на Системни настройки ап.
Потърсете от менюто на KDE настройки, и кликнете върху Системни настройки приложение, както е отбелязано на екранната снимка по-долу.
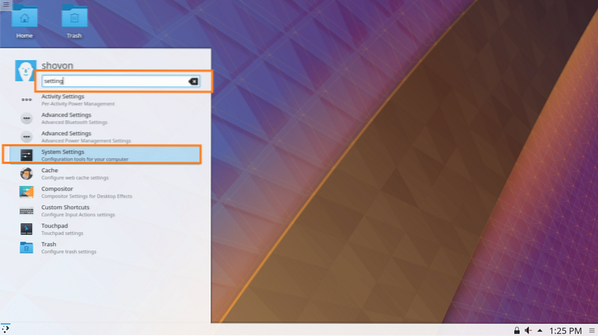
Системни настройки приложението трябва да се отвори, както можете да видите на екранната снимка по-долу.
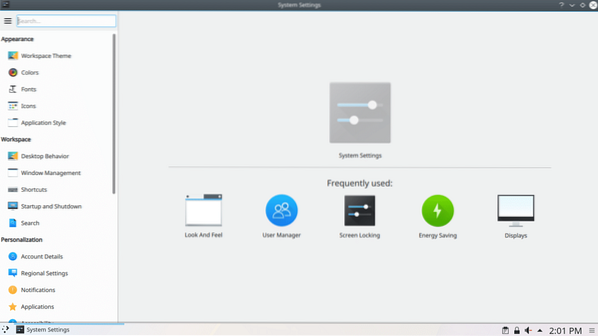
Сега кликнете върху раздела Шрифтове и трябва да видите следния прозорец, както е показано на екранната снимка по-долу.
Оттук можете да конфигурирате много шрифтове по подразбиране в работната среда на KDE 5 на плазмата. Можете също да конфигурирате Anti-aliasing за изглаждане на шрифтове от тук.
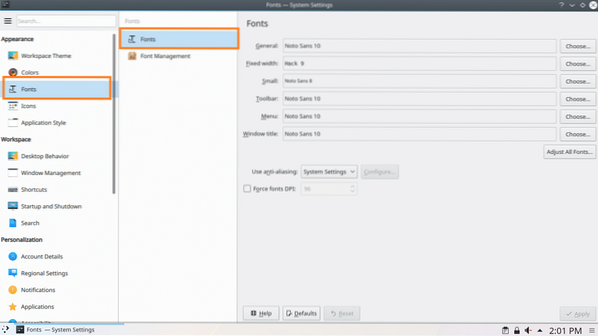
За да промените Заглавие на прозореца шрифт, можете да щракнете върху Избирам… бутон, както е отбелязано на екранната снимка по-долу.
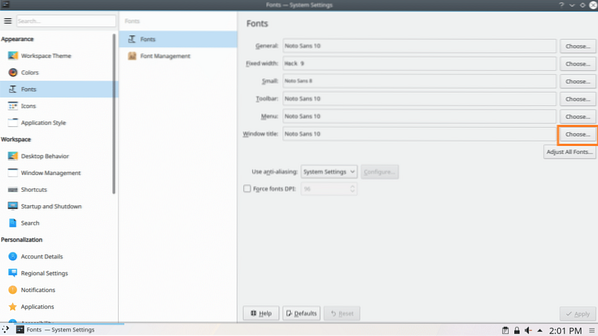
Избор на шрифт трябва да се отвори, както е отбелязано на екрана по-долу.
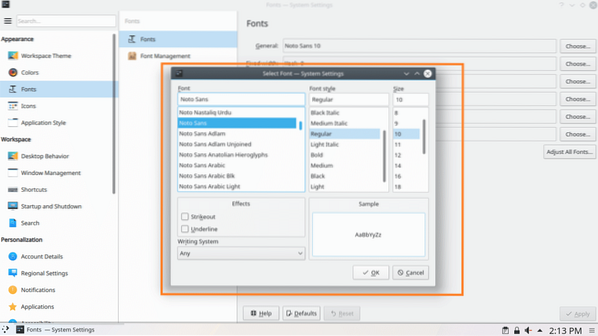
Оттук можете да изберете шрифт от маркирания раздел на екранната снимка по-долу.
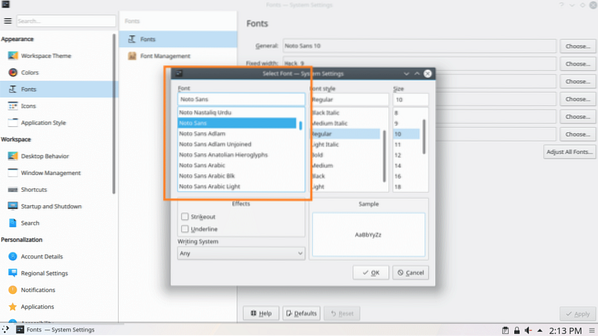
Можете също да зададете стил на шрифта и размер на шрифта от маркирания раздел на екранната снимка по-долу.
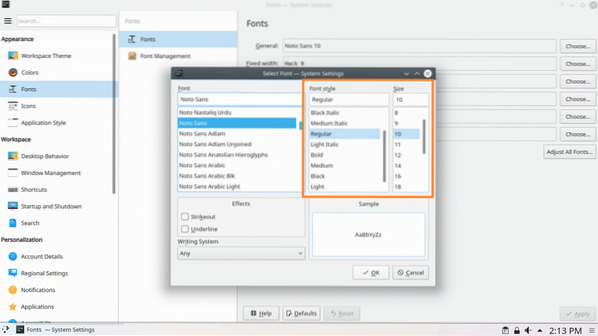
Можете също така да зададете ефект на зачеркване или подчертаване от маркирания раздел на екранната снимка по-долу.
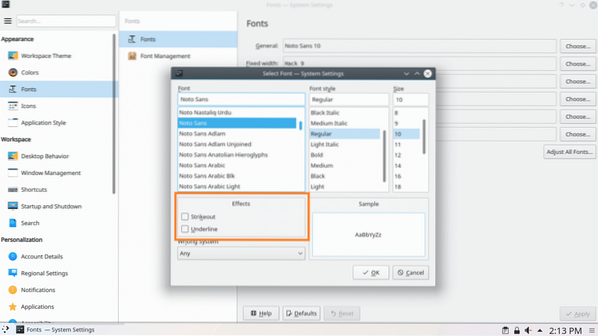
Ако използвате езици, различни от английски и той има различна система за писане, като арабски, можете да го промените от маркирания раздел на екранната снимка по-долу.
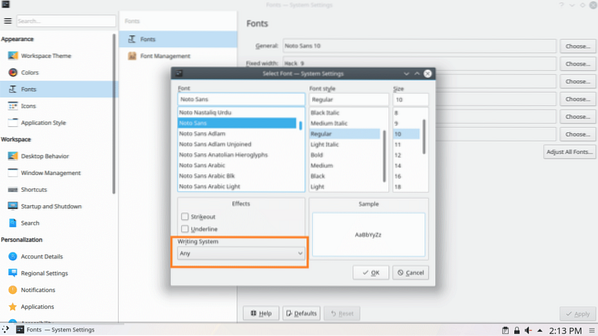
Ще получите предварителен преглед на това как ще изглежда избраният от вас шрифт в раздела за предварителен преглед, както е отбелязано на екранната снимка по-долу.
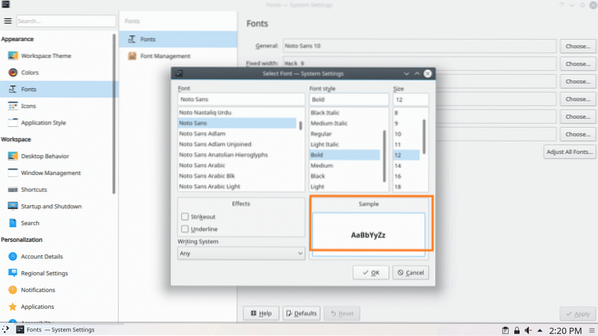
След като сте доволни, кликнете върху Добре както е отбелязано на екранната снимка по-долу.
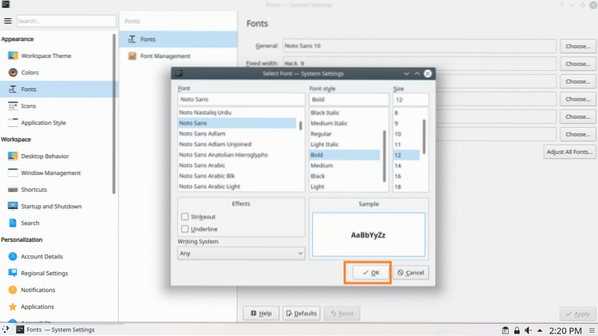
След това кликнете върху Приложи, промените трябва да бъдат приложени.
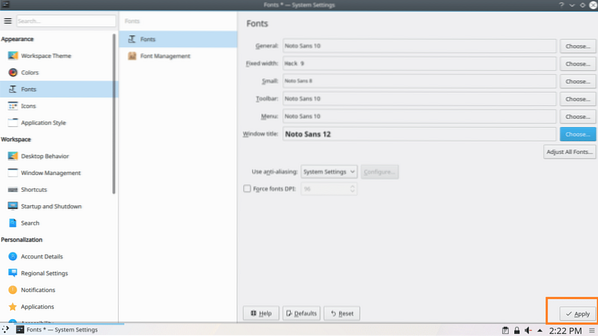
Щракнете върху OK, ако видите следния диалогов прозорец.
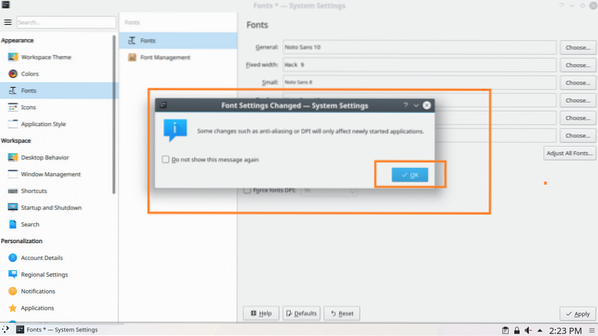
Както можете да видите, Заглавие на прозореца шрифтът е променен.
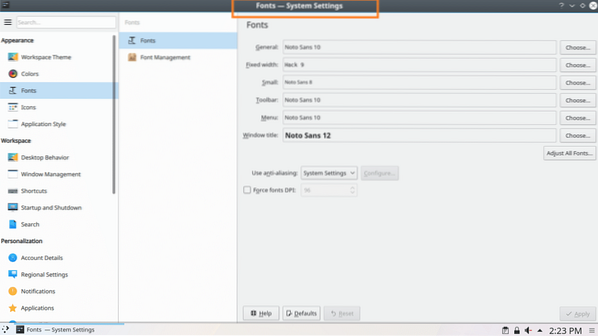
По същия начин, по който можете да промените Общ, Фиксирана ширина, малък, Лента с инструменти и Меню шрифтове.
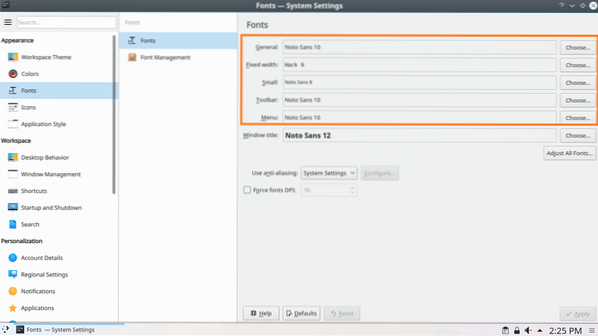
За да промените Изглаждане ефект, щракнете върху Изглаждане падащото меню и изберете някоя от опциите, както е отбелязано на екранната снимка по-долу.
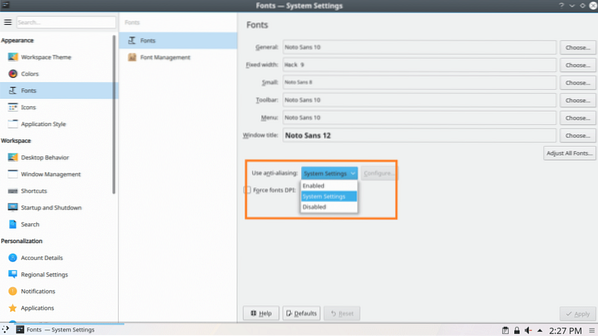
Ето как персонализирате шрифтовете на Arch Linux. Благодаря, че прочетохте тази статия.
 Phenquestions
Phenquestions


