Има няколко причини, поради които бихте искали създайте Windows 8.1 стартиращо USB флаш устройство на вашия Mac. Може би сте решили да инсталирате Windows 8.1 на Mac без Boot Camp; или може вашият компютър да не може да се стартира и искате да подготвите стартиращ USB с помощта на ISO файла, който имате на външния си твърд диск; или искате лесно да създадете стартиращ Windows 8.1 USB, без да инсталирате нови инструменти.
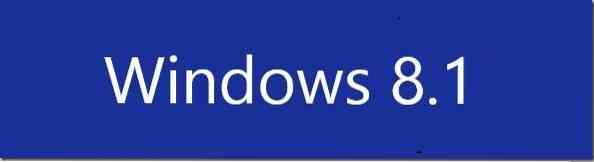
Ако използвате скорошна версия на Mac OS X, подгответе Windows 8.1 USB е доста прост и може да се направи, без да се налага да инсталирате допълнителен софтуер на вашия Mac. Единственото нещо е, че трябва да имате Windows 8.1 ISO файл с изображение, за да подготви стартиращ Windows 8.1 USB на вашия Mac.
Следвайте дадените по-долу инструкции, за да създадете Windows 8.1 стартиращ USB на Mac:
Етап 1: Свържете вашето USB флаш устройство с Mac и архивирайте вашите файлове, тъй като всички данни ще бъдат форматирани по време на процеса.
Стъпка 2: След това прехвърлете Windows 8.1 ISO файл на вашия Mac. Ако вече имате копие на ISO файла на вашия Mac, можете спокойно да пропуснете тази стъпка. Ако нямате ISO на Mac, можете да следвате нашето ръководство за прехвърляне на файлове между Windows и Mac за бързо прехвърляне на ISO файла. И ако компютърът не може да се рестартира, можете да следвате нашето ръководство за архивиране на данни от компютър, който не може да се стартира (лесният начин), за да копирате първо ISO файла на USB устройството и след това да копирате същия на вашия Mac.
Стъпка 3: Стартирайте софтуера Boot Camp Assistant. За да направите това, кликнете върху Launchpad икона, щракнете Други, и след това щракнете Boot Camp Assistant икона за отваряне на софтуера Boot Camp Assistant.
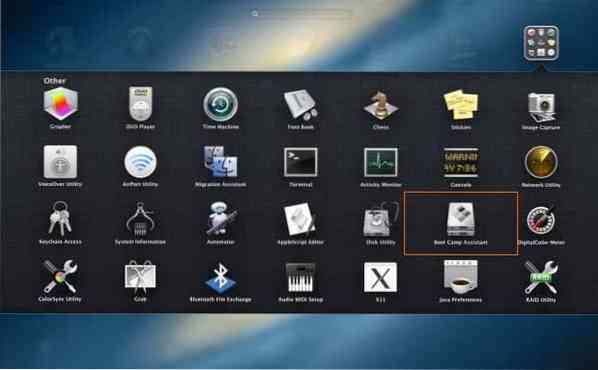
Стъпка 4: След като стартира Boot Camp Assistant, щракнете върху продължи бутон.
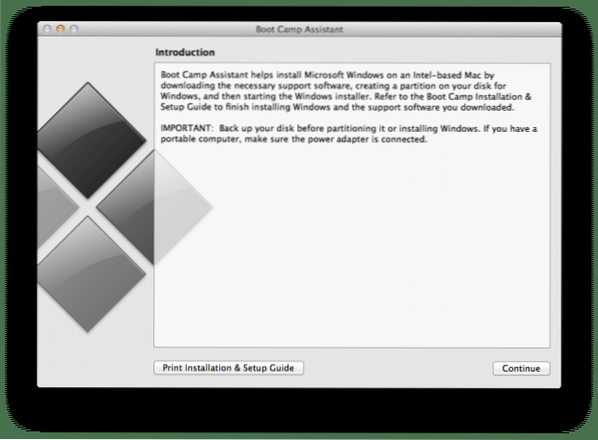
Стъпка 5: Премахнете отметката от опцията Инсталиране на Windows 7 или по-нова версия (ние използваме тази опция, докато инсталираме Windows на Mac с помощта на Boot Camp), а също и премахнете отметката Изтеглете най-новия софтуер за поддръжка на Windows от опцията на Apple, ако подготвяте този стартиращ Windows 8.1 устройство за инсталиране на Windows 8.1 на компютър.
Уверете се, че опцията е озаглавена Създайте инсталационен диск с Windows 7 или по-нова версия опцията се проверява, преди да кликнете върху продължи бутон.
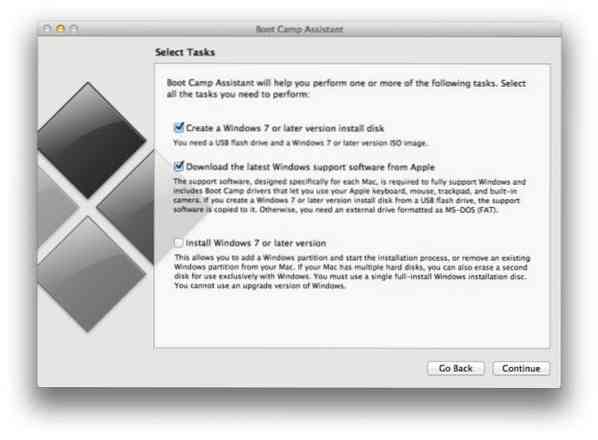
ЗАБЕЛЕЖКА: Както бе споменато по-рано, запазете опцията Изтеглете най-новия софтуер за поддръжка на Windows от Apple, проверено дали ще използвате този стартиращ USB на вашия Mac (този Mac), а не на компютър. Тъй като софтуерът за поддръжка е проектиран специално за всеки Mac, той може да не функционира правилно, ако се опитате да стартирате изтегления софтуер за поддръжка на Mac, различен от модела, който използвате за подготовка на стартиращия USB.
И ако планирате да инсталирате Windows 8.1 на този Mac, запазете тази опция отметната, за да изтеглите автоматично целия софтуер за поддръжка на USB, за да можете лесно да инсталирате всички драйвери след инсталиране на Windows 8.1 на вашия Mac.
Стъпка 6: На следващия екран щракнете върху Избирам бутон за преглед на Windows 8.1 ISO файл с изображение. Изберете ISO файла с изображение и след това щракнете продължи бутон, за да продължите по-нататък.
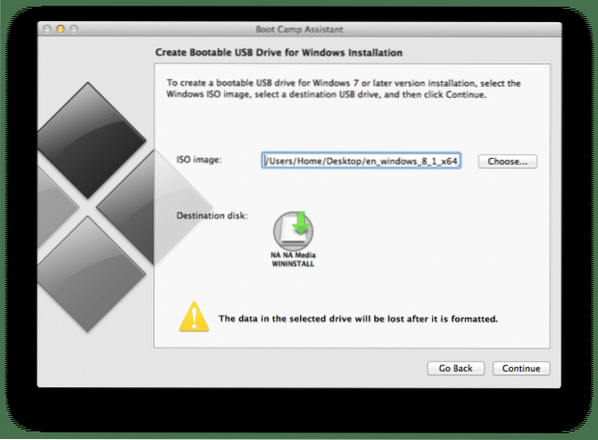
Щракнете продължи натиснете отново, когато видите предупреждението „Устройството ще бъде изтрито“, за да започнете да форматирате устройството и след това да копирате Windows файлове. Ако сте избрали опцията Изтеглете най-новия софтуер за поддръжка на Windows от опцията Apple, Boot Camp Assistant също ще изтегли необходимите драйвери от сървърите на Apple. Така че, ако сте избрали тази опция, уверете се, че вашият Mac е свързан с мрежата.
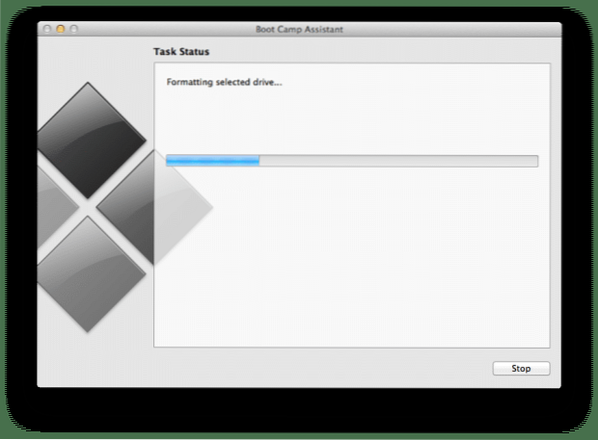
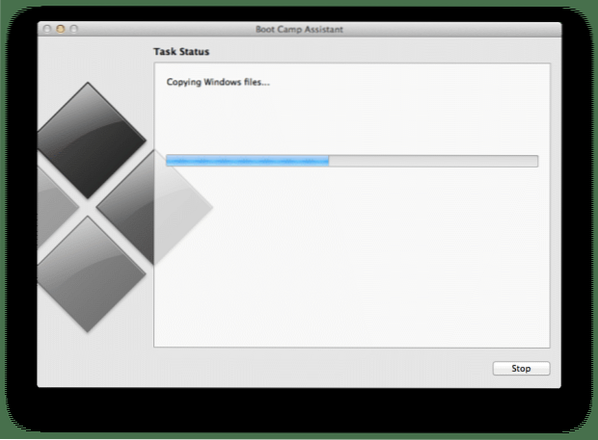
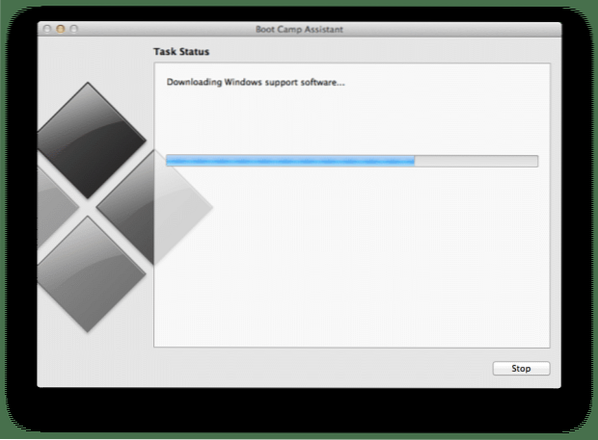
Стъпка 7: След като Boot Camp Assistant завърши своята дейност, ще видите съобщението „Избраното устройство е форматирано и изображението за инсталиране на Windows е копирано“. И ако сте избрали опцията за изтегляне на поддръжка от Apple в стъпка 5, ще видите съобщението „Инсталирайте този софтуер за поддръжка на Windows след инсталиране на Windows“. Щракнете върху бутона Quit. Това е!
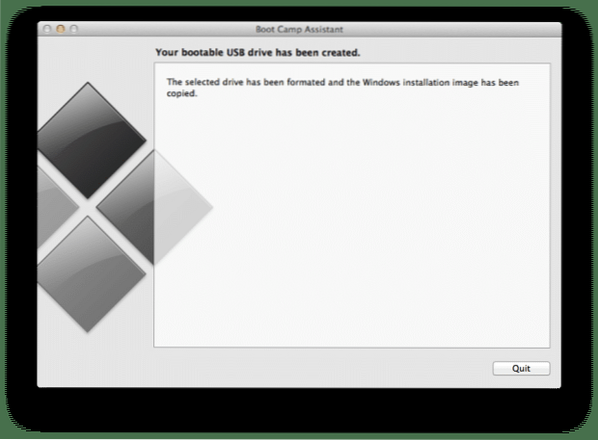
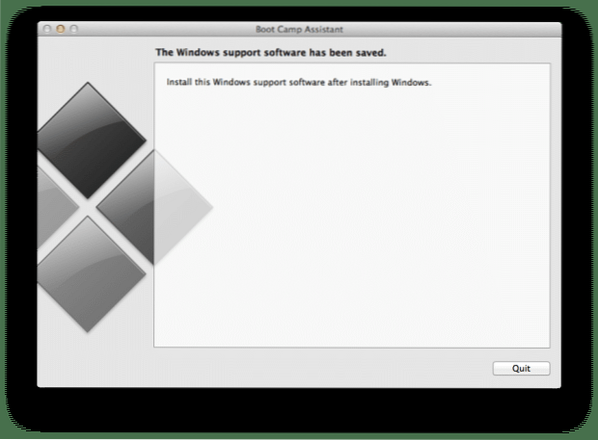
Вече можете да го свържете с компютър или вашия Mac и да започнете да инсталирате Windows 8.1 операционна система.
 Phenquestions
Phenquestions


