В тази публикация ще разгледаме два метода за конвертиране на Pdf в Google Doc. Да започваме.
Преобразуване на PDF в Google Doc
Метод 1:
При този метод първо ще качим pdf файла в Google Drive, а след това с помощта на Google drive ще преобразуваме файла в Google Doc.
- Влезте в акаунта в Google Диск.
- Сега качете желания файл в Goggle Drive. За да направите това, щракнете върху Ново бутон, подчертан със стрелка на екрана по-долу.
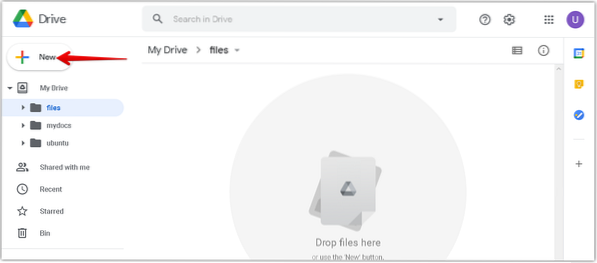
3. От менюто, което се показва, щракнете върху Качване на файл опция.
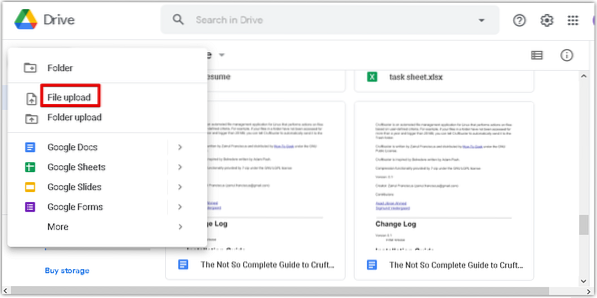
4. Сега a Качване на файл ще се покаже диалоговият прозорец. Изберете pdf файла от вашата система и кликнете Отворете по ред за да качите файла във вашия Google Drive.
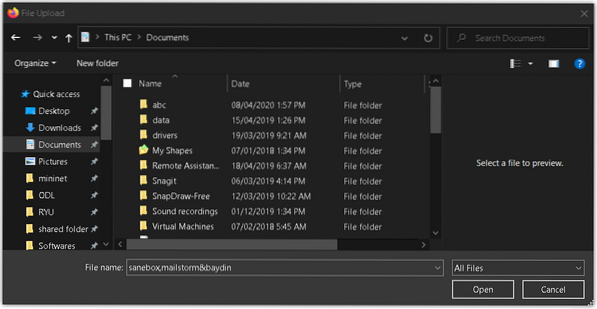
5. В долния десен ъгъл на прозореца ще видите лента за напредъка, показваща хода на процеса на качване. След като pdf бъде качено, ще видите съобщението „качването е завършено“, както е показано на екрана по-долу.
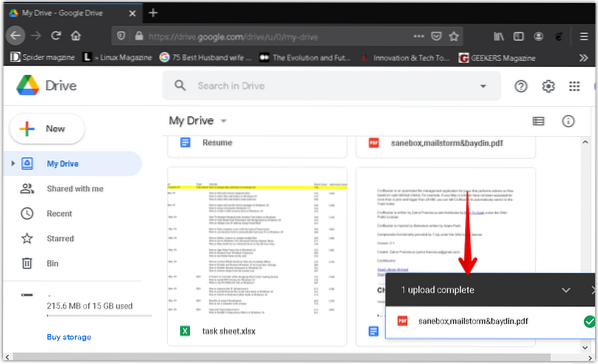
6. Сега ще видите вашия PDF файл, посочен в Google Диск. Щракнете с десния бутон върху файла, за да го конвертирате в Google Doc. По този начин ще се появи меню, изберете Отворен с, и след това изберете Гугъл документи.
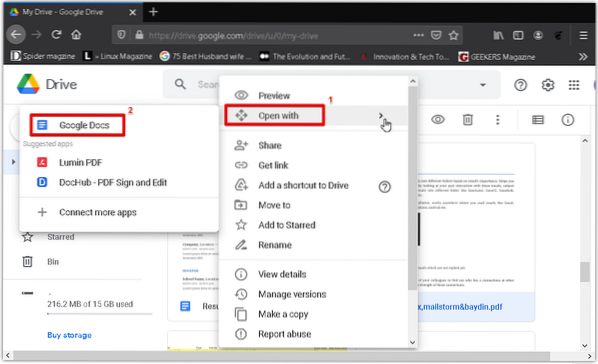
7. Pdf файлът ще бъде преобразуван във формат Google Doc, като запази оригиналния текст и форматирането. Сега можете лесно да редактирате и форматирате преобразувания документ.
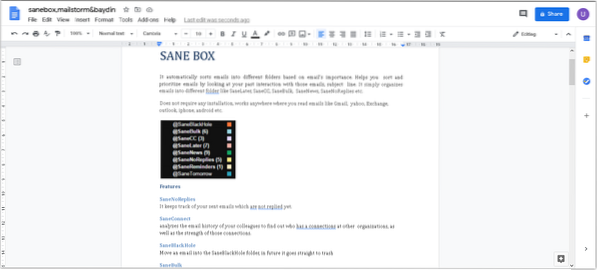
Метод 2:
При този метод първо ще преобразуваме pdf файла в .docx формат с помощта на Microsoft Word. След това ще качим файла с думи в .docx формат в Google Drive и след това да го конвертирате в Google Doc.
Отворете Microsoft Word на вашата система. Използваме Microsoft Word 2016.
Щракнете върху Файл в вашия документ на Word и след това щракнете Отворете. Той ще отвори диалогов прозорец на File Explorer, за да намерите желания PDF файл. След като намерите pdf файла, щракнете върху Отворете за да го заредите във вашия Microsoft Word.
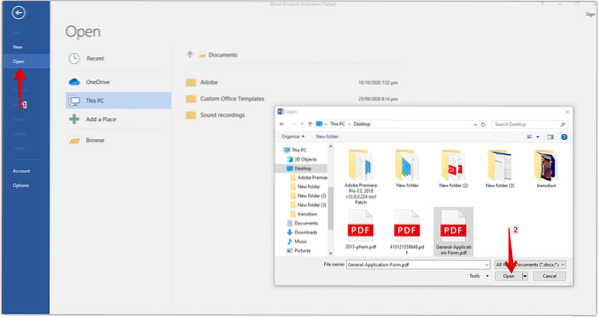
Сега ще се появи информационен диалог, който ви информира, че Word ще преобразува PDF файла в редактируем файл с думи. Щракнете Добре за да затворите този диалогов прозорец.

В горната част на документа ще видите съобщение, че документът е в защитен режим. Щракнете Активиране на редактирането за редактиране на документа.
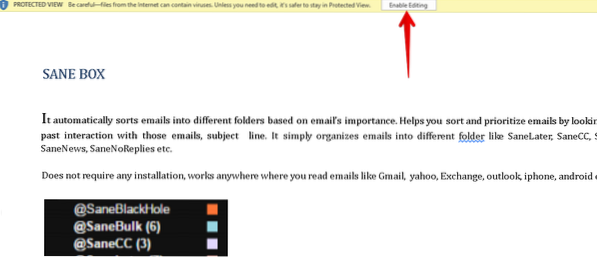
За да запазите този преобразуван файл като .docx файл, отидете на Файл меню и щракнете Запази като. Тогава Запази като ще се покаже диалоговият прозорец. Уверете се Word документ (*.docx) е избрано като Запазване като тип. Дайте име на файла на Word и изберете място, където да запазите документа си. След това щракнете върху Запазете бутон.
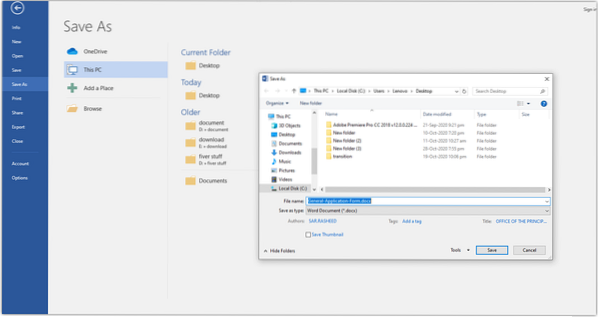
Той ще запази файла с .docx разширение в избраното от вас местоположение.
Сега отворете профила си в Google Диск. Щракнете върху Ново бутон, подчертан от стрелката на екрана по-долу.
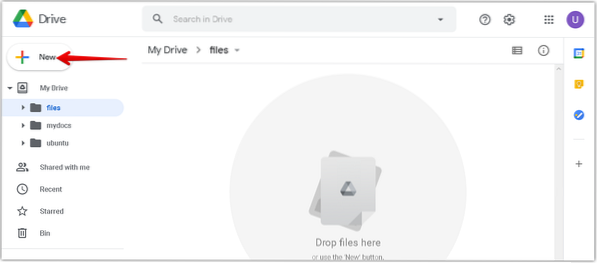
От менюто, което се показва, щракнете върху Качване на файл опция.
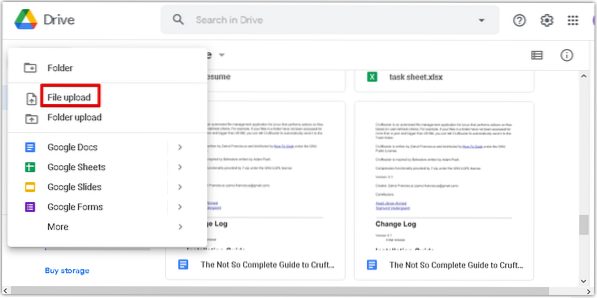
Сега a Качване на файл ще се покаже диалоговият прозорец. Изберете преобразуваното .docx файл от вашата система и щракнете върху Отворете за да го качите на вашия Google Drive.
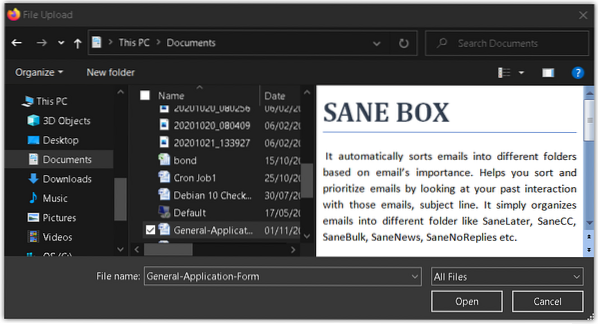
В долния десен ъгъл на прозореца ще видите лента за напредъка, показваща хода на процеса на качване. След качването на word документа ще видите съобщението „качването е завършено“, както е показано на екрана по-долу.
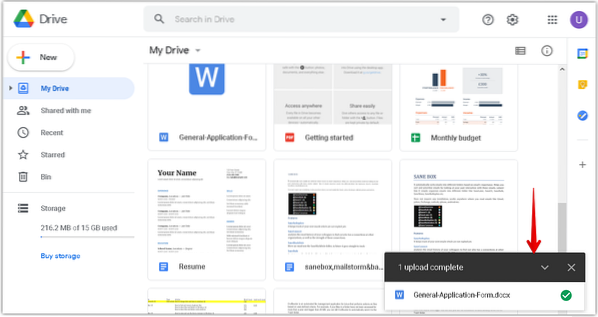
Сега ще видите вашето .docx файл, посочен в Google Диск. Щракнете с десния бутон върху файла, за да го конвертирате в Google Doc. По този начин ще се появи меню, изберете Отворен с, и след това изберете Гугъл документи.
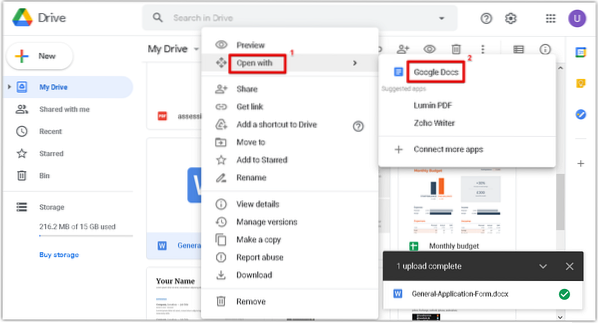
The .docx файлът вече ще се отвори в Google Doc. Сега можете лесно да редактирате и форматирате преобразувания документ.
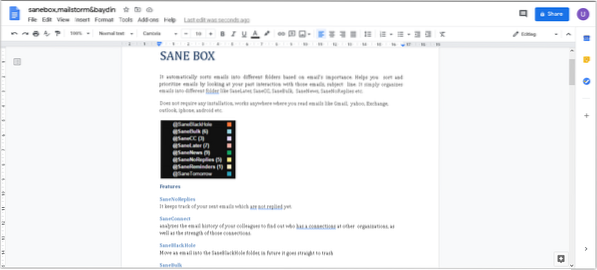
Това е всичко! Използвайки някой от двата метода, разгледани по-горе, можете лесно да конвертирате pdf в Google Doc. Надявам се да помогне!
 Phenquestions
Phenquestions


