Можем да проверим дисковото пространство от приложенията, базирани на терминала и графичния потребителски интерфейс.
Командите, обсъдени в тази статия, са общи и могат да се използват в друга дистрибуция на Linux като Debian, Linux Mint и др.
Проверка на дисковото пространство от терминала
Има много полезни команди за проверка на дисковото пространство от терминала. В този раздел ще обсъдим командите df и du.
Използване на командата df за проверка на дисковото пространство:
Командата df (Disk Filesystem) идва предварително инсталирана на Ubuntu 20.04, Ubuntu 20.10 и много други различни Linux базирани операционни системи. Командата df показва информацията за различни файлови системи. Освен това можем да използваме множество опции с него.
Нека проверим дисковото пространство с помощта на командата df, както следва:
$ df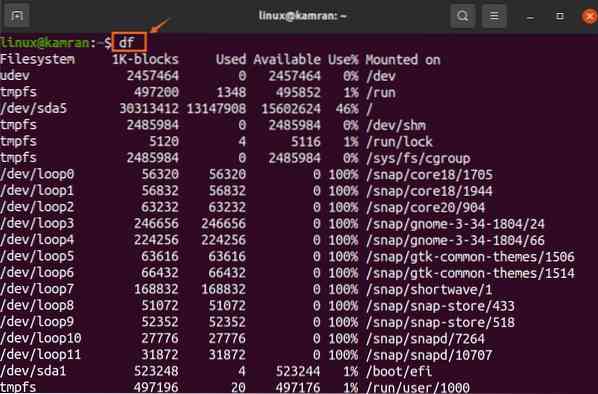
Командата df показва общото използвано и налично пространство. Освен това, той също така показва общото използвано пространство като процент. В горепосочения изход действителният диск на системата е / dev / sda5. Командата df показва информацията за диска в 1k-блокове и е много трудно да се интерпретира изхода. Можем да използваме опцията -h с командата df, за да покажем информацията за дисковото пространство по разбираем от човека начин, както е показано на изображението по-долу:
$ df -h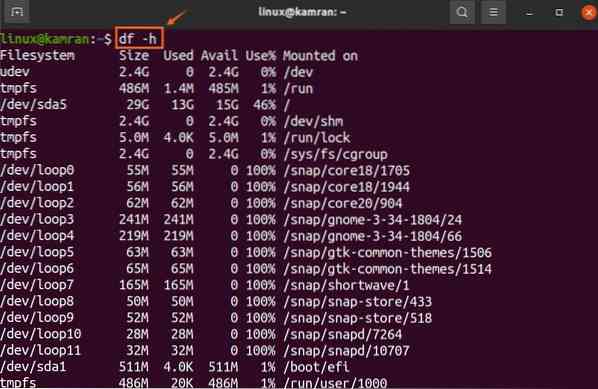
Командата df -h показва дисковото пространство в гигабайта. В горепосочения изход може да се види, че във файловата система in / dev / sda общият размер на диска е 29 гигабайта, докато използваното и наличното пространство е съответно 13 и 15 гигабайта.
Използване на командата du за проверка на дисковото пространство:
Командата du означава Disk Usage. Той показва информацията за диска на всяка директория и поддиректория. Нека изпълним следната команда du:
$ du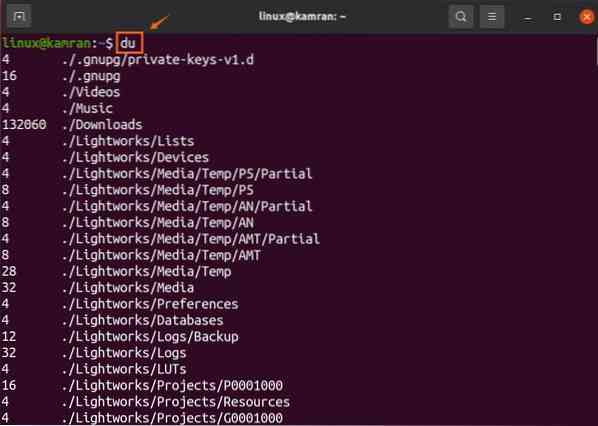
Размерът на директориите на поддиректориите се показва в 1k-блок.
Опциите -h също могат да се използват с командата du за показване на информацията за диска по разбираем за човека начин, както е показано по-долу:
$ du -h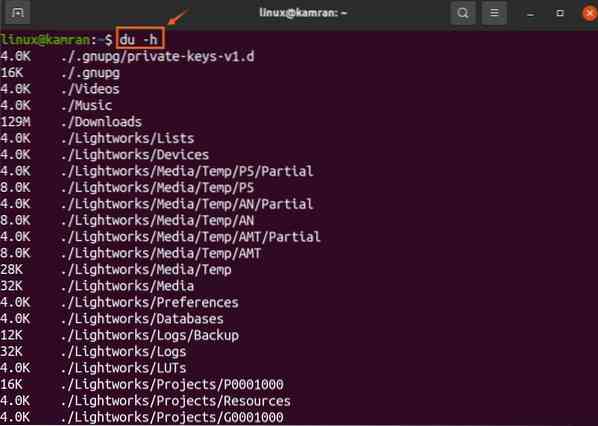
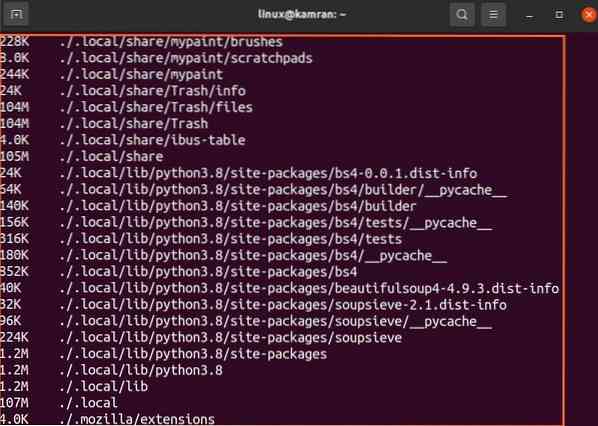
Командата du -h показва използването на диска в килобайта и мегабайта.
Проверка на дисковото пространство от графичните приложения
Проверката на дисковото пространство с помощта на приложения, базирани на графичен потребителски интерфейс, е много лесна в Ubuntu 20.04 и 20.10. Има две графични приложения за проверка на дисковото пространство, т.е.д., Анализатор за използване на дискове и дискове.
Използване на приложението за анализ на използването на диска:
Отворете „Меню с приложения“ и потърсете приложението на анализатора за използване на диска.
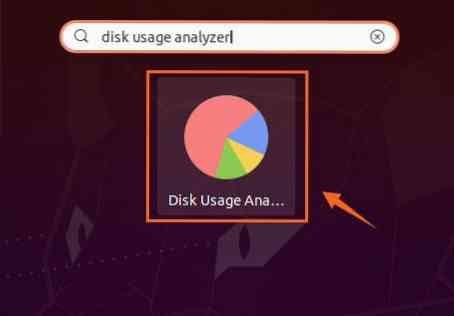
Щракнете върху иконата на приложението „Disk Usage Analyzer“, за да го отворите. Ще видите действителния диск с „Наличен“ и „Общо пространство“. Щракнете върху диска, за да видите повече подробности.
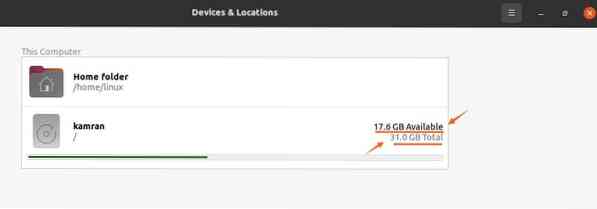
Използване на дисковата програма:
Помощната програма Disk GNOME се предлага предварително инсталирана в Ubuntu 20.04 и 20.10. Потърсете „Дискове“ в „Меню с приложения“ и го отворете.
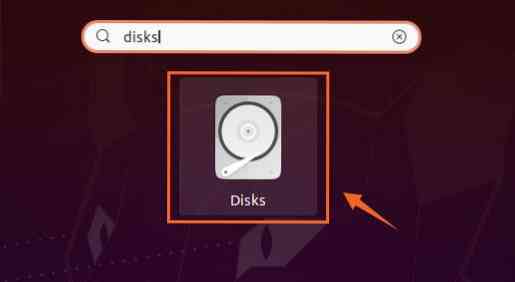
Помощната програма "Дискове" показва общия размер на диска и свободното дисково пространство.
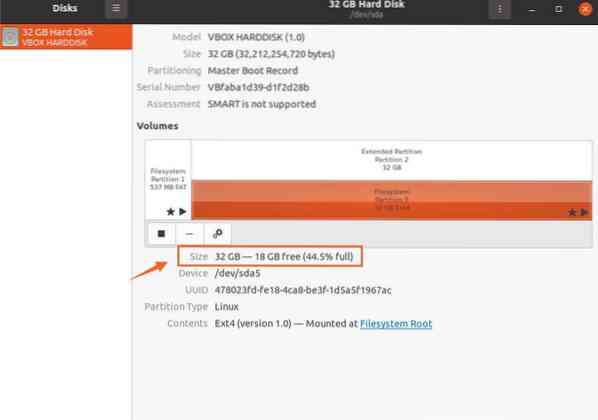
Заключение:
Проверката на дисковото пространство е много важна дейност за гладко използване на системата. В Ubuntu 20.04, 20.10 и много дистрибуции на Linux, можем да проверим дисковото пространство от командния ред и графично. Тази статия обяснява командите и графичните приложения за проверка на използването на системния диск.
 Phenquestions
Phenquestions


