Ако сте уеб дизайнер или разработчик, можете да създадете шаблони за уебсайтове и да проверите за тяхната съвместимост, тъй като изцяло новият браузър Edge от Microsoft е оборудван с няколко инструмента за разработчици. Също така можете да превключите към различен потребителски агент и да промените геолокацията, за да емулирате друг браузър, за да заобиколите определени ограничения за уебсайтове, които касаят конкретно приложение. И така, в тази публикация ще ви преведем през процеса на промяна Потребителски агент и Геолокация в Edge Developer Tools.
За обикновения потребител на интернет Microsoft Edge изглежда страхотен браузър. Ако използвате Windows 10, със сигурност трябва да харесвате Microsoft Edge. В същото време, ако сте уеб дизайнер или разработчик, създавате шаблони за уебсайтове и трябва да проверите шаблона си в различни браузъри и резолюции, за да разберете съвместимостта, този нов уеб браузър също може да ви помогне. Подобно на Internet Explorer, Chrome и Firefox, този инструмент съдържа няколко инструмента за разработчици и ви позволява да промените потребителския агент.
Променете потребителския агент и геолокацията в Edge Developer Tools
Ако сте уеб дизайнер или разработчик, който често изгражда шаблони за уебсайтове, за да провери неговата съвместимост в различни браузъри, често ще трябва да промените Потребителски агент и Геолокация. Новият уеб браузър Edge (Chromium) може да помогне! Нека да видим как да се промени,
- Потребителски агент в Edge Developer Tools
- Геолокация в Edge Developer Tools
За ваша информация, РЕЖИМ и ДИСПЛЕЙ са налични в Edge HTML, но те не са там в Edge Chromium.
Ето пълния процес.
1] Потребителски агент в Edge Developer Tools
Тъй като Microsoft Edge завърши миграцията от EdgeHTML към Chromium, промяната на потребителския агент сега е различен процес!
СтартиранеИнструменти за разработчици„като щракнете върху“Настройки и др'>'Още инструменти'>'Инструменти за разработчици'.
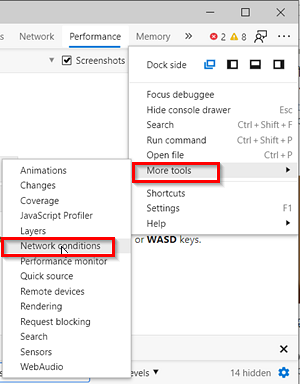
Когато сте в менюто с инструменти за програмисти, щракнете върху „меню с три точки ' , отидете наОще инструменти' > 'Условия на мрежата ".
Тук превъртете надолу, за да направите долната част на екрана видима.
Ще забележите, че Microsoft Edge е конфигуриран да 'Изберете автоматично ' .
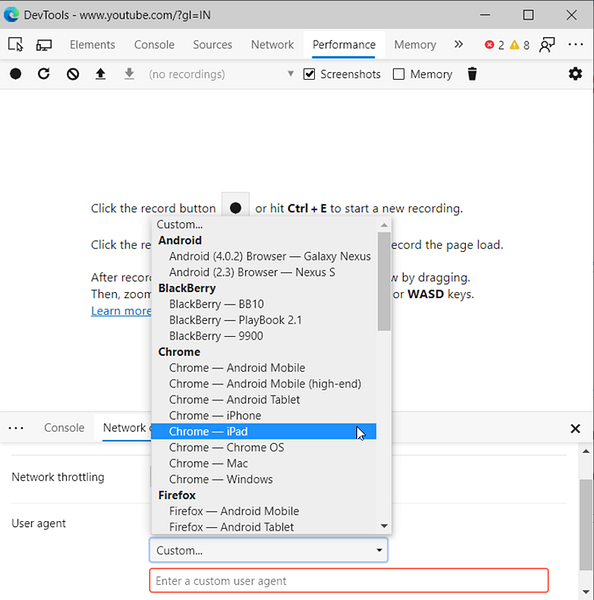
Премахнете отметката от тази опция, за да изберете персонализирана настройка. Изберете „Персонализиран' от падащото меню.
Изберете желаната опция за настолни браузъри. Няма нужда да рестартирате, за да запазите новите настройки. Вашите страници трябва да се презареждат, за да приложат потребителския потребителски агент автоматично.
2] Геолокация в Edge Developer Tools
Ако имате уебсайт за конкретна държава или искате да проверите който и да е уебсайт, можете да използвате тази функция като уеб прокси. Можете да промените географското си местоположение и да проверите всеки уебсайт. За това,
Кликнете върху 'Още инструменти"под"Конзола„раздел и изберете“Сензориопция.
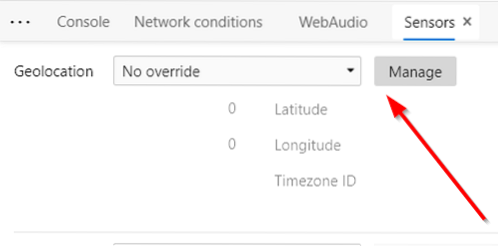
След това, под 'Геолокации', кликнете върху 'Управление'.
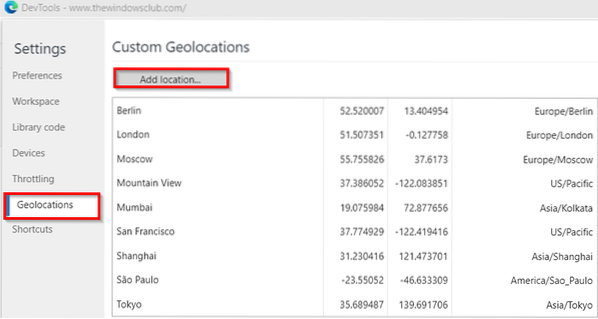
Сега изберете желания регион и натиснете 'Добави местоположение' раздел.
Научете за мрежовите инструменти в F12 Developer Tools на браузъра Microsoft Edge следващия.
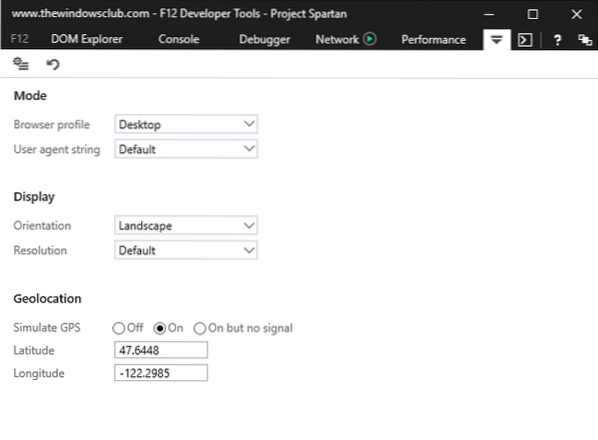
 Phenquestions
Phenquestions


