Докато използвате глас-над-IP услуги, като Skype на вашия работен плот на Windows 10/8/7, може да сте наблюдавали понякога качеството на гласовите мивки. При такива обстоятелства може да се наложи да увеличите силата на звука, за да възстановите качеството на звука. Така че, ако смятате, че силата на звука на микрофона ви е твърде ниска на моменти, този съвет ще ви каже как да увеличите или увеличите силата на звука на микрофона в Windows. Тази публикация също ще ви помогне, ако опцията Microphone Boost не е налична.
Увеличете силата на звука на микрофона в Windows 10
От лентата на задачите, отдясно, щракнете с десния бутон върху иконата „Звук“ и от показаните опции изберете „Звуци“.
Щракнете с десния бутон върху активния микрофон. Активният микрофон е маркиран със зелена отметка. В зависимост от настройката може да има множество микрофони.
Отново щракнете с десния бутон върху активния микрофон и изберете опцията „Свойства“.
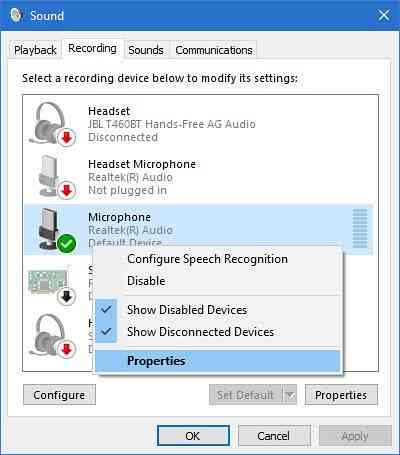
След това под прозореца Свойства на микрофона от раздела „Общи“ превключете на раздела „Нива“ и регулирайте нивото на усилване.
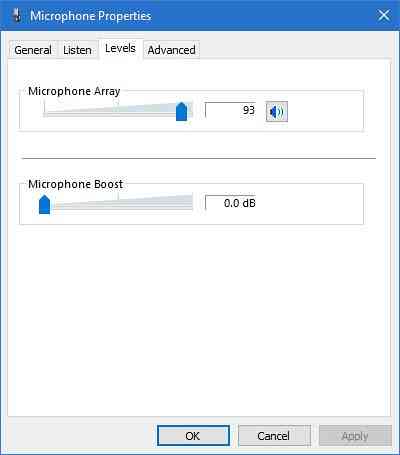
По подразбиране нивото е зададено на 0.0 dB. Можете да го регулирате до +40 dB, като използвате плъзгача, предоставен.
Не забравяйте да изпълните процеса по време на разговора си, така че да получите незабавна обратна връзка от другия край. Това също ще ви каже дали направените корекции са подходящи или не.
Силата на звука на микрофона е твърде ниска
В редки случаи е забелязано, че увеличаването на силата на звука на микрофона може да не реши проблема ви. Ако е така, изберете раздела „Разширени“ от прозореца „Свойства на микрофона“ вместо „Нива“ и махнете отметката от опцията, която се чете като „Позволете на приложението да поеме изпълнителен контрол върху това устройство'.

Опцията за усилване на микрофона не е налична
Аудио функциите зависят от чипсета и инсталираните драйвери. Ако не виждате опцията Boost, можете да опитате следното:
- Променете порта, за да свържете микрофона
- Стартирайте инструмента за отстраняване на неизправности при запис на звук
- Актуализиране на драйвери: Актуализирането на драйверите за звук, микрофон и аудио ще помогне. Ако това е чипсет Realtek, можете да получите актуализираните драйвери от Realtek.
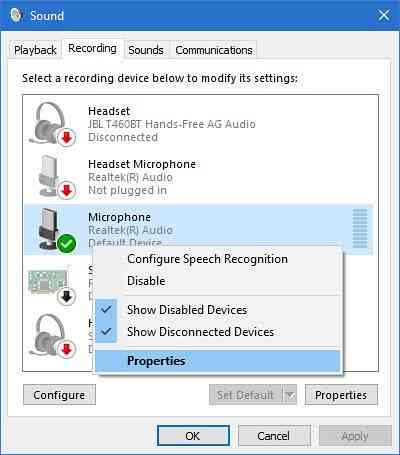
 Phenquestions
Phenquestions


