Дискове на GNOME
GNOME Disks е вътрешен и външен инструмент за управление на дискове за Linux. Въз основа на udisks, той може да се използва за модифициране, форматиране и разделяне на устройства, както и за извършване на бенчмаркове на всеки носител за съхранение, свързан към системата.
Дисковете на GNOME се предлагат предварително инсталирани на повечето дистрибуции с работна среда, базирана на GNOME. В случай, че липсва във вашата система на Ubuntu, можете да го инсталирате, като изпълните командата по-долу:
$ sudo apt инсталира gnome-дисковеЗа да извършите сравнителен анализ на твърдия диск с помощта на GNOME Disks, стартирайте приложението „Disks“ от стартовия панел на приложения.
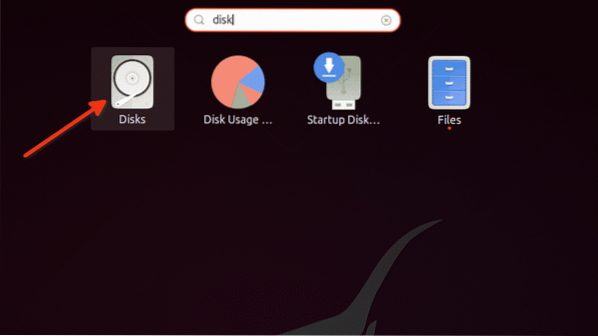
Кликнете върху менюто с три точки и след това върху опцията „Benchmark Disk ...“.
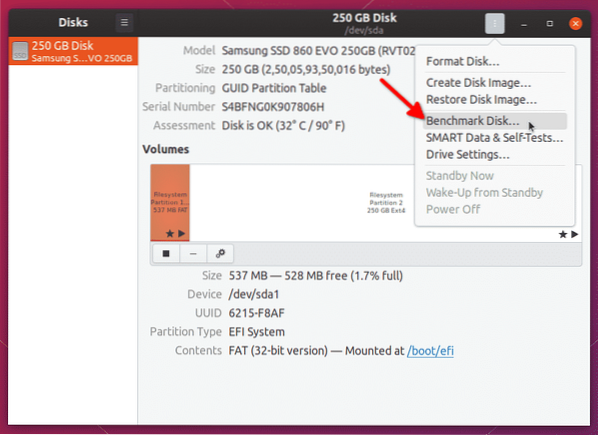
Кликнете върху бутона „Стартиране на бенчмарк ...“ в следващия прозорец.
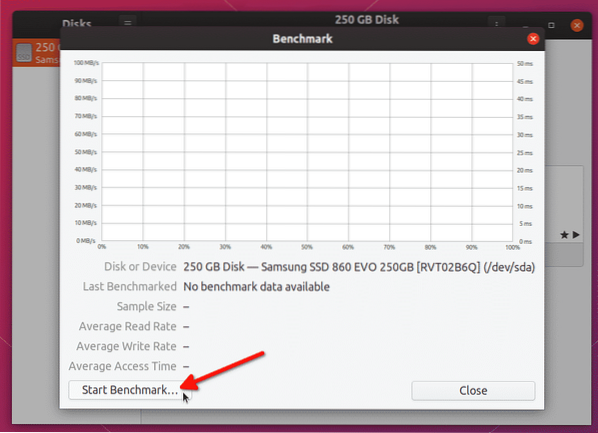
Променете опциите, както се изисква. Обърнете внимание, че помощната програма на бенчмарка няма да ви позволи да записвате бенчмаркове на монтирани дискове. Така че, за да извършите пълен бенчмарк за четене и запис на вградения диск, трябва да стартирате GNOME Disks в USB режим на живо и да демонтирате вграденото устройство за съхранение. Кликнете върху бутона „Стартиране на бенчмаркинг ...“, за да стартирате процеса на бенчмаркинг.
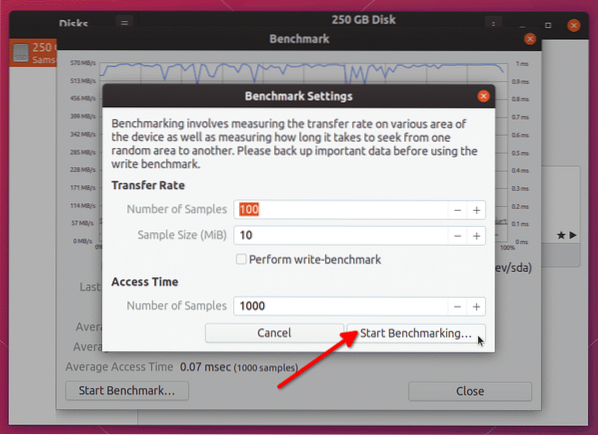
Процесът на сравнителен анализ ще отнеме известно време, за да завърши в зависимост от броя на избраните проби. След като процесът приключи, ще можете да видите резултатите от скоростта на четене / запис.
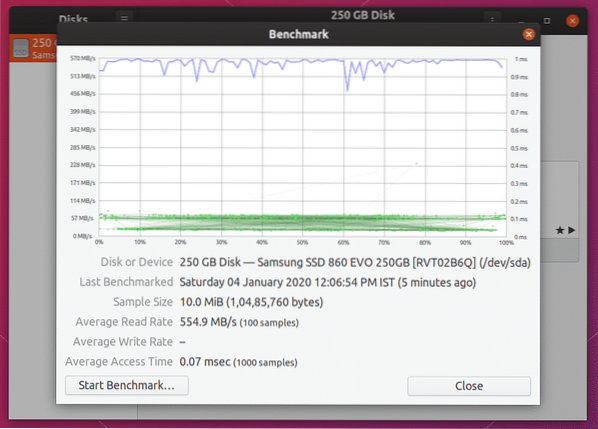
Трябва да сравните тези резултати с рекламираните от доставчика стойности за четене / запис, за да прецените ефективността.
Hdparm
Hdparm е просто приложение за команден ред за Linux, което ви позволява да управлявате устройства за съхранение чрез задаване и премахване на параметри. Той също така включва опция за тестване на скоростта на четене на устройствата за съхранение.
За да инсталирате hdparm в Ubuntu, изпълнете командата по-долу:
$ sudo apt инсталира hdparmЗа да стартирате бенчмарк на твърд диск с помощта на Hdparm, използвайте командата по-долу:
$ sudo hdparm -tT / dev / sdaЗаменете частта „/ dev / sda“ с адреса на вашия твърд диск. Можете да проверите пътя, като използвате приложението GNOME Disks, споменато по-горе, или като изпълните командата по-долу:
$ lsblk -o ИМЕ, ПЪТ, МОДЕЛ, ДОСТАВЧИК, РАЗМЕР, ИЗПЪЛНЕНО, FSUSE%, ВИД, ТОЧКАСлед като бенчмаркът приключи, ще видите резултатите от теста като терминален изход.
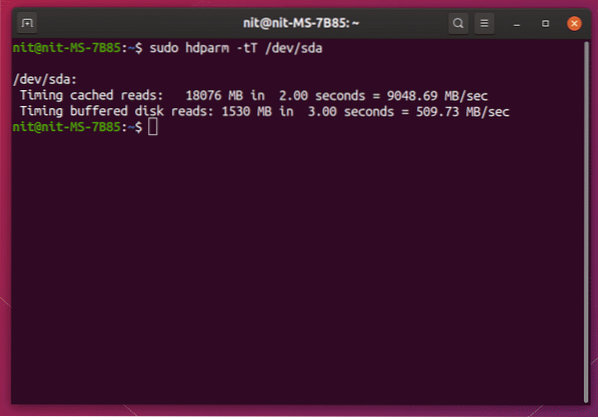
ДД
Дубликатор на данни или просто „dd“ е помощна програма за команден ред за Linux, която ви позволява да копирате и конвертирате файлове и данни. Той е в състояние да копира големи парчета данни, да клонира цели твърди дискове, да създава стартиращи USB устройства и т.н.
Възможно е да се провери скоростта на запис на твърдия диск с помощта на dd. Изпълнете командите по-долу, за да изпълните бенчмарк за скорост на запис.
$ mkdir еталон$ cd еталон
$ dd, ако = / dev / нула на = benchfile bs = 4k count = 200000 && sync; rm бенчфайл
Изчакайте теста да приключи, резултатите ще бъдат показани в терминала, след като са готови.
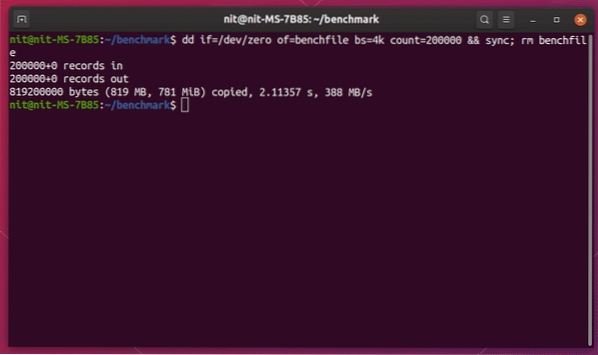
За да извършите тест за четене с помощта на dd, изпълнете командата по-долу:
$ dd ако = / dev / нула от = / dev / null && syncТази команда ще продължи да работи до спиране, така че натиснете
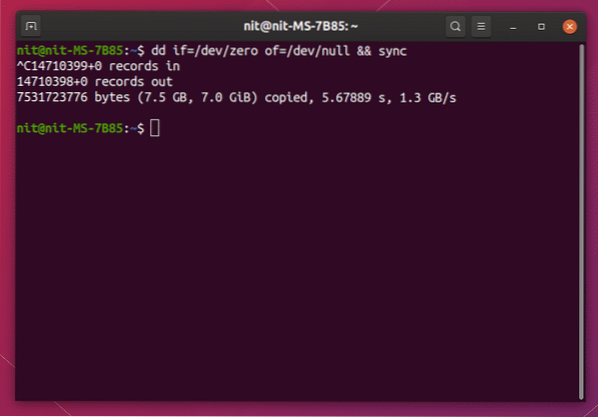
Sysbench
Sysbench е многофункционална помощна програма за Linux. Някои от бенчмарк опциите, предоставени от Sysbench, включват тест за стрес на процесора, тест за скорост на достъп до паметта и тест за производителност на входа на файловата система.
За да инсталирате sysbench в Ubuntu, изпълнете командата по-долу:
$ sudo apt инсталира sysbenchЗа да изпълните бенчмарк на твърд диск с помощта на sysbench, изпълнете командите по-долу една по една:
$ mkdir еталон$ cd еталон
$ sysbench fileio подгответе
$ sysbench fileio --file-test-mode = rndrw run
Изчакайте теста да приключи. След като приключите, ще видите резултатите като терминален изход.
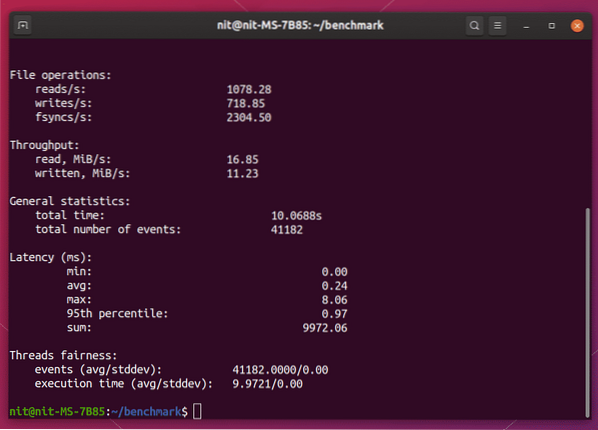
За да премахнете тестовите файлове от директорията на бенчмарка, изпълнете командата по-долу:
$ rm test_file.*Можете да използвате статистика „Пропускателна способност“ като индикатор за ефективността.
Sysstat
Sysstat е приложение за наблюдение на ефективността на командния ред за Linux. Той може да наблюдава изходни операции на изхода, консумация на памет, използване на ресурси чрез стартиране на системни процеси, мрежова активност и т.н. и показват статистика в реално време за тях.
За да инсталирате Sysstat в Ubuntu, изпълнете командата по-долу:
$ sudo apt инсталира sysstatЗа да следите производителността на твърдия диск, можете да използвате командата “iostat”, включена в Sysstat. Въпреки че не включва опция за извършване на бенчмарк, той може да показва данни в реално време за активността на четене и запис на диска.
За да видите скоростта на четене и запис на диск всяка секунда, изпълнете командата по-долу:
$ iostat - човек 1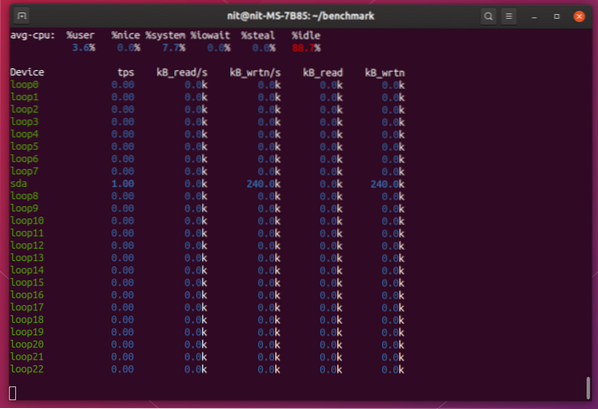
Йотоп
Iotop е „топ“ инструмент за наблюдение на четене и запис на диска. Той показва данни в таблична форма, подобно на това, което прави top или htop за показване на потреблението на ресурси. Той работи подобно на споменатата по-горе помощна програма iostat и не е точно инструмент за сравнение. Въпреки това, той може да показва статистически данни за активността на диска в реално време, което го прави подходящ за наблюдение на големи операции с данни.
За да инсталирате Iotop в Ubuntu, изпълнете командата по-долу:
$ sudo apt инсталирайте iotopИзпълнете командата по-долу, за да стартирате iotop:
$ iotop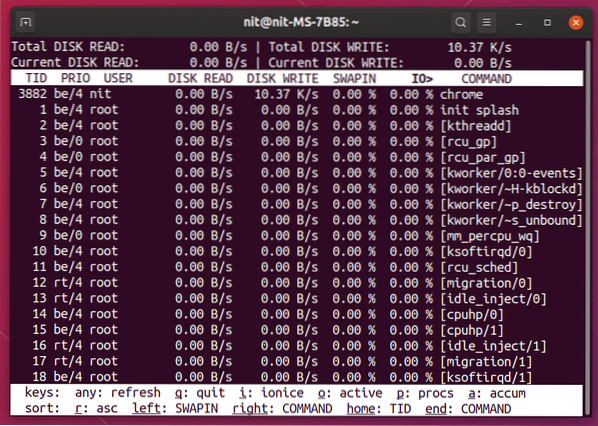
Заключение
Това са някои от методите, които могат да се използват за сравняване на твърди дискове и определяне на скоростта им на четене и запис. Не може да се отрече, че днес на пазара се предлагат някои фалшиви и фалшиво рекламирани продукти, особено продукти за флаш съхранение. Единственият начин да се определи тяхната ефективност е да ги сравните и сравните резултатите с обявените скорости.
 Phenquestions
Phenquestions


