Инсталирах Windows 8.1 на моя MacBook Air с помощта на софтуера Boot Camp Assistant. Въпреки че се зареждам в Mac OS X около един или два пъти на седмица, бях запазил няколко уеб идентификационни данни във Firefox.
Онзи ден, след като избрах дял на OS X по време на зареждане (зададох Windows по подразбиране), получавах само празен екран с лого на Apple. С други думи, не успях да стартирам OS X. Опитах се да поправя проблема, използвайки ограничените си познания за OS X, но не успях да поправя проблема с OS X.
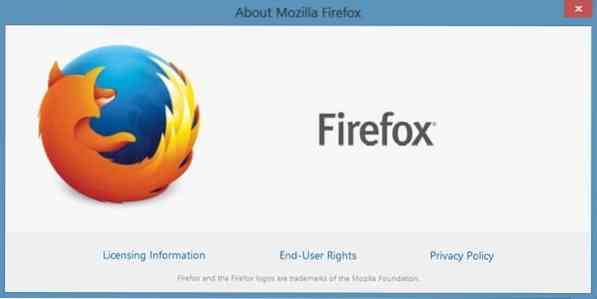
Въпреки че бях почти сигурен, че можем да разрешим проблема чрез нулиране на OS X, не бях сигурен дали мога да поправя съществуващото устройство, без да го върна към фабричните настройки. Тъй като съм начинаещ, що се отнася до OS X, реших да играя на сигурно място и да възстановя тези пароли, като стартирам в Windows и след това да вляза във файла, съдържащ пароли за Firefox.
В Windows и Mac Firefox съхранява всички запазени пароли във файл с етикет Знаци.sqlite намира се в папката Профил и файлът може да бъде архивиран без помощта на разширения или инструменти на трети страни.
Следвайте дадените по-долу инструкции, ако някога се наложи да архивирате пароли, запазени в Mozilla Firefox в Windows или Mac.
Резервни пароли, запазени в Mozilla Firefox
Етап 1: В Windows трябва да отворите:
C: \ Users \ UserName \ AppData \ Roaming \ Mozilla \ Firefox \ Profiles
ЗАБЕЛЕЖКА: В горния път „C“ е вашето устройство с Windows, а UserName е потребителското име на вашия акаунт
ЗАБЕЛЕЖКА 2: Ако не можете да видите папката AppData, моля, конфигурирайте Windows да показва всички защитени файлове на операционната система, като отворите опциите на папката.
И ако сте на Mac, моля, отворете
D: \ Users \ UserName \ Library \ Application Support \ Firefox \ Profiles
Заменете „D“ с буквата на устройството на вашата OS X, а UserName с името на вашия акаунт.
Стъпка 2: Щракнете двукратно върху папката с .разширение по подразбиране.
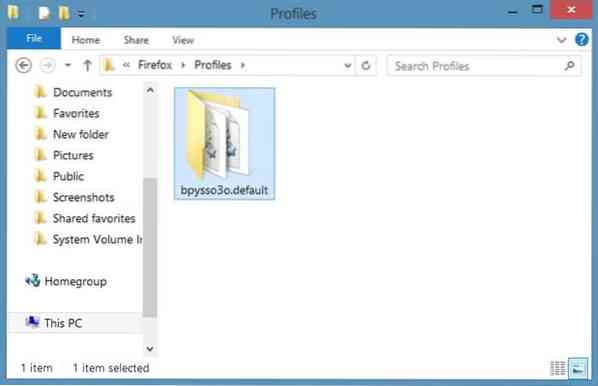
Стъпка 3: След това намерете файла с етикет Key3.db и го копирайте на безопасно място, тъй като съдържа криптирана главна парола, ако сте задали такава. Сега потърсете файла Signons.sqlite и архивирайте същото на безопасно място. Това Знаци.sqlite съдържа всички запазени потребителски имена и пароли. Това е!
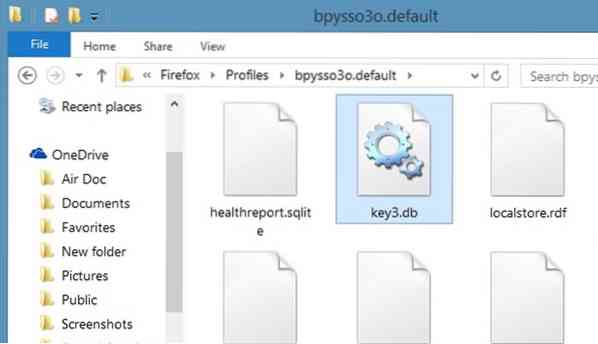
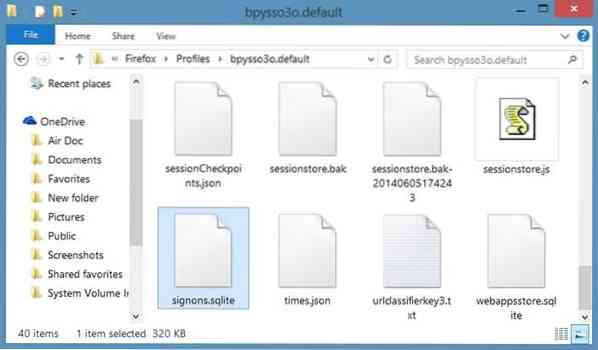
Как да отворите Signons.sqlite и Key3.db файл
Етап 1: На компютър или Mac, където е инсталиран браузър Firefox, просто отидете до гореспоменатата папка и заменете ключа по подразбиране3.db и знаци.sqlite файлове с предварително архивирани файлове.
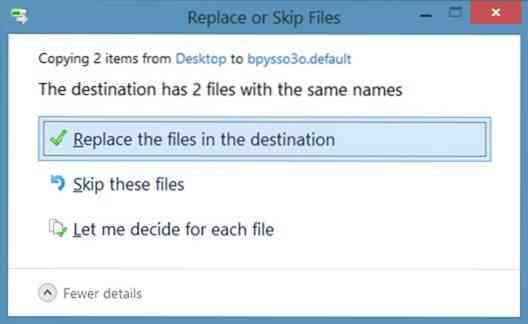
Стъпка 2: Рестартирайте браузъра Firefox. Придвижете се до Инструменти, Опции, Защита и след това щракнете върху Запазени пароли, за да въведете главната си парола (ако има такава), за да видите всички запазени пароли.
 Phenquestions
Phenquestions


