Синият екран на смъртта е кошмарът на всеки компютър. Някои могат да бъдат лесни за разрешаване, докато други са били доста трудни. Една от трудно разрешими грешки е: Драйверът е открил грешка на контролера. Може да бъде последвано от думите на \ Device \ Ide \ Ideport0 ИЛИ, на \ device \ harddisk0 \ dr0, \ Device \ Harddisk1 \ DR1 или DR3 или името на порта или устройството, причиняващи този проблем. Ако се сблъскате с тази грешка, може би нашите предложения ще ви помогнат да я разрешите.
Драйверът е открил грешка на контролера
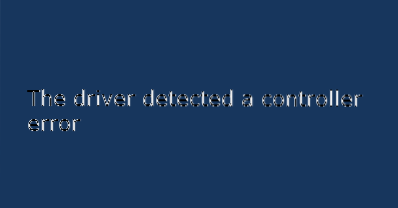
Можете да продължите със следните решения последователно, за да разрешите проблема:
- Изключете и свържете отново всички хардуер и кабели
- Стартирайте инструмента за отстраняване на неизправности на синия екран
- Актуализирайте драйверите
- Актуализирайте BIOS
- Стартирайте хардуерна диагностика
- Заменете дънната платка.
1] Изключете и свържете отново всички хардуер и кабели
Много потребители съобщават, че проблемът е отстранен, след като са изключили и повторно свързали хардуерните кабели. Може би, ако кабелите са разхлабени, проблемът е в техния случай.
Отварянето на компютърния шкаф обикновено изисква опит в хардуера. Вие трябва да прецените дали си струва да опитате това решение.
2] Стартирайте инструмента за отстраняване на неизправности в син екран
Инструментът за отстраняване на неизправности на синия екран проверява за грешки всички услуги, драйвери и други компоненти и решава проблемите, ако е възможно. Ето как го изпълняваме:
Щракнете върху бутона Старт и след това изберете Настройки> Актуализации и сигурност> Отстраняване на неизправности. Изберете Инструмент за отстраняване на неизправности в син екран от списъка и го стартирайте.
Рестартирайте системата.
3] Актуализиране на драйвери
Една от основните причини за грешки в синия екран са остарелите драйвери. Можете да актуализирате драйверите, като използвате Devices Manager или Windows Update, или можете да използвате безплатен софтуер за актуализиране на драйвери, за да направите същото. Не забравяйте обаче първо да създадете точка за възстановяване на системата.един по един от диспечера на устройствата обаче това е тромава задача.
Потребителите на Intel могат да използват помощната програма за актуализиране на драйвери на Intel, докато потребителите на AMD могат да използват AMD Driver AutoDetect.
4] Актуализирайте BIOS
Потребителите съобщават, че актуализирането на BIOS им е помогнало да разрешат проблема, когато всичко останало е неуспешно. Обикновено BIOS е достъпен на уебсайта на производителя на вашата система. Моля, потвърдете марката и модела на системата, преди да инсталирате BIOS.
5] Стартиране на хардуерна диагностика (Windows Memory Diagnostics)

Диагностиката на паметта на Windows е инструмент, предоставен от Microsoft за проверка на системите на Windows за проблеми, свързани с паметта. Процедурата за стартиране на инструмента е следната:
Натиснете Win + R, за да отворите прозореца Run и въведете командата mdsched.exe в прозореца. Натиснете Enter, за да отворите инструмента за диагностика на паметта на Windows.
Изберете „Рестартирайте сега и проверете за проблеми (препоръчително).”
6] Заменете дънната платка
Ако компютърът ви все още е в гаранция, може да помислите за подмяна на дънната платка на компютъра, в случай че всички горепосочени решения се провалят.
Надявам се да помогне!
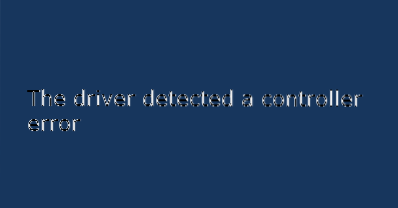
 Phenquestions
Phenquestions


