Актуализираните настройки на компютъра, модерният панел за потребителски интерфейс, проектиран специално за сензорни устройства, в Windows 8.1 включва настройки за заключен екран, SkyDrive, синхронизиране, споделяне, търсене, потребителски акаунти, мрежа, възстановяване и настройки на устройството.
С настройките по подразбиране можете да стартирате настройките на компютъра, като щракнете върху Настройки в лентата с препратки и след това щракнете върху Промяна на настройките на компютъра в чара за настройки. Потребителите, които биха искали да отворят същото без помощта на мишката, трябва едновременно да натиснат логото на Windows и клавиш I, за да отворите чара Настройки, да отидете до опцията Промяна на настройките на компютъра, като натиснете клавиша със стрелка надолу шест пъти и накрая натиснете Enter за отваряне на настройките на компютъра.
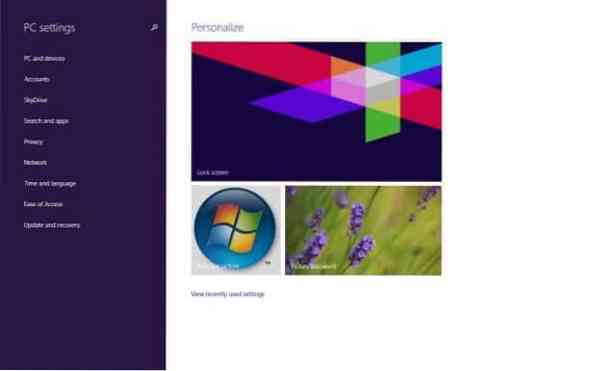
Тъй като трябва да отворите настройките на компютъра, за да персонализирате заключения екран, да създадете нови потребителски акаунти, да промените настройките за синхронизиране и различни други настройки, може да искате да създадете пряк път към настройките на компютъра на работния плот или дори да създадете клавишна комбинация за бързо отваряне на настройките на компютъра в Windows 8.1.
В това ръководство ще ви покажем как да създадете пряк път към настройките на компютъра на вашия работен плот и след това да създадете клавишна комбинация за отваряне на настройките на компютъра в Windows 8.1.
Етап 1: Посетете тази страница на 7Tutorials и изтеглете PC_Settings.zip файл и извлечете същия на вашия работен плот, за да получите PC_Settings.exe файл. Щракнете двукратно върху изпълнимия файл, за да отворите настройките на компютъра. Имайте предвид, че можете да щракнете с десния бутон на мишката върху PC_Settings и след това да щракнете върху опцията Фиксиране към лентата на задачите, за да фиксирате и настройките на компютъра към лентата на задачите.
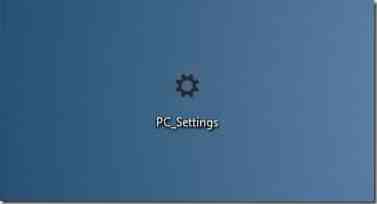
Стъпка 2: За да създадете клавишна комбинация за отваряне на настройките на компютъра, първо трябва да създадете пряк път на PC_Settings, като щракнете с десния бутон върху изпълнимия файл PC_Settings и след това щракнете върху Създаване на пряк път.
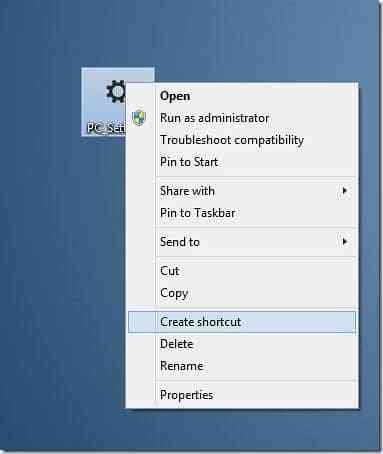
Стъпка 3: След това щракнете с десния бутон върху прекия път на PC Settings на работния плот и след това щракнете върху опцията Properties.
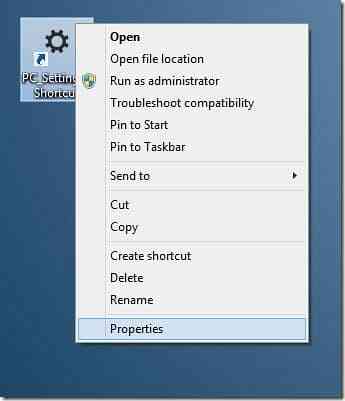
Стъпка 4: Под раздела Преки пътища до клавиша за пряк път изберете полето и след това задайте наличен клавишен път. Например можете да зададете Ctrl + Alt + P, за да отворите настройките на компютъра.
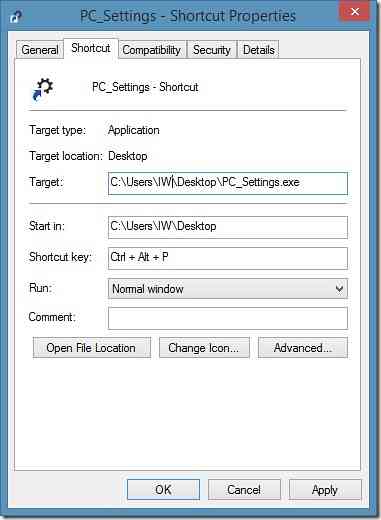
Стъпка 5: Щракнете върху бутона Приложи. Това е!
И ако искате да фиксирате настройките на компютъра към началния екран в Windows 8.1, можете да го направите, като изпълните по-долу посочените стъпки.
Етап 1: Преминете към началния екран и започнете да пишете настройките на компютъра, за да видите въвеждането на настройките на компютъра в резултатите от търсенето.
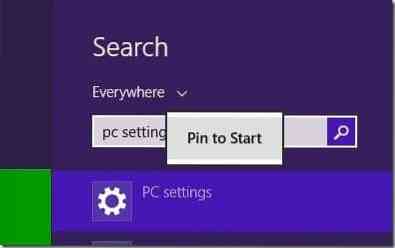
Стъпка 2: Щракнете с десния бутон на мишката върху записа на настройките на компютъра и след това щракнете върху Закачи за стартиране, за да фиксирате настройките на компютъра към началния екран. Новозакрепената плочка за настройки на компютъра ще се появи в края на началния екран.
Как да персонализирате началния екран в Windows 8/8.1 и как да зададете своя собствена снимка като фонови водачи на началния екран също може да ви интересуват.
 Phenquestions
Phenquestions


