По време на писането най-новата версия на OpenMediaVault е OpenMediaVault 5, която може да бъде инсталирана на Raspberry Pi OS, за да преобразува вашата Raspberry Pi 4 в NAS сървър. В тази статия ще ви покажем как да инсталирате и използвате OpenMediaVault 5 на Raspberry Pi OS.
За да създадете Raspberry Pi 4 NAS с OpenMediaVault, ще ви трябва:
- едноплатен компютър Raspberry Pi 4,
- захранване на Raspberry Pi 4 USB Type-C,
- карта microSD (16 GB или повече) с Raspberry Pi OS Lite върху него светна изображение,
- интернет свързаност и
- лаптоп или настолен компютър за мигане на изображението на Raspberry Pi OS Lite върху microSD картата и достъп до Raspberry Pi 4 чрез SSH.
ЗАБЕЛЕЖКА: Ако не искате да имате достъп до вашия Raspberry Pi 4 дистанционно чрез SSH, трябва да свържете монитор и клавиатура към вашия Raspberry Pi. Въпреки това, ние ще се свържем с нашата Raspberry Pi 4 дистанционно чрез SSH, използвайки настройката на Raspberry Pi 4 без глава.
Щракнете тук, ако имате нужда от помощ при мигането на изображението на Raspberry Pi OS Lite върху microSD картата. Ако все още ви харесва Raspberry Pi и имате нужда от помощ при инсталирането на Raspberry Pi OS Lite на вашия Raspberry Pi 4, щракнете тук. И накрая, ако искате да научите повече за безглавата настройка на Raspberry Pi 4, кликнете тук.
Свързване към Raspberry Pi 4 чрез SSH:
За този пример, да кажем, че IP адресът на вашия Raspberry Pi 4 е 192.168.0.104. За да се свържете с вашия Raspberry Pi 4 чрез SSH, изпълнете следната команда от вашия компютър:
$ ssh pi @ 192.168.0.104
Въведете паролата на вашата Raspberry Pi OS и натиснете .

Сега трябва да влезете във вашия Raspberry Pi 4.
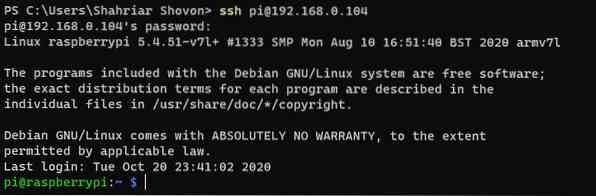
Надстройка на Raspberry Pi OS
Преди да инсталирате OpenMediaVault 5 на вашата Raspberry Pi OS, трябва да надстроите всички съществуващи пакети на вашата Raspberry Pi OS. За целта първо актуализирайте кеша на хранилището на APT пакета на вашата Raspberry Pi OS с командата $ sudo apt update.
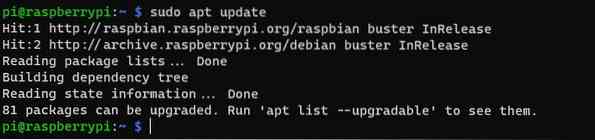
За да надстроите останалите пакети на вашата Raspberry Pi OS, изпълнете командата $ sudo apt upgrade.

За да извършите надстройката, натиснете Y и тогава
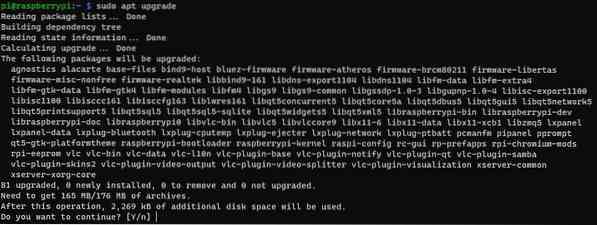
Мениджърът на пакети APT трябва да започне да изтегля всички необходими пакети от интернет. След като пакетите бъдат изтеглени, мениджърът на пакети APT трябва да ги инсталира един по един.
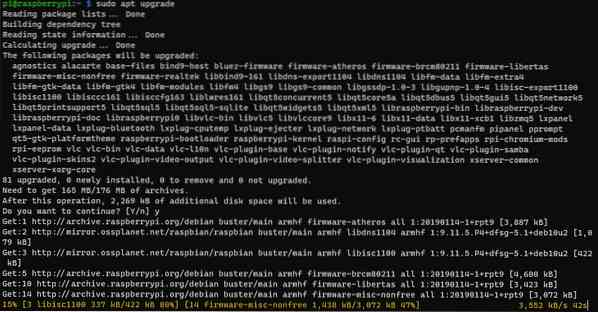
В този момент всички актуализации трябва да бъдат инсталирани.
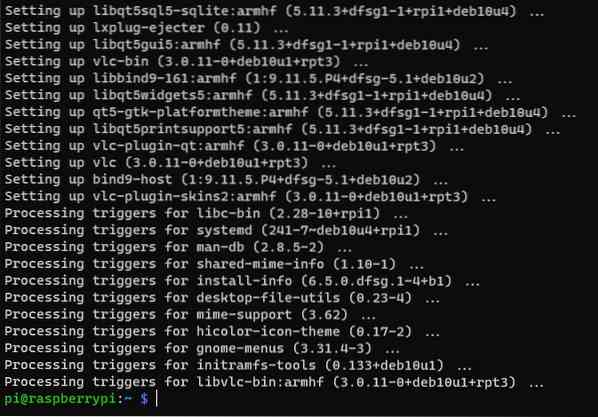
За да влязат в сила промените, рестартирайте Raspberry Pi 4 с командата $ sudo reboot.

Инсталиране на OpenMediaVault 5 на Raspberry Pi OS
След като стартирате Raspberry Pi 4, изпълнете следната команда, за да изтеглите инсталационния скрипт на OpenMediaVault 5:
$ wget https: // github.com / OpenMediaVault-Plugin-Developers / installScript / raw / master / install
Сега трябва да бъде изтеглен скриптът за инсталиране на OpenMediaVault 5.
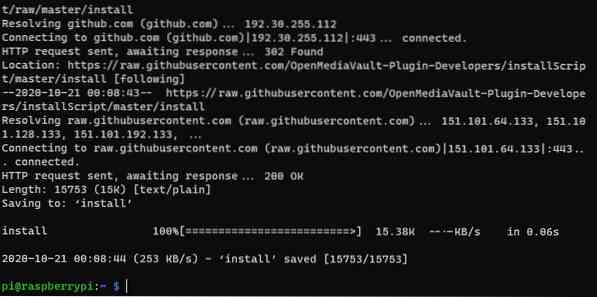
В допълнение, скриптът за инсталиране на OpenMediaVault 5 Инсталирай трябва да бъде в текущата ви работна директория.
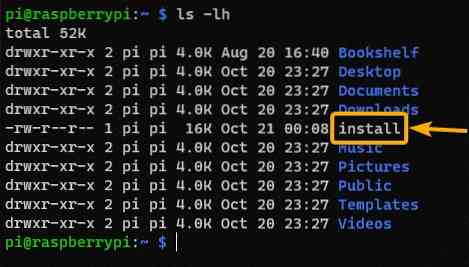
Добавете разрешение за изпълнение към Инсталирай скрипт с командата $ chmod + x install.

Сега, Инсталирай скриптът трябва да има разрешение за изпълнение.
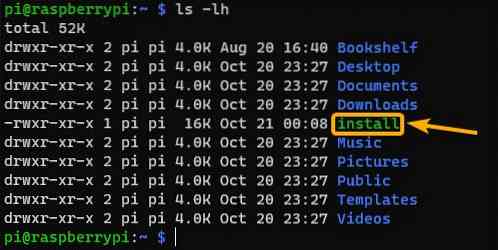
За да инсталирате OpenMediaVault 5, стартирайте Инсталирай скрипт, както следва:

Инсталационният скрипт трябва да започне да инсталира OpenMediaVault 5. Тази стъпка ще отнеме известно време.
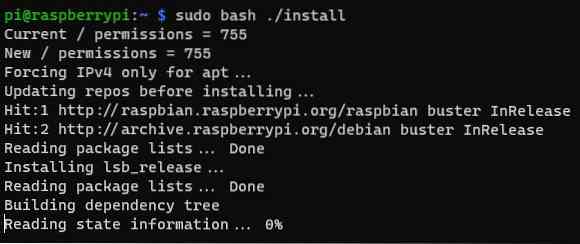
В този момент трябва да се инсталира OpenMediaVault 5.
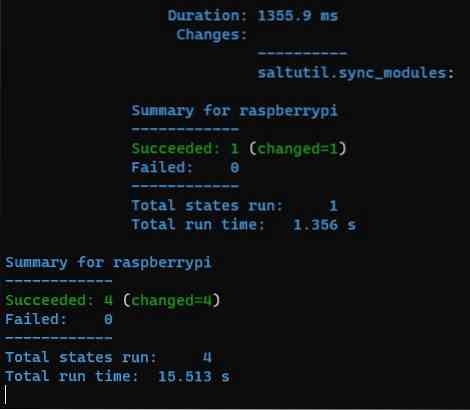
След като OpenMediaVault 5 бъде инсталиран, вашият Raspberry Pi 4 трябва да се рестартира.
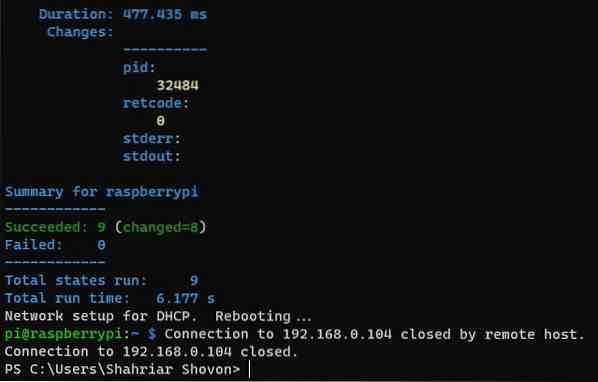
Достъп до OpenMediaVault 5
След като вашият Raspberry Pi 4 стартира, трябва да имате достъп до OpenMediaVault 5 от уеб браузър. За целта посетете http: // 192.168.0.104 с помощта на избрания от вас уеб браузър.
Трябва да видите страницата за вход в OpenMediaVault 5. По подразбиране потребителското име на OpenMediaVault 5 е администратор и паролата е openmediavault. Напишете в администратор като потребителско име и openmediavault като парола и щракнете върху Влизам.
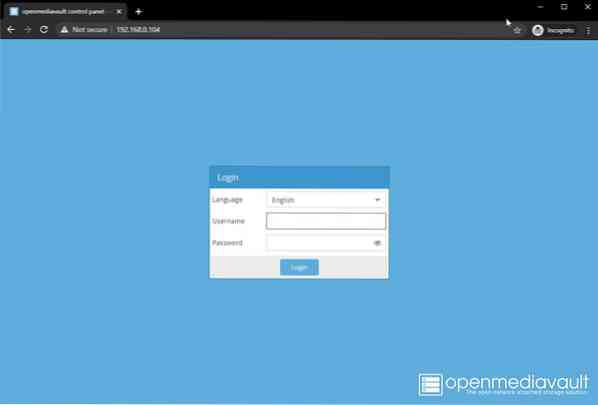
Сега трябва да влезете в контролния панел на OpenMediaVault 5.
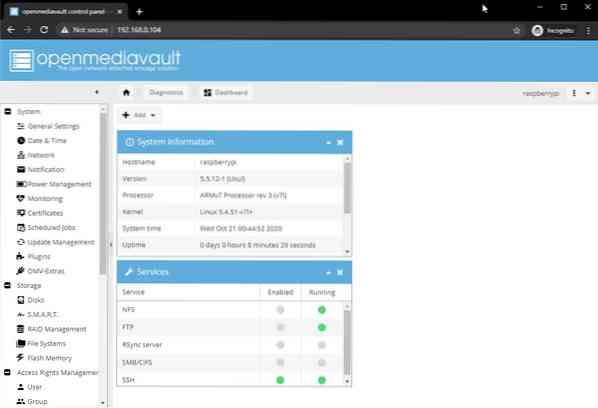
Промяна на паролата ви в OpenMediaVault 5
Ако искате да промените паролата по подразбиране, отидете на Система> Общи настройки> Парола за уеб администратор, както е отбелязано на екранната снимка по-долу. След това въведете новата парола и щракнете Запазете.
Сега административната парола на OpenMediaVault 5 трябва да бъде променена. За да влязат в сила промените, излезте от уеб интерфейса на OpenMediaVault и след това влезте отново.
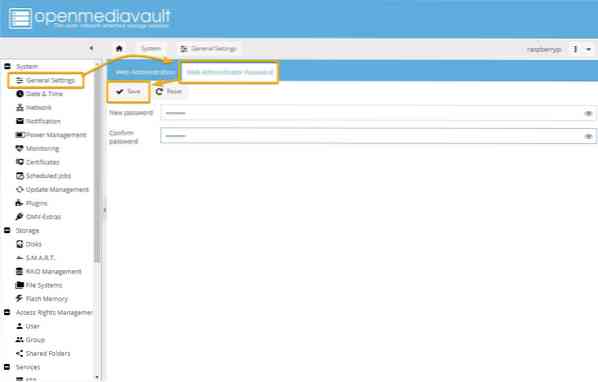
Създаване на SMB / CIFS споделяне чрез OpenMediaVault 5
В този раздел ще ви покажем как да настроите прост SMB / CIFS споделяне чрез OpenMediaVault 5, като използвате USB палешко устройство като устройство за съхранение на OpenMediaVault 5. Можете да използвате USB HDD / SSD, ако искате; процесът ще бъде същият.
Ако искате да използвате USB HDD / SSD или палеца за съхранение на данни за OpenMediaVault, първо трябва да ги форматирате. За да направите това, отидете на Съхранение> Дискове и изберете USB HDD / SSD или палеца, който искате да използвате като устройство за съхранение за споделяне и щракнете Избършете.
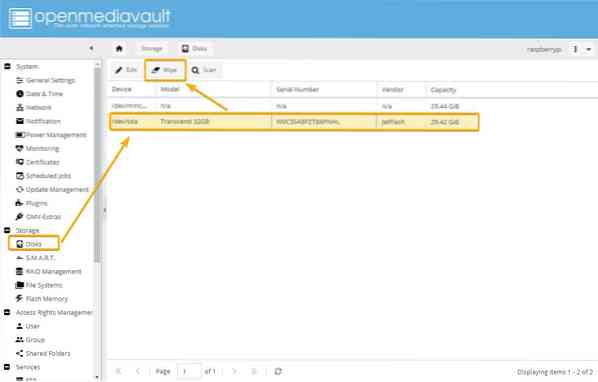
Щракнете Да за да потвърдите изтриването.
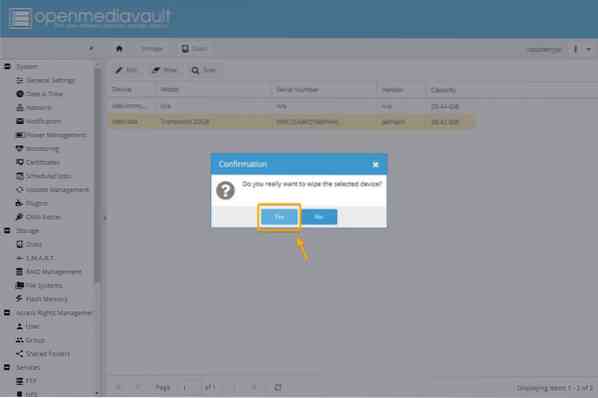
Щракнете Бързо като метод на изтриване.
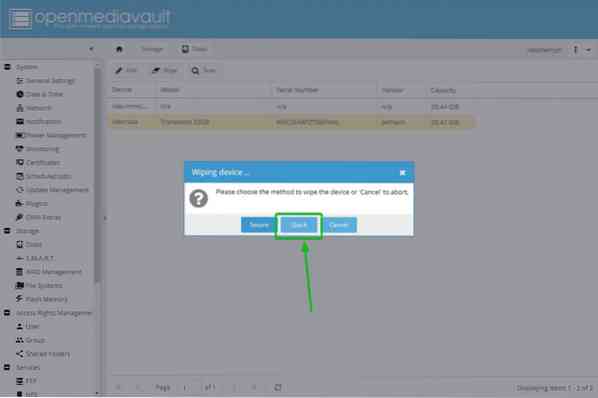
След като операцията за изтриване завърши, щракнете върху Близо.
Сега USB HDD / SSD или палеца трябва да бъдат изтрити.
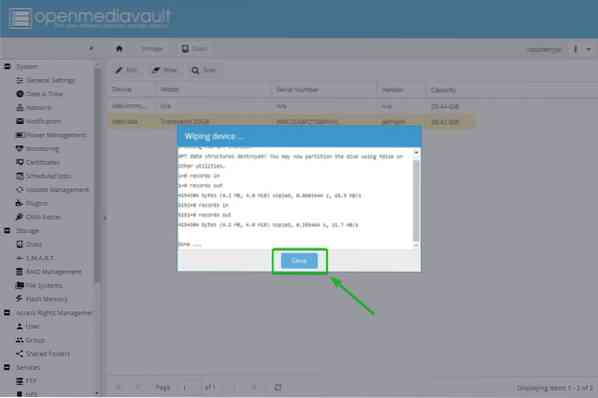
След това трябва да създадете файлова система. За да направите това, отидете на Съхранение> Файлови системи и щракнете Създайте.
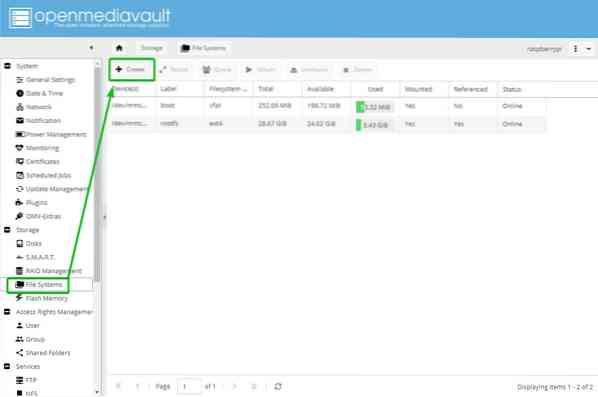
Изберете вашия USB HDD / SSD или палеца от Устройство падащото меню, въведете a Етикет, Избери Файлова система формат и щракнете върху Добре.
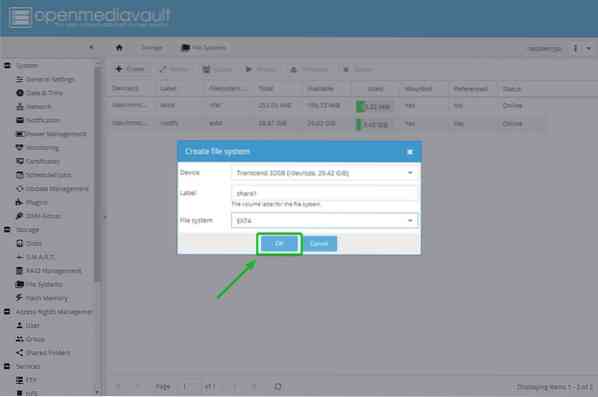
За да потвърдите операцията за форматиране, щракнете върху Да.
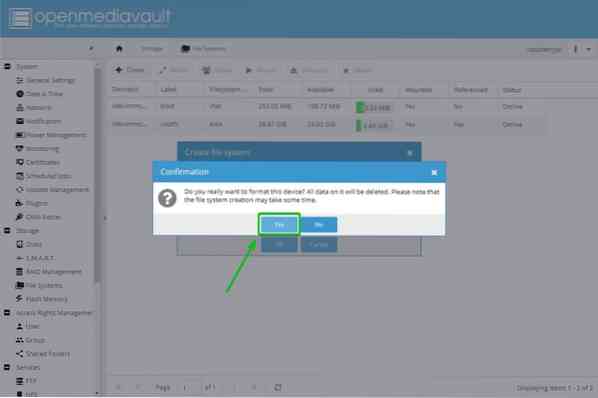
След това щракнете Близо.
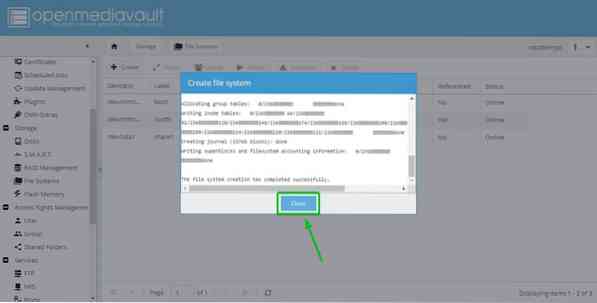
Сега трябва да се създаде файлова система на USB HDD / SSD или палеца.
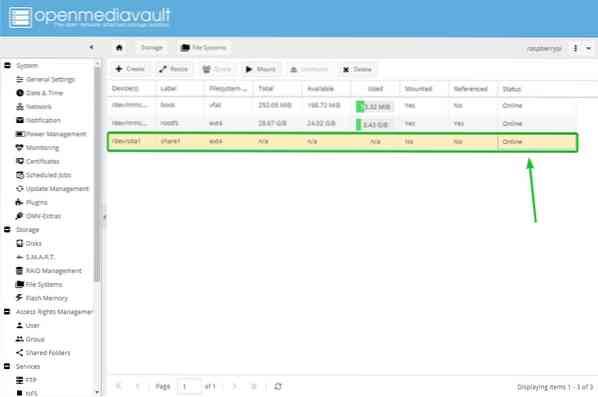
След това изберете новосъздадената файлова система и кликнете Монтирайте.
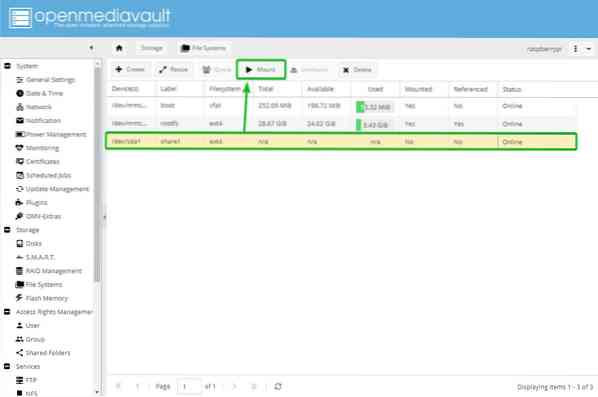
За да влязат в сила промените, щракнете върху Приложи.
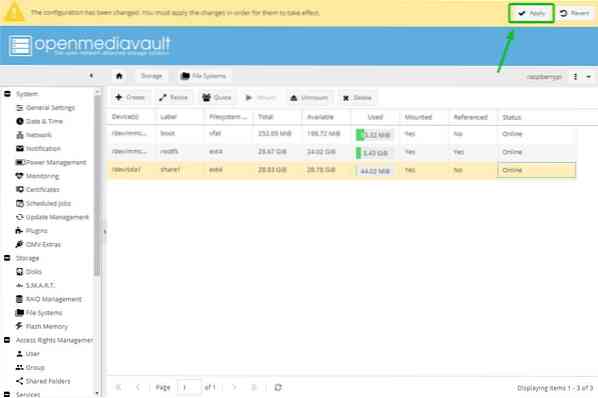
За да потвърдите промените, щракнете върху Да.
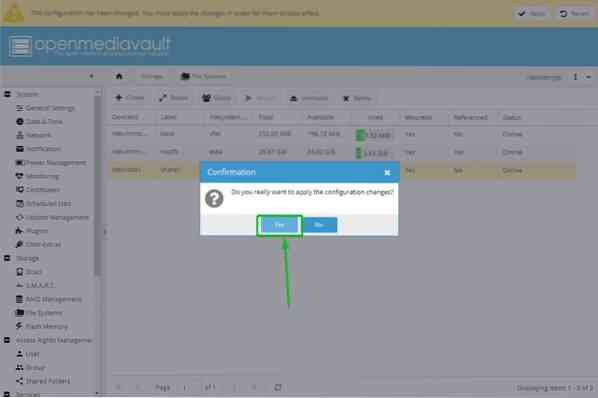
След като промените бъдат приложени, новосъздадената файлова система трябва да бъде монтирана.
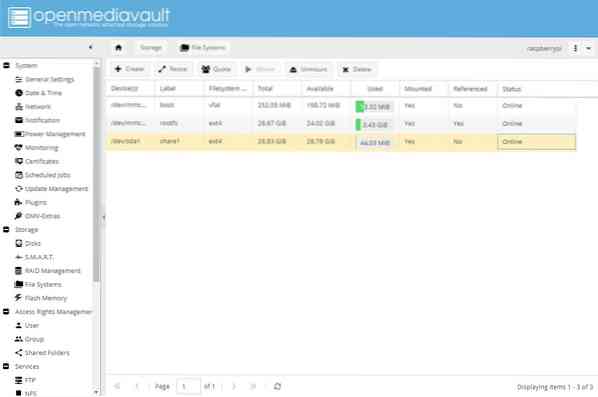
Сега можете да споделяте папка с помощта на OpenMediaVault 5. За да споделите папка, отидете на Управление на правата за достъп> Споделени папки и щракнете Добавяне.
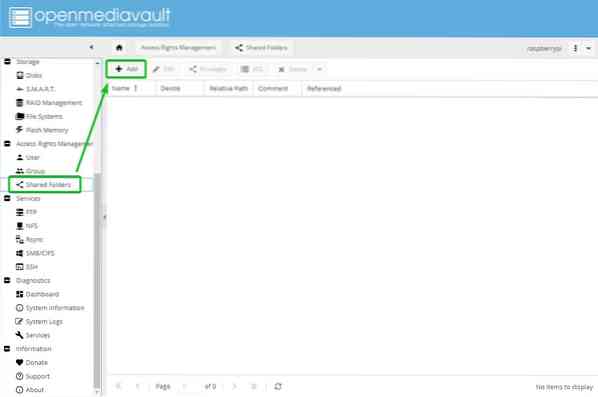
Въведете Име на вашата споделена папка, изберете файловата система, която току-що сте създали от Устройство падащото меню и изберете разрешенията за вашата споделена папка с помощта на Разрешения падащо меню.
След като завършите тази стъпка, щракнете върху Запазете.
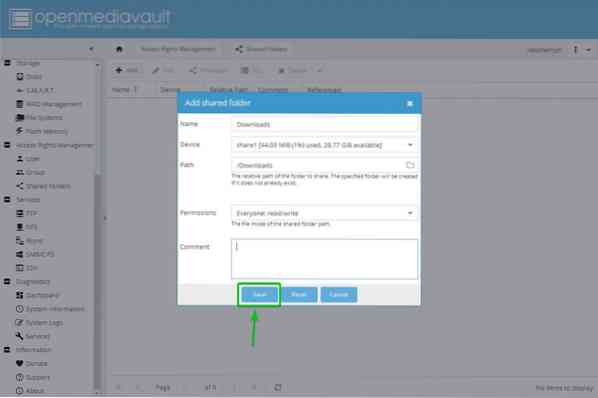
Трябва да се създаде споделена папка. За да влязат в сила промените, щракнете върху Приложи.
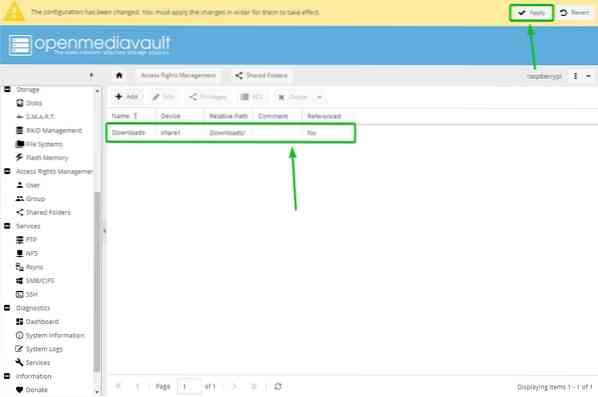
За да потвърдите промените, щракнете върху Да.
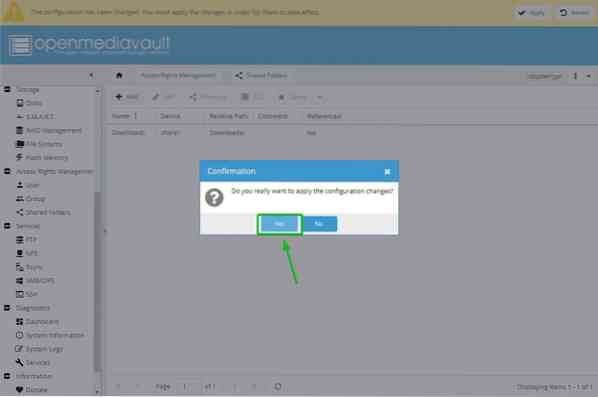
След това трябва да активирате услугата SMB / CIFS за споделяне на папки от OpenMediaVault 5 за операционната система Windows. За да активирате споделянето на Windows, отидете на Услуги> SMB / CIFS и след това щракнете върху маркирания бутон за превключване.
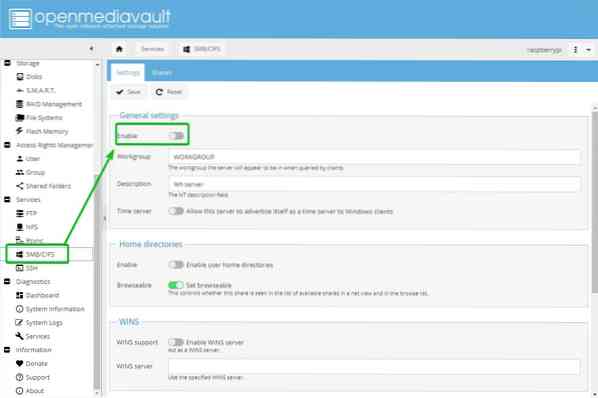
Щракнете Запазете.
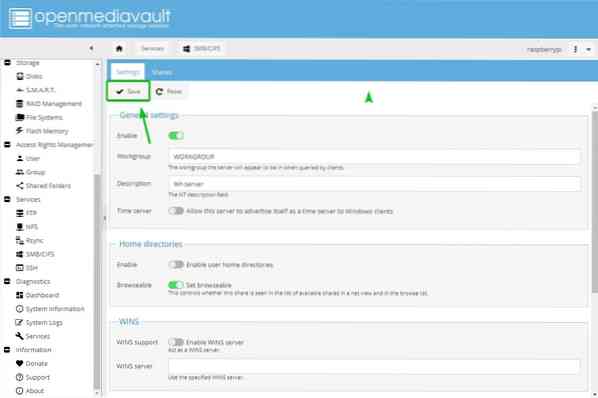
За да влязат в сила промените, щракнете върху Приложи.
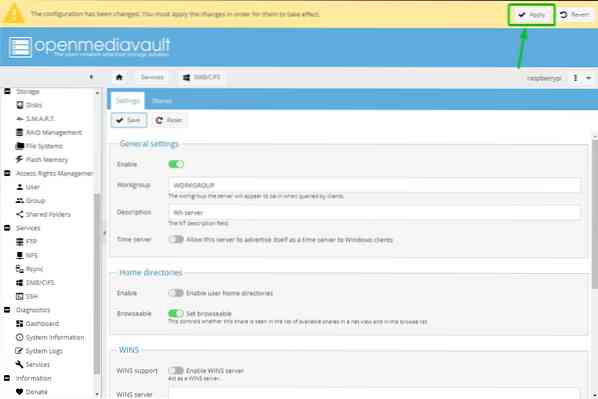
За да потвърдите промените, щракнете върху Да.
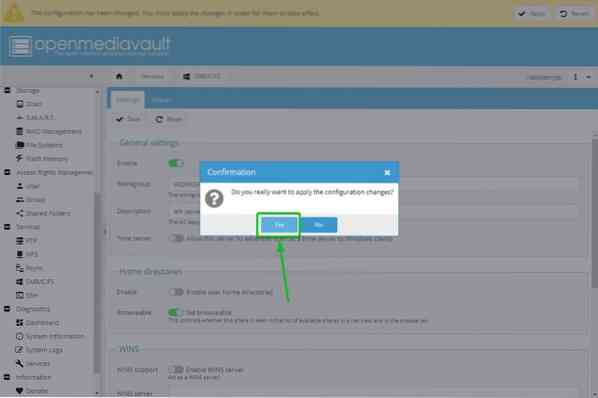
За да създадете споделяне на Samba или SMB / CIFS, отворете Услуги> SMB / CIFS> Акции и щракнете Добавяне.
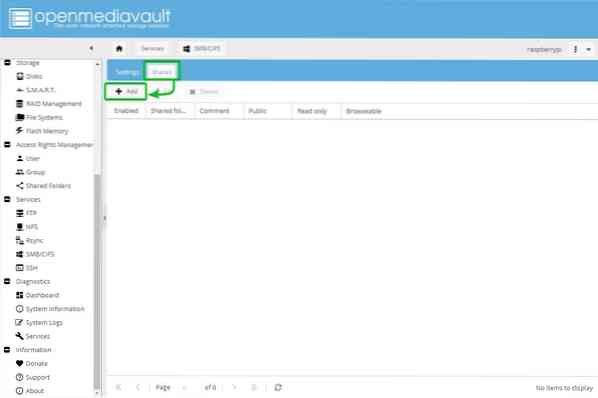
Изберете Споделена папка току-що създаден от падащото меню. Има много опции. Можете да конфигурирате своя дял, както искате. За да позволим на всички да имат пълен достъп до споделянето, ние избираме Гостите са разрешени от Публично падащо меню.
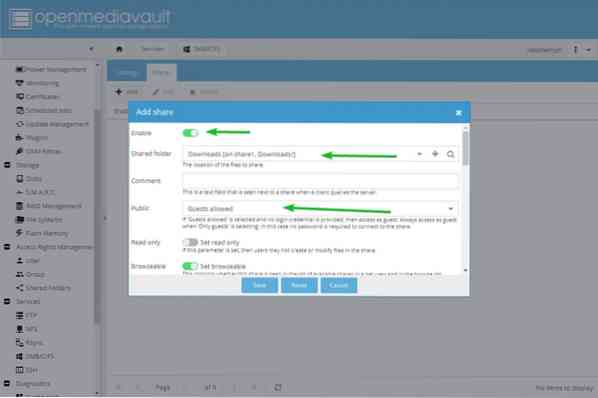
След като приключите, щракнете Запазете.
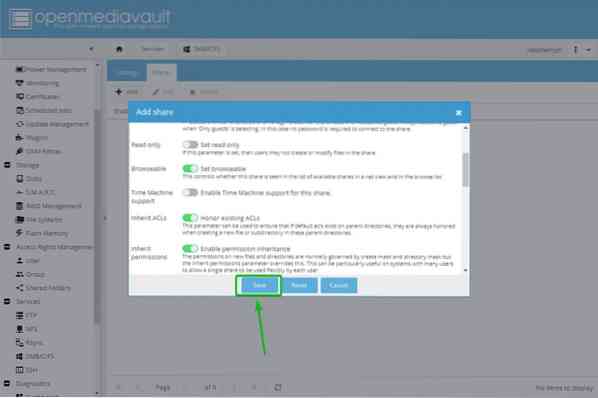
За да влязат в сила промените, щракнете върху Приложи.
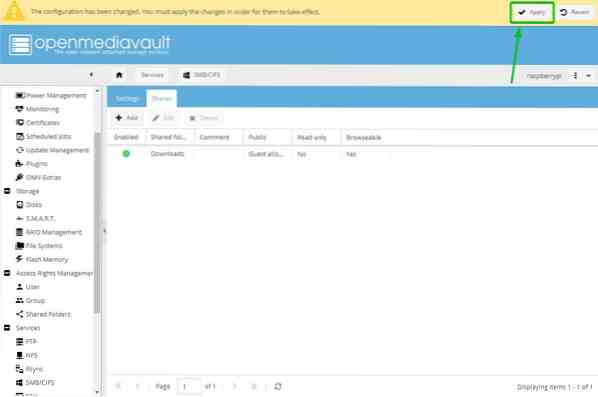
За да потвърдите промените, щракнете върху Да.
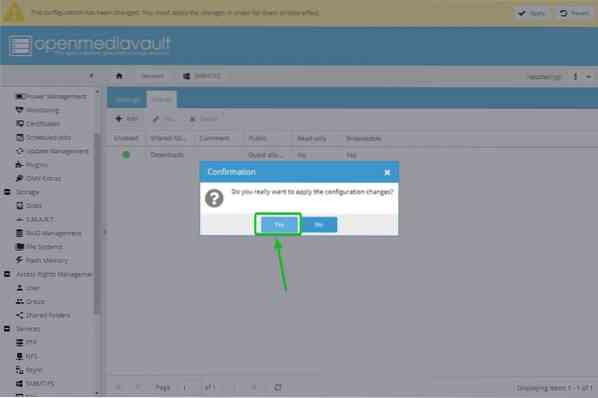
Достъп до SMB / CIFS Share от Windows 10
След като създадете OpenMediaVault 5 SMB / CIFS споделяне, можете да получите достъп до него от Windows 10. Отворете File Explorer на Windows 10 и отидете до \\ 192.168.0.104. Споделянето на SMB / CIFS, работещо на Raspberry Pi 4, трябва да се показва, както е показано на екранната снимка по-долу.
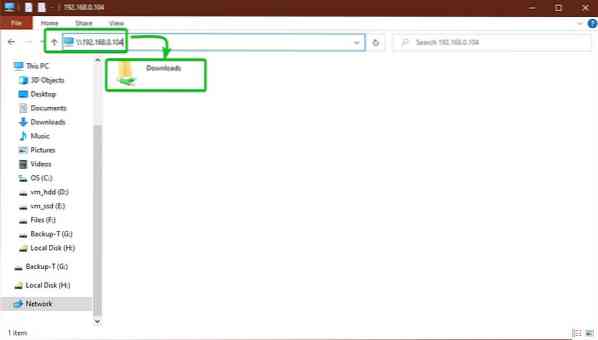
Както можете да видите, можем да копираме файлове в споделянето на SMB / CIFS.
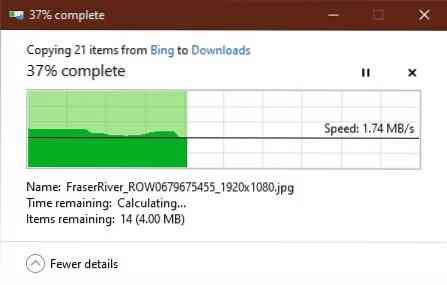
В това изображение по-долу файловете са успешно добавени към споделянето. Следователно, споделянето на OpenMediaVault 5 SMB / CIFS работи.
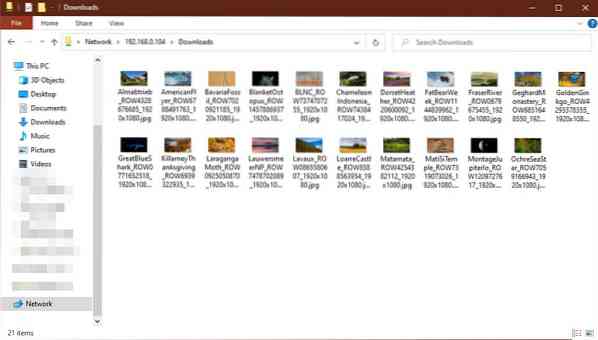
Заключение
В тази статия ви показахме как да създадете Raspberry Pi 4 NAS с помощта на OpenMediaVault 5 и как да създадете и да получите достъп до SMB / CIFS споделяне чрез OpenMediaVault 5 от Windows 10.
 Phenquestions
Phenquestions


