Как да архивирате и възстановите данни от SQLite на Ubuntu
SQLite е прост, но много мощен софтуер за бази данни. Това е много леко решение за база данни. Използва се най-вече в устройства с ниска мощност, ръчни или вградени устройства като Android, тъй като е лек. Това е базиран на файлове софтуер за бази данни. Това означава, че съхранявате всичко в един файл и можете лесно да съхранявате това, където искате, без сложна конфигурация. Въпреки че можете да съхранявате всичко в един файл, това не означава, че не можете да съхранявате част от данните си във файл, друга част в друг файл. Можете също да съхранявате една таблица в един файл, друга таблица в друг файл и така нататък. Разбира се, можете да направите този тип управление с SQLite с лекота. Не се изисква и много памет, за да се стартира. Можете да управлявате всичко с прости помощни програми от командния ред, които се доставят с SQLite. В момента най-новата версия на SQLite е 3.
В тази статия ще ви покажа как да архивирате и възстановите базата данни на SQLite в Ubuntu. Да започваме.
Инсталиране на SQLite
SQLite се предлага в официалното хранилище на пакети на вашата операционна система Ubuntu. В официалното хранилище на пакети на Ubuntu има 2 версии на SQLite. SQLite 2 и SQLite 3. Ще ви покажа как да инсталирате и двете в тази статия.
Първо актуализирайте кеша на хранилището на пакети на вашата операционна система Ubuntu със следната команда:
$ sudo apt-get update
Кешът на хранилището на пакети трябва да бъде актуализиран.

Сега, за да инсталирате SQLite 2 на Ubuntu, изпълнете следната команда:
$ sudo apt-GET инсталирайте sqlite
Сега натиснете 'y' и натиснете
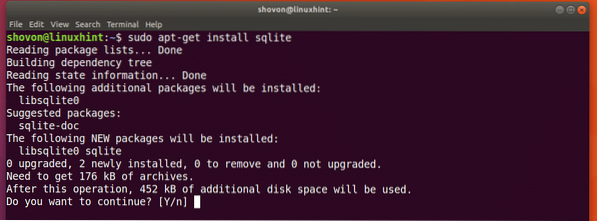
SQLite 2 трябва да бъде инсталиран.
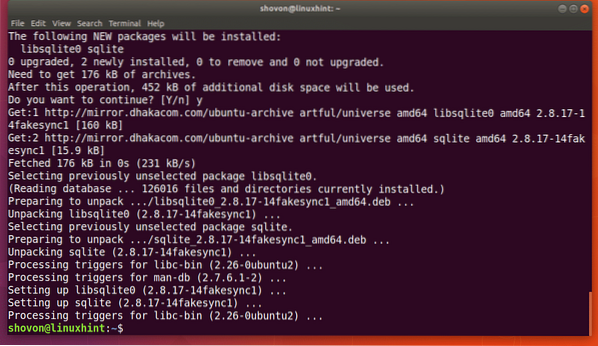
За да инсталирате SQLite 3 на Ubuntu, изпълнете следната команда:
$ sudo apt-GET инсталирайте sqlite3
Ще инсталирам SQLite 3 и ще направя останалата част от демонстрацията с SQLite 3 в тази статия. Но всичко трябва да работи по същия начин в SQLite 2. Можете спокойно да замените командата sqlite3 с команда sqlite.
Имайте предвид, че можете да инсталирате двете версии на SQLite едновременно. Те нямат проблем да съжителстват помежду си.
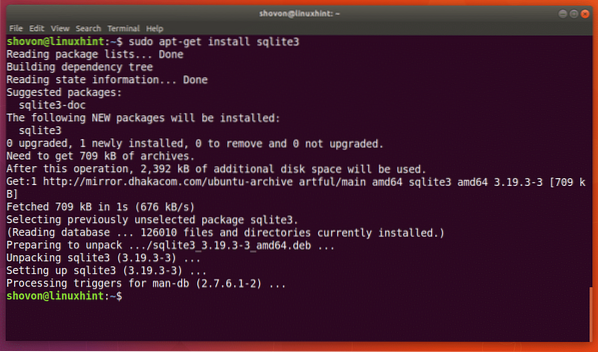
Вмъкване на фиктивни данни:
Можете да започнете работа по файл на база данни на SQLite със SQLite 2 със следната команда:
$ sqlite тест.db
SQLite трябва да отвори тест.db файл. Ако файлът не съществува, той трябва да създаде нов, след като запишете някои данни в него.
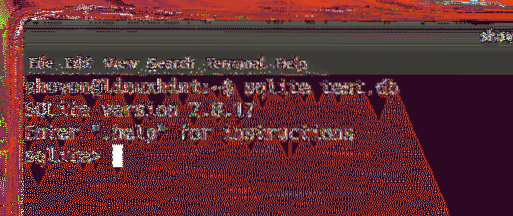
За SQLite 3 командата по-горе трябва да бъде:
$ sqlite3 тест.db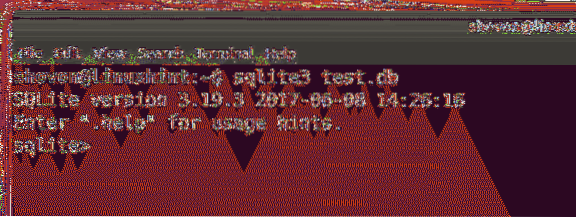
Сега ще създам проста таблица и ще вмъкна някои фиктивни данни там.
SQL кодът за потребителската таблица е даден по-долу:
id ЦЕЛЕН ОСНОВЕН КЛЮЧ,
firstName TEST NOT NULL,
lastName ТЕКСТ НЕ НУЛ,
страна ТЕКСТ НЕ Е НУЛЕН
);
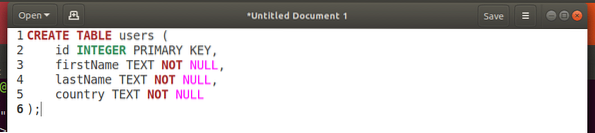
Просто копирайте и поставете SQL кода в интерфейса на командния ред на SQLite. Потребителската таблица трябва да бъде създадена.
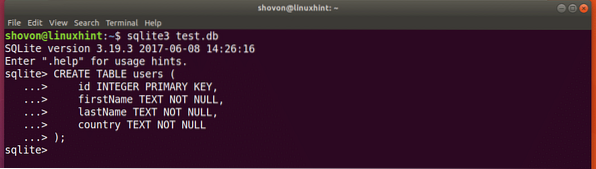
Сега изпълнете следните SQL кодове, за да вмъкнете някои фиктивни данни в таблицата.

ВЪВЕЖДАНЕ В СТОЙНОСТИ на потребителите (2, 'Shahriar', 'Shovon', 'BD');
ВЪВЕЖДАНЕ В СТОЙНОСТИ за потребители (3, 'Sharmin', 'Akter', 'BD');
ВЪВЕДЕТЕ В СТОЙНОСТИ на потребителите (4, 'MD', 'Shaikat', 'BD');
Можете да изпълните следната SQL команда, за да извлечете всички потребителски данни от таблицата.
sqlite> SELECT * FROM потребители;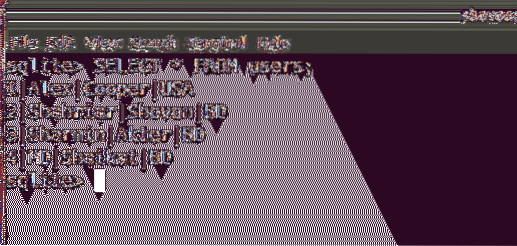
След като приключите, изпълнете следната команда, за да излезете от интерфейса на командния ред на sqlite.
sqlite> .изход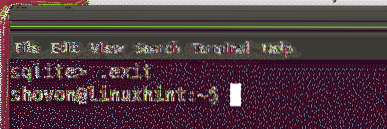
Архивиране и възстановяване на база данни на SQLite:
Архивиране на базата на файлове:
Най-добрият начин за архивиране и възстановяване на базата данни на SQLite е да копирате файла на базата данни на друго място и да поставите архивирания файл на базата данни, когато имате нужда. В примера на тази статия съхраних всички данни на SQLite в теста.db файл, както можете да видите от екранната снимка по-долу.
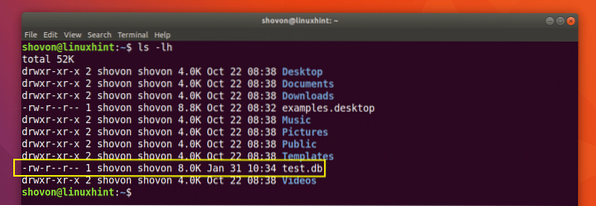
Ще копирам теста.db файл на друго място със следната команда:
$ cp -v тест.db Изтегляния / тест.db.архивиране
Сега ще стартирам SQLite, като използвам архивния файл на базата данни.
$ sqlite3 Изтегляния / тест.db.архивиране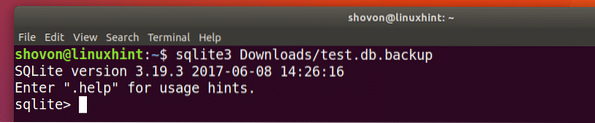
Сега изпълнете следната SQL команда и трябва да видите всички данни.
$ SELECT * FROM потребители;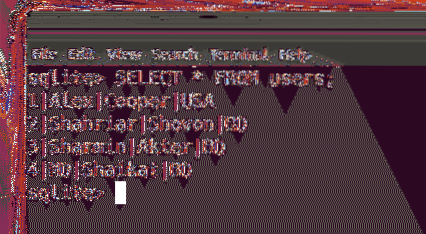
Архивиране като SQL файл:
Можете също да архивирате база данни на SQLite, като използвате командата SQLite. Този изходен или архивен файл по този начин ще съдържа всички необходими SQL кодове за възстановяване на базата данни.
Изпълнете следната команда за архивиране на теста.db файл на базата данни за архивиране.sql SQL файл:
$ sqlite3 тест.db .dump> backup.кв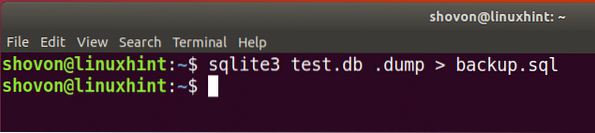
Можете да изпълните следната команда, за да видите съдържанието на архива.sql файл:
$ cat backup.квКакто можете да видите, той съдържа само SQL кодове.
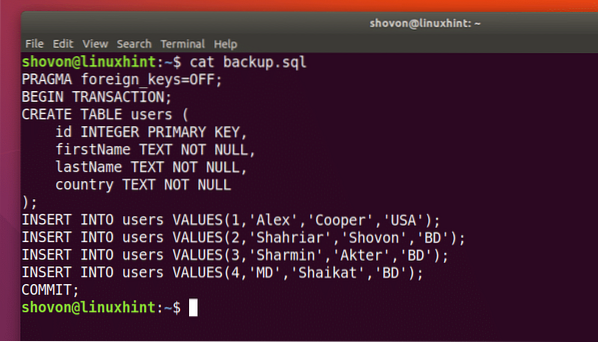
За да възстановите друг тест на базата данни2.db от резервно копие.sql архивен файл, изпълнете следната команда:
$ sqlite3 тест2.db < backup.sql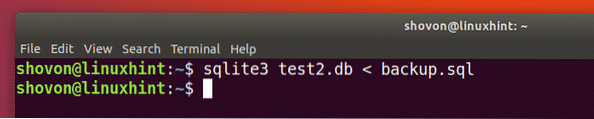
Сега можете да влезете в test2.db SQLite база данни със следната команда:
$ sqlite3 тест2.db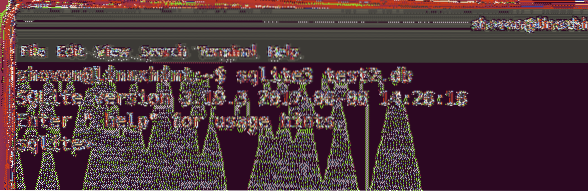
Сега изпълнете следния SQL код и трябва да можете да видите всички данни там.
$ SELECT * FROM потребители;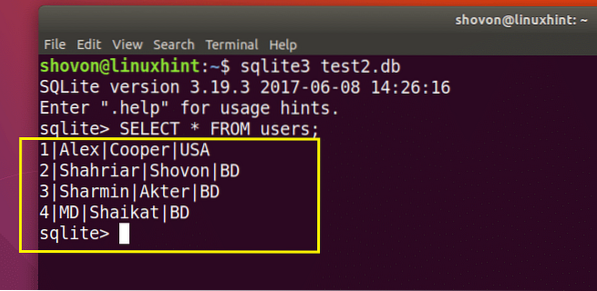
Ето как архивирате и възстановявате данни от базата данни на SQLite в Ubuntu. Благодаря, че прочетохте тази статия.
 Phenquestions
Phenquestions


