Без значение дали сте сисадмин по професия или просто ентусиаст от старата школа като мен, ако някога се влюбите в страховитата Unix OS, има вероятност да почувствате нуждата от универсален терминал Linux текстов редактор в една или друга точка. За днешното ръководство ще запазим фокуса си върху Vim, смятан за най-добрия от мнозина, ако не и от всички, като най-добрия редактор на Linux кодове някога. И така, нека просто да прескочим всички онези свещени войни сред вас Vim vs. Емакс експерти и просто следете за 100-те най-добри команди на Vim, днешната тема. Фанатиците на Emacs обаче, моля, не се разстройвайте; ние ще обхванем този разширяем редактор, който определено ще има в бъдеще.
Vim команди, които ще ви превърнат във Vim гуру
По-долу представяме 100-те най-полезни команди на Vim, които ще ви бъдат полезни по време на вашето време с Vim. Тъй като се стремим главно към начинаещи потребители на Vim, не се плашете от всички опитни Vim майстори. Това ръководство ще подобри Vim преживяването на нови потребители и ще се окаже ценна справка за по-зрели потребители.
Linux Command Cheat Sheet за изследване на режимите на Vim
Преди да се задълбочите директно в командите, за които е предназначено това ръководство, искаме да насочим вниманието ви към режимите на Vim. Vim разполага с два различни режима, команден режим и режим на вмъкване.
Когато отворите Vim за първи път, вие сте в командния режим. Командният режим ви позволява да навигирате в екрана, да изтривате и копирате текст, наред с много други. Режимът на вмъкване, от друга страна, както се подразбира, позволява на потребителите да вмъкват текст в конзолата на Vim. Можете да използвате клавиша ESC, за да се върнете обратно в командния режим след завършване на въвеждането.

- i
Натискането на i в конзолата води до режим на вмъкване. Сега можете да започнете да пишете текстовете си във Vim. Текстът, който въвеждате, ще се появи пред курсора.
- а
Това е сред други често използвани команди на Vim, които можете да използвате за вмъкване на текст. Текстовете ще бъдат добавени веднага след курсора.
- Аз
Искате да поставите текстовете си в началото на текущия ред? Командата l ви позволява да вмъквате текст точно на желаното от вас място.
- A
Това е една от любимите ми команди на Vim за добавяне на текст в края на текущия ми ред. Той също така попада под тези команди на Vim, използвани за вмъкване на текст.
- o
Натискането на малки букви o създава нов ред непосредствено след текущия ред, в който се намирате.
- О
Големият вариант създава новия ред преди текущия ред.
- gf
Можете да използвате тази удобна малка команда, за да отворите файловете си под курсора.
- gi
Една от най-любимите ми команди на Vim, gi рестартира режима на вмъкване в последната точка за вмъкване, която сте използвали.
- wq
Въвеждането на дълги низове текст няма значение, ако не можете да ги запазите за бъдеща употреба. Въведете командата wq в командния режим, за да запазите файла си и да излезете от Vim.
- q!
Често ще се окажете в позиция, в която не сте доволни от въведените текстове и бихте искали да затворите редактора, без да запазвате съдържанието си. Въвеждане на q! в командния режим ви позволява да направите точно това.
Vim команди за придвижване около конзолата
Една от най-важните причини за изключително бързото потребителско изживяване на Vim са неговите функции за бързо движение. Vim разполага и поддържа множество удобни команди на Vim, за да ускори живота ви пред терминала. По-долу са дадени някои от най-полезните команди на Vim за по-бърза навигация.

- з
Използвайте командата h, за да се придвижите до лявата страна на вашата Vim конзола. Това е аналогично на лявата стрелка на клавиатурата.
- л
Командите l ви помагат да се придвижвате надясно и е заместител на клавиша със стрелка надясно.
- к
Използвайте малката команда k, за да се придвижите нагоре. Подобно на клавиша със стрелка нагоре.
- j
Командата j ви отвежда надолу и е заместител на клавиша със стрелка надолу.
Клавишите h j k l ви помагат да се движите по екрана много по-бързо от стандартните клавиши със стрелки. Префиксирайте ги с номер, за да извлечете максимума от тези команди на Vim. Така че, за слизане по десет реда, вместо да държите бутона за продължителен период от време, просто напишете 10j. Овладяването на тези пасивни команди на Vim за навигация ще подобри вашата производителност много по-бързо.
- З
Тази команда отвежда курсора в най-горната област на вашия екран.
- М
Той ще постави курсора в средата на екрана на Vim.
- L
Главната буква L поставя курсора в края на екрана.
Командите H M L Vim са полезни винаги, когато искате да стигнете до приблизителна част от екрана на вашата конзола.
- 0 или
Въвеждане на 0 или
- ^
Това е сред най-често използваните команди на Vim, за да стигнете до първия непразен символ в ред.
- $
Тази команда ще отведе курсора в края на текущия ред.
- б
Командата с малки букви b ви позволява да се придвижите назад по жетони.
- w
Тази команда ви помага да преминете напред с жетони.
- Б
Големият вариант на b ви позволява да се придвижвате назад с думи.
- W
Тази команда ще ви позволи да продължите напред с думи.
Маркерът е всяка последователност от цифри, букви или долни черти, докато думата е всяка непразна последователност, разделена с празно пространство.
- ctrl + u
Тази команда на Vim е основно команда на страница нагоре. Той обаче премества екрана наполовина и задържа текущата позиция на курсора.
- ctrl + d
Вариантът на Page Down на горната команда. Функционира по същия начин.
- G
Префиксирайте командата G с число, за да преминете директно към определен номер на ред. Да предположим, че ако сте активирали номерирането на редове и пишете скрипт на черупката, можете да преминете към 10-ти ред, като просто напишете 10G.
- #
Като се има предвид, # е номерът на определен ред, въвеждането на тази команда ще ви отведе директно до този ред. Това е една от най-използваните команди на Vim за прескачане от ред на ред.
- „
Тази команда (две отметки назад) ви отвежда където и да сте били.
- )
С тази команда можете да отидете в началото на следващото изречение.
- (
Отидете в началото на по-ранното изречение.
Използва се за преминаване към началото на следващия текстов блок.
Взима курсор в началото на предишния текстов блок.
Vim команди за редактиране на текстове
Vim съчетава много мощни, но гъвкави функции за редактиране, които позволяват на потребителите да редактират документите си безпроблемно, докато проправят пътя към гъвкав работен процес. Силата на Vim идва от факта, че можете да комбинирате много от тези команди на Vim, за да решите вашите потребителски нужди. Този раздел на ръководството обхваща някои елементарни команди на Vim, използвани при ежедневното редактиране на текст. Продължете да четете, за да разберете по-полезни команди на Vim за редактиране.

- уу
Командата yy ви позволява да копирате цял ред. Това е нещо, което често ще използвате по време на времето си с Vim.
- yw
Това е една от най-често използваните команди на Vim за копиране на дума в редактора.
- y $
Една от любимите ми команди на Vim за всички времена, тя дава възможност на потребителите да копират текстове от текущата позиция на курсора до края на ред.
- v
Командата v може да се използва за маркиране на по един символ в даден момент в комбинация с клавишите за движение (стрелки / h j k l).
- V
Почти същото като горното, но вместо дума, тази команда ще маркира цял ред.
- стр
Можете да поставите съдържанието на клипборда си в неназования регистър с тази удобна малка команда.
- д
Това е сред най-използваните команди на Vim за изтриване на маркирани текстове.
- дд
Искате да изтриете цял ред с една команда на Vim? Командата dd е специално създадена за тази цел.
- dw
Можете да изтриете една дума доста бързо с командата dw.
- д
Една от най-мощните команди на Vim някога, командата D изтрива всичко от текущото местоположение на курсора до края на реда.
- d0
Тази команда се използва за изтриване на всичко от текущата позиция на курсора до началото на реда.
- dgg
Можете да използвате тази команда, за да изтриете всичко от текущата позиция на курсора до началото на файла.
- dG
Тази команда ще изтрие всичко от текущата позиция на курсора до края на файла.
- х
Използвайте командата x, когато трябва да изтриете един знак.
- u
Командата u е сред най-често използваните команди на Vim за отмяна на последната операция. Комбинирането с постфикс позволява на потребителите да отменят множество действия. И така, u # undo е последният # брой действия.
- ctrl + r
Използвайте горната команда, за да повторите последната операция за отмяна.
- .
Точката (.) е една от полезните команди на Vim, които значително намаляват натоварването ви, като повтарят последното действие, когато имате нужда от такава функционалност.
- cc
Можете да използвате командата cc, за да смените реда (ите), като изчистите и въведете едновременно режим на вмъкване. Курсорът се поставя на текущото ниво на отстъп.
Полезни команди на Vim за подмяна на текстове
Освен общите режими на команди и вмъквания, Vim има и друг режим, наречен визуален режим. Можете да маркирате и промените определена част от вашия текстов документ в този режим. Но къде е забавлението в това, а? Използването на избран набор от команди на Vim може да ви постигне същия резултат, само малко по-бързо. По-долу са някои от любимите ми команди на Vim за промяна на текстове в движение.
- r
Командата r е доста удобен инструмент, когато става въпрос за промяна на един символ. Следвайте го с
- R
Главната буква R отваря режима на вмъкване, но можете да ги замените с тази команда, вместо да вмъквате текстове.
- ~
Командата tilda (~) е доста полезна, когато трябва да промените регистъра на символа във вашия документ. Следвайте го с номер, за да обърнете толкова много знаци.
- T
Въведете t
- е
Натиснете f
- i
Искате да изберете всичко между набор от скоби или друг уникален знак? Тип i
- а
Тази команда е идентична с предишната, но включва
Най-използваните команди на Vim за търсене в документ
Функцията за търсене е от по-голямо значение за всеки гъвкав текстов редактор на Linux. Vim предлага изключително мощни команди за търсене в документ. Това е една от най-мощните области на този иновативен текстов редактор. Прегледайте долните команди на Vim, за да търсите ефективно във вашия документ.

- /
Косата наклонена черта е най-често използваната команда за търсене в огромни текстови файлове във Vim. Просто напишете / и го следвайте с текстовете, които искате Vim да ви потърси и обърнете внимание на долния ъгъл на конзолата.
- /\° С
Опцията \ c, когато се подава към командата за търсене (/), позволява на потребителите да търсят текстове по начин, чувствителен на малки и големи букви. Разумното използване на тази команда може да спести часове упорита работа.
- ?
Това е сред най-полезните команди на Vim за търсене на предишни текстове за дадено
- н
Командата n търси в посока на последното ви търсене. Използвайте тази команда, ако знаете в каква посока е вашият елемент за търсене.
- н
Почти идентичен с горната команда, но търси в обратната посока на последното ви търсене.
- :% s / [шаблон] / [замяна] / g
Горната команда използва регулярен израз за търсене на всяко появяване на [pattern] и го заменя с [replacement] без потвърждение.
- :% s / [модел] / [замяна] / gc
Същото като предишната команда, но иска потвърждение, преди да замени всеки екземпляр на [pattern] с [replacement].
- : s / [модел] / [замяна] / g
Вместо да замени всеки отделен екземпляр на [pattern] във вашия файл, тази команда на Vim ще замени само тези [pattern], които са в текущия ред с [replace].
- : bufdo / [модел]
Това е сред онези мощни команди на Vim, които позволяват на потребителите да търсят [pattern] във всеки отворен в момента буфер. Това ще подобри вашата производителност и ще намали значително времето за търсене.
- : g / низ / d
Това е сред онези полезни команди на Vim, които ще ви бъдат полезни винаги, когато искате да изтриете всеки ред, който съдържа низ от вашия документ.
Linux Command Cheat Sheet за работа с множество файлове във Vim
Редактирането в терминала е забавно и добре. Но къде е ръбът на редакторите на терминали, ако не можете да редактирате множество файлове с тях. За щастие, като емблематичен текстов редактор, Vim ви позволява да работите с множество документи по доста изчистен начин. Възможността за разделяне на екрана при работа с множество файлове едновременно е нещо, което Vim предлага дори преди концепцията за разделения екран да стане основна. Сега трябва бавно да започнете да осъзнавате защо този легендарен редактор е приветстван с толкова голямо уважение.

- : sp [име на файл]
Използвайте тази команда, за да създадете нов файл и разделете хоризонтално екрана на конзолата, за да покажете двата различни буфера.
- : vsp [име на файл]
Функционалността на тази команда на Vim по същество е идентична с горната команда, но вместо да разделя конзолата хоризонтално, тя разделя екрана вертикално.
- : млрд
Тази команда на Vim ще превключи вашия редактор на следващия буфер. Това е сред онези няколко основни команди на Vim, без които няма да можете да работите с множество документи във Vim.
- : bp
Идентично на по-ранната команда, но превключва към предишния буфер, вместо да следва.
- : bd
Използвайте тази команда на Vim, когато затваряте определен буфер. Не забравяйте да запазите данните си, като използвате подходящи команди на Vim.
- : ls
Това е една от удобните команди на Vim, която ще представи на потребителите списък с всички отворени буфери.
- ctrl + ws
Ако искате да разделите прозорците на Vim хоризонтално, това е командата, която търсите.
- ctrl + wv
Вместо да разделя прозорците хоризонтално, тази команда на Vim ще го раздели вертикално.
- ctrl + ww
Използвайте тази команда, за да превключвате между множество прозорци директно от командния режим.
- ctrl + wq
Можете да използвате тази удобна команда на Vim, за да излезете от определен прозорец.
- ctrl + wh
Тази команда ще премести местоположението на курсора ви в левия прозорец.
- ctrl + wl
Същата като предишната команда, но вместо да премества курсора наляво, тази команда ще сочи към десния прозорец.
- ctrl + wj
Използвайте тази команда, когато искате да преместите прозорец под съществуващия.
- ctrl + wk
Същото като по-горе, но отвежда курсора до прозореца над текущия.
Полезни команди на Vim при работа с множество раздели
Vim предлага разнообразие от команди на Vim за отваряне и навигиране на множество раздели точно от терминала. Можете да използвате тези полезни команди на Vim, когато работите едновременно с множество файлове. Препоръчваме на новите потребители на Vim да хвърлят поглед върху такива команди, тъй като те често ще ви бъдат полезни, след като сте усвоили основните команди на Vim и започнете да правите персонал с тежка категория.
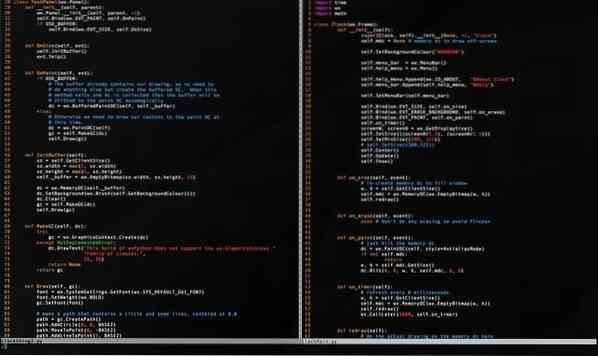
- : tabnew
Можете да използвате командата: tabnew, за да създадете нов раздел и да работите с някакъв друг документ, без да напускате текущия файл.
- gt
Командата gt ще ви покаже следващия раздел, отворен от вас.
- : tabfirst
Горната команда ще ви покаже първия раздел, който сте отворили в определена сесия.
- : tablast
Предишната команда, но вместо да показва първия раздел, ще покаже последния раздел.
- tabm n (позиция)
Тази мощна команда на Vim ще ви бъде полезна винаги, когато почувствате необходимост да пренаредите съществуващите си раздели.
- tabdo% s / foo / bar / g
Можете да използвате горната команда, когато искате да изпълните команда във всеки отворен раздел едновременно.
- : табъл
Тази команда на Vim е една от любимите ми команди на Vim и поставя всеки отворен файл в раздели.
- : нов abc.текст
Това е сред онези команди на Vim, които ви позволяват да отворите нов файл с име abc.txt в нов прозорец, без да излизате от текущия документ.
Разни команди на Vim
Тъй като Vim предлага много команди на Vim, не можем да покрием всяка една от тях категорично. Ето защо в този раздел ще разгледаме някои полезни команди на Vim, които се използват от потребители-ветерани за широк спектър от цели.

- : w
Натискането на тази команда Vim в командния режим запазва текущия ви документ, но не съществува в съществуващата сесия.
- : q
Тази команда ще излезе от текущата сесия, без да запазва промените ви. Обърнете внимание, че ще видите грешка E37, ако имате незаписани промени във вашия документ. В такива сценарии трябва да замените тази команда и да използвате q! вместо.
- : помощ [команда]
Командата за помощ извършва операция за търсене на командата, която сте въвели, и показва подходяща информация отдясно в конзолата.
- : e [файл]
Тази команда ще отвори файл с име [файл] и ще създаде нов, ако той вече не съществува във вашата файлова система.
- : w [име на файл]
Използвайте тази команда, за да запазите съществуващия си документ директно в нов файл с име [име на файл].
- :Спри се
Писането на тази команда в командния режим ще спре текущата ви сесия на Vim. Можете също да направите това, като едновременно натиснете ctrl + z.
- : прегледайте д
Използвайте тази команда всеки път, когато искате да извикате графичния изследовател на файлове от вашата Vim конзола.
- :%!fmt
Написването на тази команда ще подреди всеки ред от текущия ви файл.
- ! fmt
Използвайте това, когато трябва да подравните всички редове в настоящата позиция на курсора.
- : задаване на автоматично въвеждане
Това е една от най-използваните команди на Vim, които ще използвате по време на времето си с Vim. Той задава автоматично въвеждане за текущата ви сесия.
Край на мислите
Vim достигна огромната популярност, която се радва днес сред ветерани потребители на Unix, не само заради мощните си възможности за редактиране, но и заради огромния набор от гъвкави команди, които предлага. Овладяването на такива полезни команди на Vim не е детска игра и ние силно препоръчваме да не се опитвате да запомните всяка от тях поотделно. Вместо това се опитайте да изберете няколко команди, които можете да използвате веднага, и да ги приложите директно в следващата си сесия за редактиране. Само като ги използвате практически, ще можете да овладеете тези различни команди на Vim. Надяваме се, че това ръководство изпълнява вашето въведение във Vim и предоставя прозренията, които търсите.
 Phenquestions
Phenquestions



