Само след ден-два след закупуването на нов Windows 8.1 лаптоп Dell Inspiron 15 7537, започнах да получавам това поле за съобщение за грешка, всяка плочка, с която стартирах лаптопа:
Изглежда вашата система не е активирала технологията Intel Rapid Start
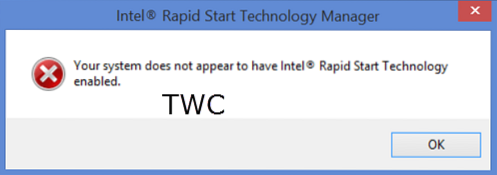
Всичко, което бях направил, беше да деинсталирам софтуера за сигурност, с който беше инсталиран, и инсталирах един по мой избор и разделих C Drive на C и D устройства. Нямам представа защо тази грешка започна да се появява, но беше доста разочароващо да виждам това поле за съобщение всеки път, когато стартирах лаптопа си. Не бяха причинени други проблеми - но това само по себе си беше достатъчно дразнещо.
В случай че получите това съобщение за грешка, ето няколко неща, които може да искате да знаете или изпробвате, и да проверите дали това помага да се реши проблемът
Технология за бързо стартиране на Intel е собствена програма на Intel и няма нищо общо с Microsoft Windows. Очаква се тази технология да накара вашата система да работи и да работи по-бързо дори от най-дълбокия сън, като по този начин ви спестява време и консумация на енергия.
1] Трябва да можете да видите иконата му в лентата на задачите. Задръжте курсора на мишката върху иконите, докато видите Intel Rapid Start Technology Manager. Щракнете върху отваряне на приложението. Веднъж тук, проверете дали всички необходими настройки са активирани. Ако се съмнявате, можете да възстановите настройките по подразбиране. По-конкретно, Проверете дали състоянието на Intel Rapid Start Technology е Включено, уверете се, че Таймерът е настроен на Включен и че плъзгачът е на позиция 0. Това гарантира, че системата веднага ще започне да използва технологията Intel Rapid Start Technology, след като системата бъде преведена в режим на заспиване (S3). Рестартирайте лаптопа си и вижте дали е помогнал.
2] Отворете Диспечер на задачите и щракнете върху раздела Startups. Вижте дали някой запис на Intel е деактивиран. По-конкретно вижте дали .exe е активиран. Рестартирайте лаптопа си и вижте дали е помогнал.
Основният изпълним файл на Intel Rapid Start Technology се намира на:
C: \ Program Files (x86) \ Intel \ irstrt
3] Отворете Мениджър на услуги като пишете услуги.msc в полето Run и натиснете Enter. Проверете дали услугите за бързо стартиране на Intel са стартирани и зададени на Automatic. Рестартирайте лаптопа си и вижте дали е помогнал.
4] Въведете BIOS. За да направя това на моя лаптоп Dell, рестартирах лаптопа си и продължих да натискам и оставям клавиша F2. Ще видите, че машината няма да се стартира в Windows, а в настройките на BIOS.
Моля, бъдете внимателни тук, тъй като ако направите грешна промяна, това може да направи системата ви неустановима. Така че, ако не сте сигурни, че трябва да се справите с настройките на BIOS, най-добре е да не изпробвате това предложение.
В настройките на BIOS проверете дали SATA операции, в раздела Разширени е зададено на Технология Intel Smart Response.

Също така се уверете, че Технология за бързо стартиране на Intel (R) е зададено на Активирано.
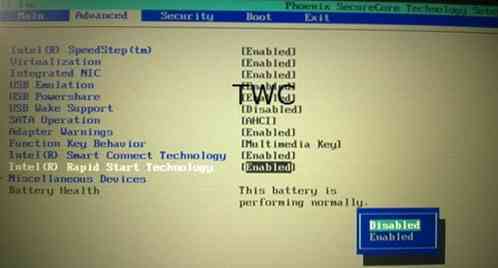
Натиснете F10, за да запазите промените и да рестартирате лаптопа си.
Това беше за лаптоп на Dell. Нещата може би са малко по-различни за Lenovo, HP или други лаптопи.
5] Трябва да разреши проблема ви. Ако не стане, занесете лаптопа си в a Сервизен център на Dell и го помолете да го поправи.
6] Е, ако нищо не помогне, винаги има тази опция деинсталирайте технологията Intel Rapid Start. Както казах, той не е част от Windows и наистина няма да загубите нищо, ако го деинсталирате.
За да го деинсталирате, отворете контролния панел. Ще видите записа Intel (R) Rapid Start Technology.
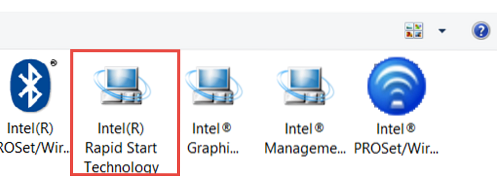
Щракнете двукратно върху него, за да стартирате процеса на деинсталиране.
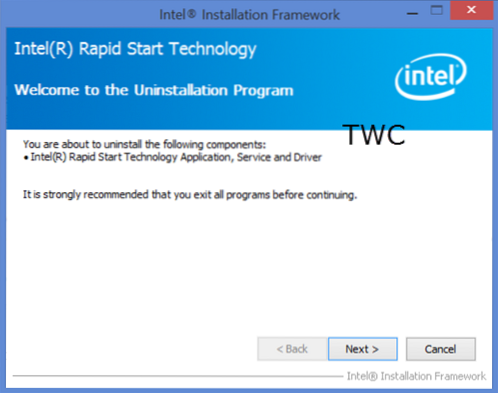
След като деинсталацията приключи, можете да рестартирате лаптопа си.
Определено няма да видите това поле за съобщение.
Ако имате други идеи, моля, споделете по-долу в раздела за коментари.
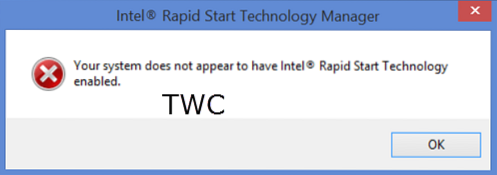
 Phenquestions
Phenquestions


