The Win + Shift + S клавишна комбинация в Windows 10, позволява на потребителя да заснеме част или цял екран и да го копира в клипборда. В повечето случаи функцията работи добре, както желаете, но понякога може да не реагира. Ако се сблъскате с този проблем, тогава тази публикация ще ви помогне.
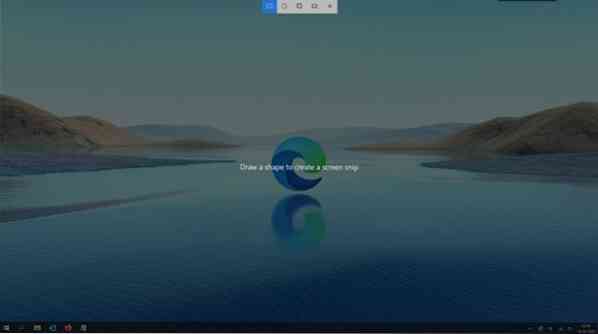
Win + Shift + S не работи в Windows 10
Когато натиснете едновременно клавишите „Win + Shift + S“, екранът на компютъра ви е покрит с бяло / сиво покритие. Курсорът на мишката се превръща в символ плюс (+), което показва, че режимът на заснемане е включен. Така че, когато изберете област и освободите курсора, избраната област на екрана автоматично се копира в клипборда. Когато обаче не виждате това да се случва, ето какво трябва да направите:
- Почистете физически ключовете
- Активирайте превключването на историята на клипборда
- Проверете превключвателя Snip & Sketch
- Нулирайте Snip & Sketch.
Snip & Sketch е нов инструмент, който замества наследения Snipping Tool.
1] Физически почистете ключовете
Проверете дали нещо не е заседнало в клавишите Win, Shift и S и физически почистете клавишите на клавиатурата.
2] Активирайте превключвателя за история на клипборда
Натиснете бутона Старт и изберете „Настройки'.
Избери 'Система„плочка> Звук и превъртете надолу, за да намерите“Клипбордопция.
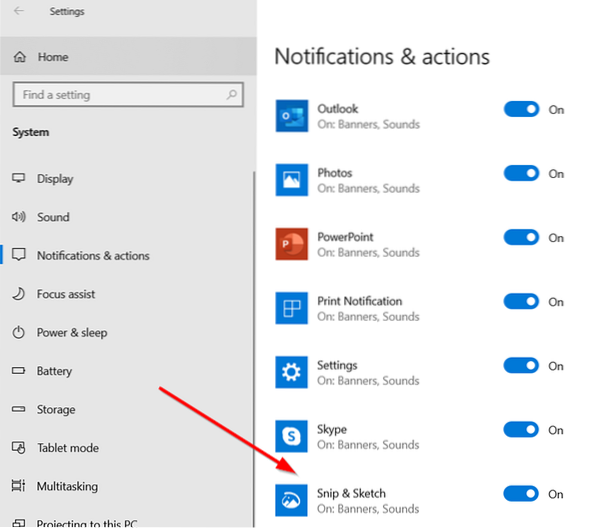
Щракнете върху него и в десния прозорец ще видите далиИстория на клипбордапревключвателят е активиран.
Ако не, превключете превключвателя на „На'позиция.
3] Проверете превключвателя Snip & Sketch
Отново, отвориНастройки', избирам 'Система„плочка и отидете до“Известия и действия'раздел.
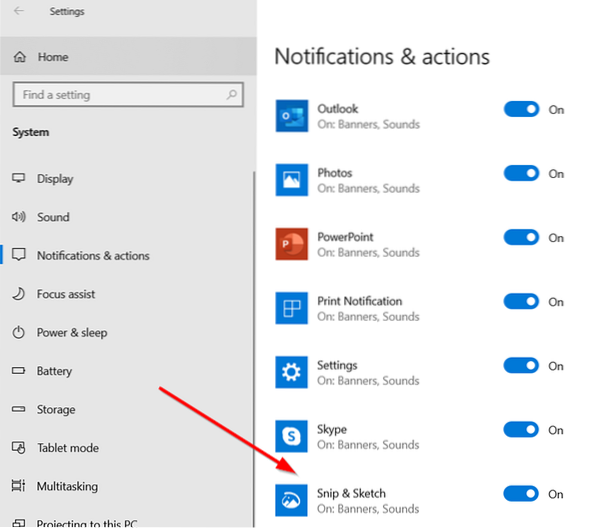
Тук се уверете, чеSnip & Sketch„превключвателят е настроен на“На'позиция.
4] Нулирайте Snip & Sketch
Ако горните методи не дадат желаните резултати, нулирайте Snip & Sketch. За това,
Отидете на Настройки > Приложения > Приложения и функции. Тук кликнете върху „Snip & Sketch'.

Трябва да видите "Разширени опции'връзка, която се появява под опцията. Кликнете върху него и натиснете „Нулиранебутон в последващия екран.
Също така, в краен случай можете да деинсталирате и преинсталирате приложението от Microsoft Store. Отидете наНастройки'> Приложения > Приложения и функции и ще видите бутон Деинсталиране за Snip & Sketch. Продължете и деинсталирайте приложението. По-късно отидете в Microsoft Store и преинсталирайте приложението.
Надявам се, че нещо тук ви помага.
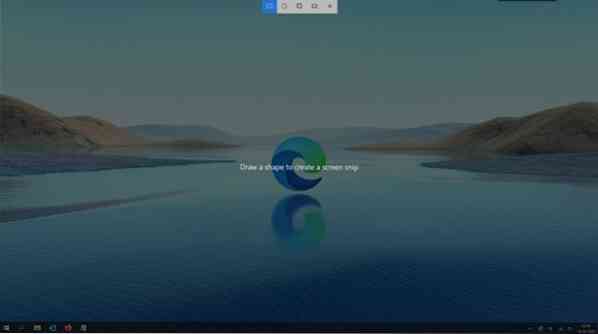
 Phenquestions
Phenquestions


