Когато се опитате да стартирате услуга на Windows, като например Diagnostic Policy Service, може да получите следното съобщение за грешка - Windows не можа да стартира услугата за диагностични политики. В тази публикация ще видим какво можете да направите, ако услугата за диагностична политика не работи на Windows 10. В случай, че не сте знаели, услугата Diagnostic Policy Service позволява откриване на проблеми, отстраняване на неизправности и разрешаване на компоненти на Windows на вашата операционна система Windows.
Windows не можа да стартира услугата за диагностични политики
Съобщението за грешка може също да показва Достъпът е отказан съобщение. Това се случва, когато процесът „MpsSvc“ няма необходимите разрешения за свързаните ключове на системния регистър. Проблемът може да възникне, когато акаунтът TrustedInstaller липсва разрешенията за ключ на системния регистър. Така че, за да разрешим този проблем, ще трябва да поемем пълен контрол и собственост върху ключовете на системния регистър.
Преди да започнете, създайте първо точка за възстановяване на системата, за да можете да възстановите компютъра си, ако почувствате необходимост.
Стартирайте диалоговия прозорец „Изпълнение“, като натиснете клавиш Windows + R в комбинация. В полето, което се отваря, въведете „regedit“ и натиснете клавиша „Enter“.
Когато се отвори редакторът на системния регистър, отидете до следния адрес на пътя -
HKEY_LOCAL_MACHINE \ SYSTEM \ CurrentControlSet \ Services \ DPS \ Параметри
Щракнете с десния бутон на мишката върху „Параметри„ключ и изберете“Разрешения'.
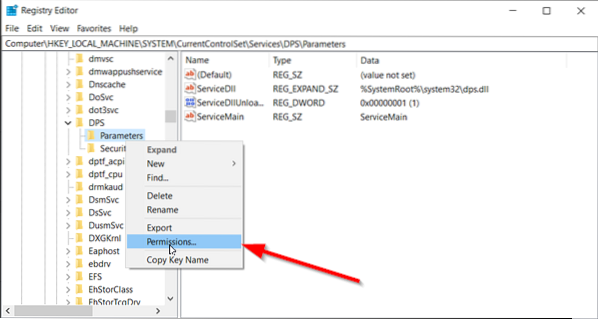
Под Имена на групи или потребители изберете вашия акаунт.
След това под Разрешаване на колона в Разрешения, уверете се, че Пълен контрол и Прочети квадратчетата се проверяват.
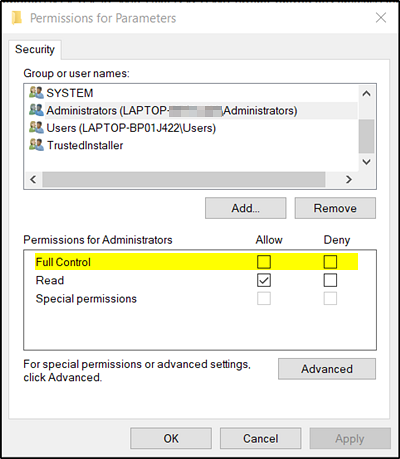
Щракнете върху Приложи / ОК.
След това отидете до този ключ:
HKEY_LOCAL_MACHINE \ SYSTEM \ CurrentControlSet \ Control \ WDI \ Config
Тук щракнете с десния бутон върху Конфигуриране и изберете Разрешения.
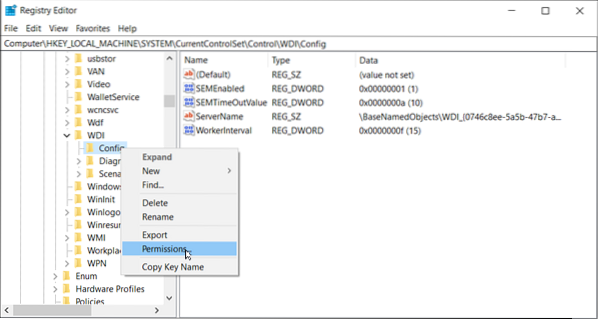
Щракнете върху Добавяне и след това въведете NT услуга \ DPS в полето и щракнете върху OK.
Изберете „DPSи поставете отметка в квадратчето Пълен контрол. Щракнете върху OK и след това затворете редактора на системния регистър.
Рестартирайте компютъра си и проверете дали проблемът е разрешен.
БАКШИШ: Можете също така да използвате нашия безплатен RegOwnit, който ви позволява лесно да поемете пълен контрол над ключовете на системния регистър на Windows.
Свързано четене: Услугата за правила за диагностика не работи.
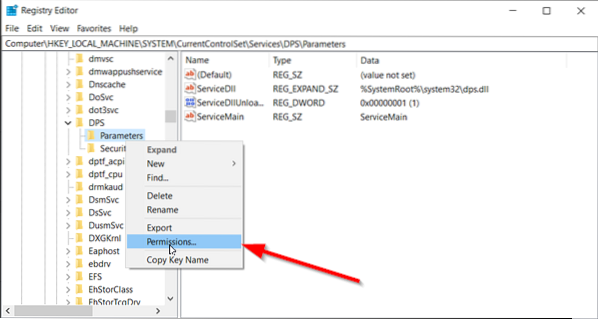
 Phenquestions
Phenquestions


