С нарастващото влияние на Интернет в живота ни, онлайн безопасността и поверителността се превръщат в много важна тема, върху която да обмислим. От съществено значение е да поддържаме поверителността онлайн, особено когато споделяме толкова много от личните си данни в мрежата.
За щастие Windows 8 се предлага с някои брилянтни опции за безопасност и поверителност за защита на Windows, които ни помагат да се предпазим от онлайн заплахите и рисковете. С инструментите за безопасност и поверителност на Windows 8 можете да защитите онлайн поверителността си, както и безопасността на децата си онлайн.
Настройки за безопасност на Windows 8
1] Настройки за поверителност
Отидете в настройките на компютъра от "Charms Bar". Можете да отворите лентата с препратки, като преместите показалеца към десния край на екрана или като натиснете клавишните комбинации Win + C.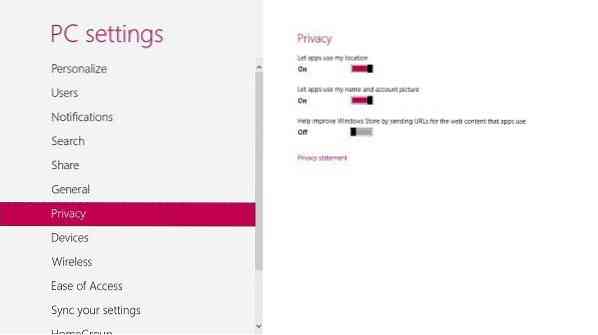
Отидете в раздела „Поверителност“ и контролирайте дали приложенията могат да използват вашето местоположение, име и снимка.
Можете да получите подробности в настройките и опциите за поверителност в Windows 8.1.
2] Семейна безопасност
Функцията за семейна безопасност на Windows 8 ви позволява да получавате отчетите за всички дейности, извършени от децата ви, на вашия компютър. Освен това можете да зададете времевите ограничения, за да бъдат онлайн, да приложите ограничения за определени приложения и много други.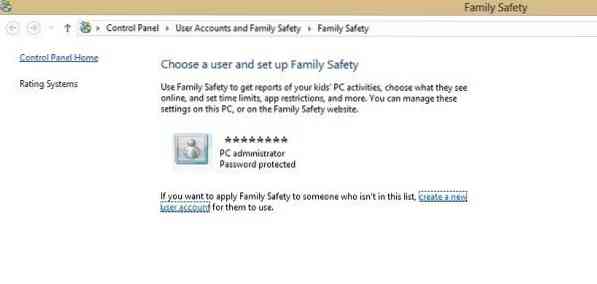
За да приложите Семейната безопасност към вашето дете или някой от семейството, първо трябва да създадете акаунт за тях.
Отидете на контролния панелà Потребителски акаунт и семейна безопасностàНастройте семейна безопасност за всички потребители.
Докато създавате нов акаунт за нов потребител, поставете отметка в квадратчето, за да включите семейната безопасност. Поставянето на отметка в това квадратче ще започне автоматично да наблюдава акаунта.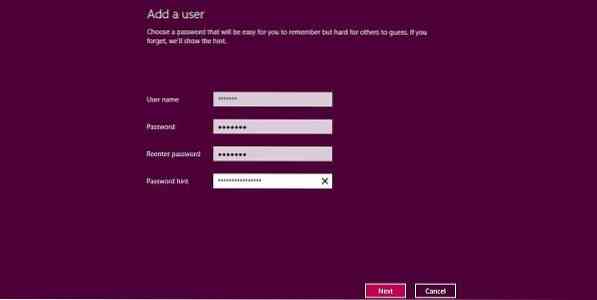
Вече можете да регулирате съответно настройките. Задайте ограниченията за време, уеб филтриране, използвани приложения и игри и т.н. Можете също така да ограничите някои конкретни уебсайтове, приложения и игри за този нов потребител от настройките за семейна безопасност.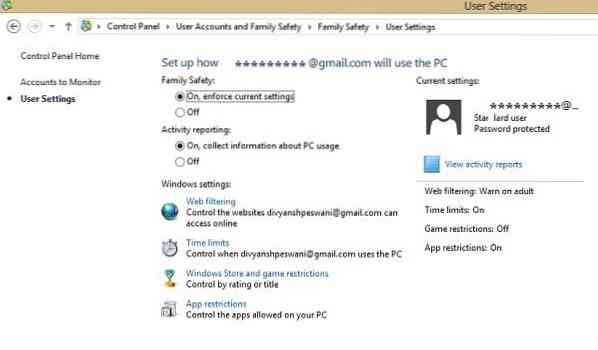
Можете също така да видите подробните отчети за активността на новия потребител, направо от посетените от него уебсайтове, блокирани страници, изиграни игри и времето, прекарано на компютъра.
Вижте подробно как можете да настроите и използвате семейната безопасност в Windows 8, за да наблюдавате дейностите на децата си.
3] Защитете компютъра си от злонамерен софтуер
Microsoft винаги е била много конкретна по отношение на защитата срещу злонамерен софтуер. Windows 8 се предлага с някои много добри технологии, които защитават вашия компютър от такъв зловреден софтуер и опити за хакване. Функции като защитна стена на Windows, Windows Defender и Windows SmartScreen правят вашия компютър по-безопасен и по-сигурен.
Защитна стена на Windows е включен по подразбиране. Microsoft предлага да не изключвате защитната стена дори за няколко минути, тъй като може да изложи вашата компютърна система на злонамерен софтуер - освен ако, разбира се, не използвате софтуер на защитна стена на трета страна. Научете как можете да управлявате вашата защитна стена на Windows.
Windows Defender: Препоръчително е да държите Windows Defender ВКЛЮЧЕН, тъй като предпазва компютъра ви от всякакъв злонамерен софтуер, шпионски софтуер или вируси, разпространявани онлайн. Той не е включен по подразбиране и трябва да регулирате настройките ръчно.
Ако Windows Defender на вашия компютър е изключен, може да видите съобщение, показващо това Defender е изключен и не защитава компютъра ви.
За да коригирате настройките, отидете в Центъра за действие. Натиснете Win + C и отворете лентата с прелести и потърсете Action Center. След като го включите, Windows Defender се стартира автоматично във фонов режим и ви предупреждава при опит за инсталиране на зловреден софтуер във вашата система. Той използва червени, жълти и зелени цветове, за да покаже състоянието на защита на вашия компютър. Освен това ви позволява да сканирате системата си, за да проверите дали злонамерен софтуер е попаднал на вашия компютър. Можете да премахнете заплахите, открити в сканирането.
Вижте тази публикация, ако Windows Defender е изключен и не работи.
Можете също така да използвате безплатен антивирусен софтуер на трети страни или Internet Security Suite, ако желаете.
Windows SmartScreen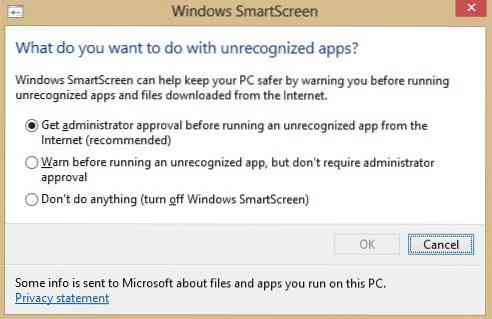
Това е новата функция за безопасност, добавена към Windows 8, която предпазва компютъра ви от всякакъв вид шпионски софтуер. Microsoft има собствена база данни с приложения и Windows SmartScreen, ако е ВКЛЮЧЕН, няма да ви позволи да изтеглите приложение, докато репутацията му не бъде потвърдена. Можете да регулирате настройките на SmartScreen от Центъра за действия.
Ако личните ви данни се споделят с уебсайтовете за социални мрежи и онлайн доставчиците, става много важно да се разбере значението на онлайн поверителността и да се коригират съответно настройките за безопасност.
Бъдете по-сигурни - разгледайте настройките за сигурност и безопасност за Internet Explorer и се уверете, че следвате съветите в тази статия за Internet Security.
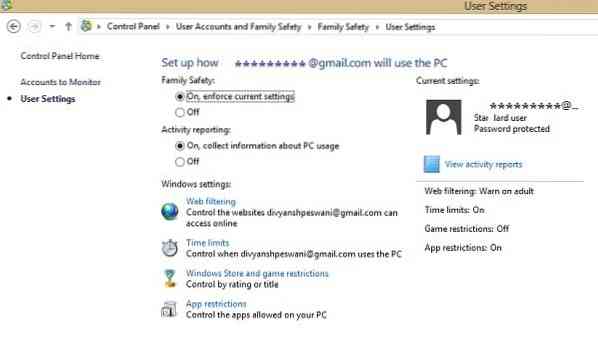
 Phenquestions
Phenquestions


