The Контрол на звука икона в системната област е най-бързият начин за контрол на силата на звука на вашия Компютър с Windows 10. Ако обаче след скорошна актуализация или инсталиране на софтуер, той вече не реагира на щраквания с мишката, независимо дали става дума за щракване с лев или десен бутон, имате проблем. Мнозина съобщават, че иконата подчертава и показва нивото на силата на звука, ако задържите курсора над нея, но щракването върху иконата няма ефект. В Windows 10 това е и най-бързият начин за промяна на аудио изхода, особено когато трябва да превключите от високоговорители към слушалки за поверителност.
Ако иконата ви за контрол на силата на звука на лентата на задачите на Windows 10 е спряла да работи и когато щракнете върху иконата за сила на звука, нищо не се случва и не можете да промените силата на звука, тогава тази публикация има някои работещи корекции, които ще ви помогнат. Докато звукът работи добре, няма да можете да контролирате силата на звука на компютъра от иконата за контрол на силата на звука.
Контролът на силата на звука на Windows 10 не работи
Ако се чудите какъв точно е проблемът, вероятно това има нещо общо с взаимодействието с потребителския интерфейс. Много икони за време в лентата на задачите също се държат по същия начин. Можете да задържите курсора на мишката, но нищо не се случва, когато кликнете върху него. Изглежда, че проблемът с иконата на силата на звука не засяга действителния звук от компютъра. Работи добре и можете да използвате хардуер на клавиатурата или компютъра, за да контролирате силата на звука, но софтуерът не работи. Това е много неудобно за тези, които свързват своя лаптоп към голям дисплей, а устройството не е около тях през повечето време.
Нашите предложения са:
- Рестартирайте Windows Explorer
- Рестартирайте аудио услугите
- Актуализирайте аудио драйвера
- Стартирайте инструмента за отстраняване на неизправности със звука
Нека ги видим в детайли.
1] Рестартирайте Windows Explorer

Това е работило за много потребители. Ако нещо се забие в лентата на задачите или системната област, това е най-добрият начин да ги съживите.
- Щракнете с десния бутон върху лентата на задачите и изберете Диспечер на задачите.
- Под Процеси потърсете Windows Explorer
- Щракнете с десния бутон и изберете да рестартирате.
- Изчакайте всичко да завърши и потребителският интерфейс да се обнови. Трябва да видите лентата на задачите да изчезва и след това да се появява отново. Това ще презареди целия потребителски интерфейс и ще ви даде достъп до иконата за сила на звука. Този път ще работи.
2] Рестартирайте аудио услугите

- Тип услуги.msc в подканата за изпълнение.
- В списъка с услуги намерете Windows Audio, щракнете с десния бутон върху него и отидете на Имоти.
- Не забравяйте да промените типа на стартиране на автоматичен.
- Кликнете върху Стоп бутон, и след като е спрял, Стартирайте го отново.
- Рестартирайте компютъра си и проверете дали ще имате достъп до иконата за сила на звука в лентата на задачите.
3] Актуализиране на аудио драйвер
Тичамmmsys.cpl”В командния ред. Щракнете с десния бутон върху иконата на звука в системната област и изберете „Устройства за възпроизвеждане“.

Когато приключите, в контролния панел на звука проверете кое устройство е системата по подразбиране и се върнете на вашия работен плот.
След това въведете “Device Manager” в полето за търсене и кликнете върху приложението Device Manager. Разширете раздела „Контролери за звук, видео и игри“.
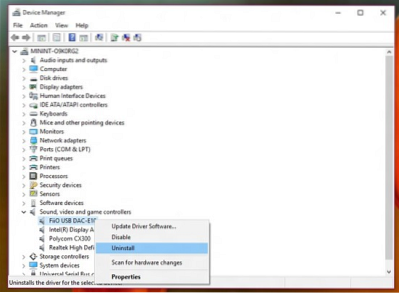
Сега щракнете с десния бутон върху драйвера за аудио устройство по подразбиране и щракнете Актуализирайте софтуера на драйвера.
4] Стартирайте инструмента за отстраняване на неизправности със звука
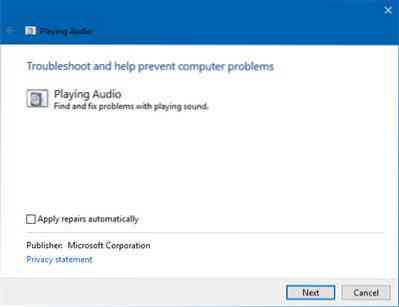
Отворете Windows 10 Настройки> Актуализиране и защита> Отстраняване на неизправности. Стартирайте инструмента за отстраняване на неизправности при възпроизвеждане на аудио.
Винаги можете временно да отстраните тези видове проблеми с помощта на инструмента DISM и проверката на системните файлове (SFC), но не е гарантирано, че ще работи на 100% и може да се наложи да опитате отново, след като рестартирате компютъра си.
И накрая, ако нищо не работи, винаги е добра идея да възстановите компютъра си с Windows 10 до последно добро състояние.

 Phenquestions
Phenquestions


