Компютърът с Windows 10 заключва потребителския акаунт автоматично след няколко минути бездействие. Ако обаче активира режим на заспиване, вместо просто заключване на екрана, има три възможни начина за отстраняване и отстраняване на този проблем.
Да приемем, че работите на лаптоп и сте оставили компютъра си някъде с деца. Сега, ако компютърът ви премине в режим на заспиване, вместо да заключва екрана, тогава всеки може да го докосне и да получи достъп до вашата работа.
Windows 10 позволява режим на заспиване, вместо да заключва екрана
За да коригирате Windows 10, активира режим на заспиване, вместо проблем със заключващия екран, изпълнете следните стъпки-
- Изисквайте влизане, когато компютърът се събуди от сън
- Използвайте редактора на системния регистър
- Активирайте екрана за влизане в Настройки на скрийнсейвъра
Нека разгледаме тези стъпки в детайли.
1] Изисквайте влизане, когато компютърът се събуди от сън
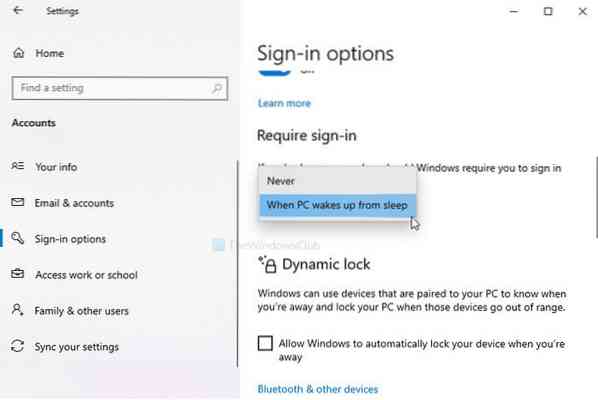
Трябва да проверите определена настройка в панела с настройки на Windows. Нарича се Изискване за влизане. Ако тази настройка е зададена на Никога, вашият компютър няма да покаже екрана за вход или заключения екран. Можете да влезете в системата си, без да въвеждате парола след събуждане от сън. Проверете тази настройка!
- Натиснете Win + I за да отворите панела с настройки на Windows
- Отидете на Акаунти> Опции за влизане
- От дясната страна ще видите заглавие, наречено Изискване за влизане
- Уверете се, че Когато компютърът се събуди от сън е избрана опция.
- Разгънете падащия списък и изберете тази опция.
Полезно четиво: Как да променя периода на изчакване на заключения екран на Windows 10?
2] Използвайте редактора на системния регистър

Ако преди сте използвали метода на системния регистър, за да деактивирате функцията за заключване, е време да върнете промяната. Дори и да не сте направили това, следвайте тези стъпки, за да създадете стойност на системния регистър.
Архивирайте всички файлове на системния регистър и създайте точка за възстановяване на системата, преди да промените каквото и да е в редактора на системния регистър.
Натиснете Win + R, Тип regedit, и натиснете Въведете бутон. Ако се появи подкана UAC, щракнете върху Да бутон, за да отворите редактора на системния регистър на вашия компютър. След това отидете до този път-
HKEY_LOCAL_MACHINE \ Software \ Microsoft \ Windows \ CurrentVersion \ Policies \ System
Щракнете с десния бутон върху Система> Ново> DWORD (32-битова) Стойност и го наречете като DisableLockWorkstation.
По подразбиране той носи 0 като Данни за стойността, и няма нужда да го променяте.
След като създадете DWORD (32-битова) стойност, проверете дали можете да получите заключения екран или не. Също така, ако стойността DisableLockWorkstation вече е там в Система , щракнете двукратно върху него, за да зададете Данни за стойността като 0.
След това кликнете върху Добре бутон, за да запазите промяната.
3] Активирайте екрана за влизане в Настройки на скрийнсейвъра

Настройка в Настройки на скрийнсейвъра панел предотвратява Windows да показва екрана за влизане, когато активирате скрийнсейвъра. Ако сте активирали скрийнсейвър на вашия компютър, но вашият компютър позволява на потребителите да проверяват файлове, без да въвеждат паролата, ето какво ще трябва да промените.
Натиснете Win + I за да отворите настройките на Windows и да отидете на Персонализация> Заключен екран. От дясната страна щракнете върху извиканата опция Настройки на скрийнсейвъра.
Като алтернатива можете да потърсите „промяна на скрийнсейвъра“ в полето за търсене на лентата на задачите и да отворите съответната настройка.
След отваряне на Настройки на скрийнсейвъра прозорец, уверете се, че от При възобновяване покажете екрана за влизане отметка.
Ако не, поставете отметка в квадратчето и кликнете върху Приложи и Добре съответно бутони.
Отсега нататък ще намерите заключения екран.

 Phenquestions
Phenquestions


