Освен многото му помощни програми, втори монитор може да бъде много полезен за работа. Въпреки това, в някои ситуации, въпреки че вторият монитор е свързан към системата, Windows не е в състояние да го открие и усети съобщение като - Windows 10 не може да открие втория монитор или Не открих друг дисплей. Въпреки че причините може да са много, ние бихме могли да го ограничим до няколко. Ако е със софтуера, вероятно може да бъде проследено до драйверите.

Windows 10 не може да открие втория монитор
Преди да започнете, уверете се, че на вашия Windows 10 са инсталирани всички най-нови актуализации на Windows, хардуерът на втория ви монитор работи и че сте настроили правилно двойните монитори.
1] Актуализирайте софтуера на драйвера
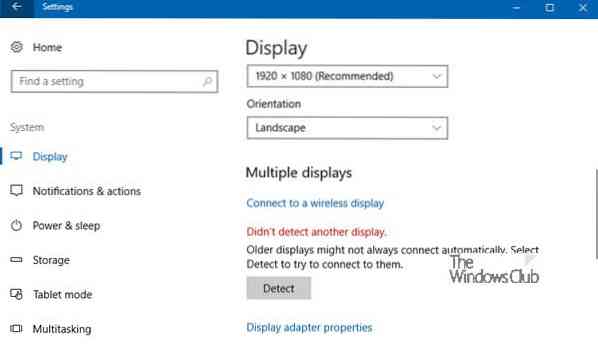
По-често неспособността на Windows да намери втория монитор е свързана с видеокартата. Не може да открие втория дисплей, тъй като на видеокартата или графичната карта не са инсталирани най-новите драйвери. Така че трябва да актуализирате драйверите за Адаптери за дисплей и Монитори... може би трябва да актуализирате или преинсталирате драйвера на NVIDIA. Така че актуализирайте драйверите на устройствата и вижте.
Ако актуализирането на драйверите не работи, можете да ги преинсталирате:
- Отидете на Клавиш на Windows + X и след това изберете Диспечер на устройства.
- Намерете съответния драйвер в прозореца на диспечера на устройствата. Ако видите жълт удивителен знак срещу него, щракнете с десния бутон върху него и изберете Отдръпнете се да върнете обратно драйвера.
- Ако тази опция не е налична, щракнете с десния бутон върху нея и изберете Деинсталирайте. Рестартирайте системата.
- Отворете отново Devices Manager и изберете Сканирайте за промени в хардуера за да инсталирате драйвера.
2] Ръчно откриване на настройките на монитора
Ако вашата операционна система не може да открие другия монитор, щракнете с десния бутон върху Старт, изберете Изпълнение и въведете бюро.cpl в полето Run и натиснете Enter, за да отворите настройките на дисплея. Обикновено вторият монитор трябва да бъде открит автоматично, но ако не, можете да опитате да го откриете ръчно.
- Щракнете върху бутона Старт и след това върху зъбното колело като символ, за да отворите Настройки ап.
- Отидете на Система и в раздела Дисплей, под Множество дисплеи кликнете върху „Откриване.”Този бутон помага на ОС да открива други монитори или дисплеи, особено ако са по-стари модели. Можете също да се свържете с безжичен дисплей тук.

Също така, уверете се, че лентата директно отдолу е настроена на Разширете тези дисплеи.
3] Отстраняване на хардуерни проблеми
- Опитайте да смените HDMI кабела, свързващ втория монитор. Ако работи, знаем, че предишният кабел е дефектен.
- Опитайте да използвате втория монитор с различна система. Това би помогнало да се изолира дали проблемът е с монитора или основната система.
- Стартирайте инструмента за отстраняване на неизправности Хардуер и устройства и вижте.
Кажете ни, ако имате други идеи.
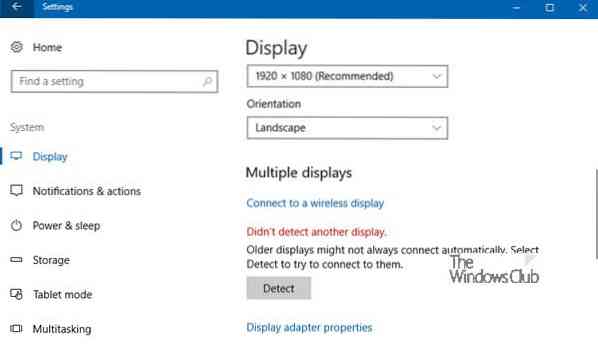
 Phenquestions
Phenquestions


