В Wireshark не са изброени интерфейси:
Нека да видим този проблем и да се опитаме да го разрешим.
Етап 1:
На първо място, трябва да видим колко интерфейса има в нашия Linux компютър.
Можем да използваме командата „ifconfig”, За да видите списък с интерфейси нагоре в нашия компютър с Linux. Така че отворете терминала (пряк път Alt + Ctrl + t) и изпълнете командата “ifconfig”
Изходи:
Той трябва да изброи всички интерфейси нагоре. Ето екранната снимка на „ifconfig”Изход
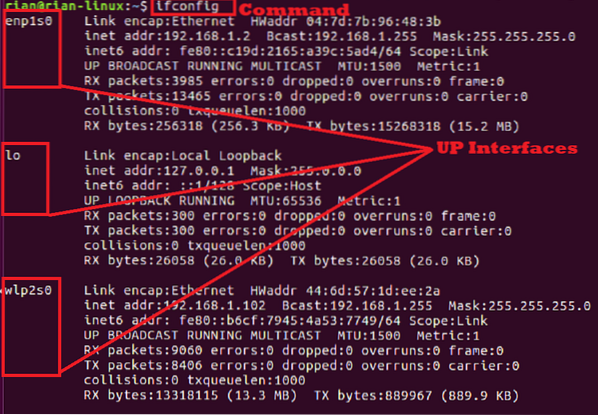
Тук можем да видим три интерфейса, включително интерфейс за обратна връзка „ето“.
Ако искаме да видим всички интерфейси в нашата система, включително интерфейси надолу, използвайте командата „ifconfig -a”
Стъпка 2:
Сега стартирайте Wireshark от командния ред.
“Wireshark”Снимка на екрана:

Изход:
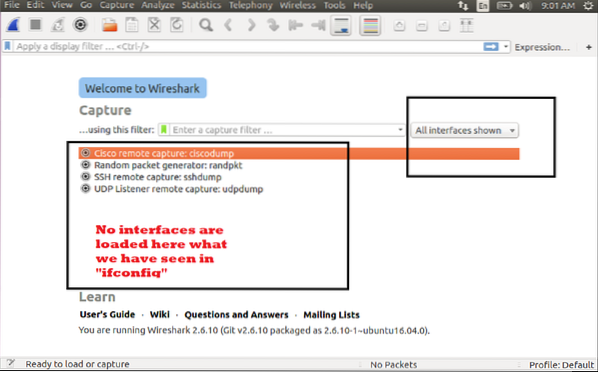
Сега не виждаме интерфейсите, които сме виждали от предишния изход на „ifconfig”Команда. От дясната страна виждаме, че е избран „Всички показани интерфейси“.
Тогава какъв е проблемът? Защо Wireshark не е в състояние да открие необходимите интерфейси?
Да видим.
Стъпка 3:
Затворете Wireshark и се върнете в терминала. Тук можем да видим, че потребителят е нормален потребител [Пример: „rian“], но трябва да стартираме Wireshark в режим на суперпотребител; в противен случай на Wireshark е разрешен достъп до списъка със системния интерфейс. Нека да го изпробваме.
“Su” и въведете паролата на root.Изход:

Сега можем да видим подканата като „[имейл защитен] ”. Това означава, че сме в корен. Нека се опитаме да стартираме Wireshark отново от терминала.
“Wireshark”Изход:

Всички интерфейси са изброени тук на началната страница на Wireshark. Необходимите интерфейси са маркирани със син кръг. Това са същите интерфейси, които сме виждали в „ifconfig”Изход на команда.
В Linux стартирането на Wireshark в режим sudo или суперпотребител решава проблема.
Виждали сме в режим на супер-употреба. Нека опитаме дали правим „sudo“ или не.
Поредици от команди:
1. Затворете Wireshark и въведете „изход”Да излезе от корена.
2. Въведете командата “sudo wireshark” и въведете паролата за потребителя “rian”. Няма нужда от парола за корен.
Ето екранната снимка на горните стъпки 1 и 2.
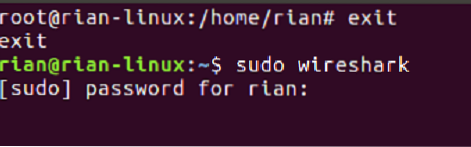
Ето началния екран на Wireshark
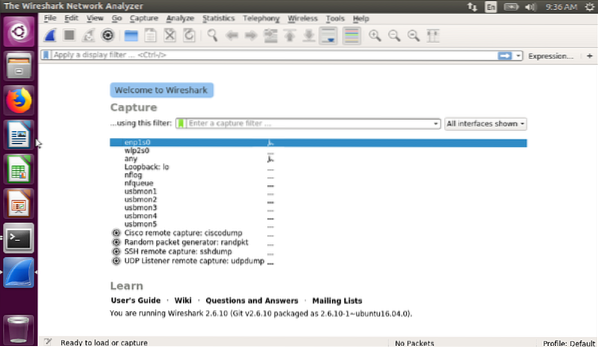
Всички интерфейси са изброени тук.
Тест за улавяне:
Забележка: "enp1s0 ”е Ethernet интерфейс, а“ wlp2s0 ”е Wi-Fi интерфейс.
Както виждаме, интерфейсите са изброени надолу, така че нека се опитаме да заснемем в един интерфейс, за да видим дали работи или не.
Вижте екранната снимка по-долу и щракнете двукратно върху първия интерфейс.
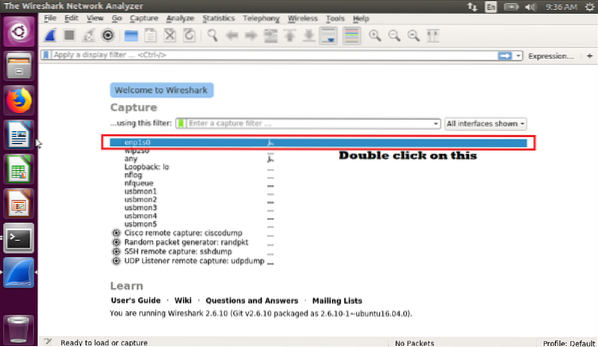
Веднага щом щракнем двукратно върху интерфейса “enp1s0”, той започва да улавя. Ето екранната снимка за заснемане на живо на интерфейс “enp1s0”

Можем да опитаме да заснемем и други интерфейси, за да видим дали работи.
Сега щракнете двукратно върху “wlp2s0”, за да започнете да заснемате. Ето екранната снимка за заснемане на живо.

Заключение
В тази статия научихме как да решим проблема, когато Wireshark не може да открие или изброи всички интерфейси от системата Linux. И има два начина да разрешим това; или стартирайте Wireshark в режим на суперпотребител, или използвайте sudo.
 Phenquestions
Phenquestions


