Уеб камерата е една от най-често използваните помощни програми на компютъра. Обикновено се използва за видео-чат с приятели или провеждане на професионални задачи по време на видеоконференция на платформи като Skype, това е помогнало на милиони потребители за дълго време. Но е напълно възможно да имате опит с проблеми и хълцане, докато използвате уеб камерата, като приложението замръзва при стартиране. Може да има няколко причини зад вашето замразяване на уеб камера, повечето от тях имат удобно решение, което вие сами можете да приложите.
Замразяване на уеб камера в Windows 10

Днес ще ви преведа през най-честите причини за замръзване на вашата уеб камера на вашия компютър с Windows 10 и как тези проблеми могат да бъдат отстранени.
- Заобиколно решение в системния регистър
- Стартирайте инструмента за отстраняване на неизправности в приложенията на Windows Store
- Проверете дали вашият драйвер за уеб камера е остарял
- Изтеглете драйвери
- Проверете софтуера за сигурност.
1] Заобиколно решение в системния регистър
Windows Registry е база данни, която съхранява настройки за няколко приложения на Windows. Уеб камерата на компютри с Windows може да бъде спряна от непрекъснато замръзване чрез просто ощипване в редактора на системния регистър. Потребителите трябва да имат предвид, че макар това решение да е просто, модифицирането на системния регистър на Windows може да причини необратима вреда на вашия компютър, ако е направено по грешен начин. По този начин на потребителите се препоръчва да бъдат внимателни с операцията, която е под ръка, а ако не, потърсете помощта на професионалист.
За да направите това, трябва да следвате стъпките по-долу:
Натиснете клавишната комбинация Windows + R, която ще отвори командата Run. Тук въведете „Regedit“ в полето и щракнете върху Ok. Това ще отвори редактора на системния регистър.
След това следвайте пътя, както е предписано по-долу
HKEY_LOCAL_MACHINE \ SOFTWARE \ Microsoft \ Windows Media Foundation \ Platform
В лявата странична лента ще намерите „Платформа"под"Windows Media Foundation'. Щракнете с десния бутон върху платформата, задръжте курсора на мишката върху „Ново“ и изберете DWORD (32-битова) стойност. Това ще създаде нова стойност в този раздел.
Преименувайте стойността като 'EnableFrameServerMode'. Щракнете с десния бутон върху него, за да промените и зададете данните за стойност като 0.
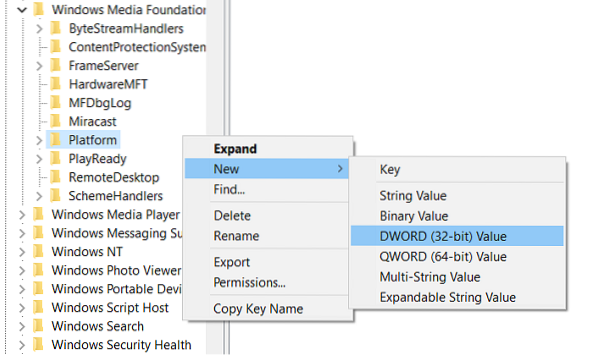
Следващата част от тази процедура зависи от версията на Windows, която използвате; ако използвате 32-битовата версия, работата е приключила и можете да затворите редактора на системния регистър, но ако е 64-битовата, трябва да преминете към следния път:
HKEY_LOCAL_MACHINE \ SOFTWARE \ WOW6432Node \ Microsoft \ Windows Media Foundation \ Platform
Тук трябва да следвате същите стъпки, както споменахме по-горе; добавете стойност на DWORD, наречете го като EnableFrameServerMode, задайте стойността му на 0, и затворете редактора на системния регистър.
Направените от вас промени ще бъдат приложени автоматично, така че можете да отворите приложението (ите), където уеб камерата ви замръзва, за да проверите дали проблемът продължава да съществува.
Можете лесно да възстановите първоначалните си настройки, като посетите местоположенията на редактора на системния регистър, както е споменато по-горе, и изтриете DWORD стойностите, които сте създали.
2] Стартирайте инструмента за отстраняване на неизправности в приложенията на Windows Store
Алтернативно решение на проблема е отстраняването на неизправности в приложенията за Windows 10. Това може да стане, като следвате стъпките по-долу:
Отворете настройките на Windows, като натиснете комбинацията от клавиши Windows + I или като потърсите настройки в панела за търсене на лентата на задачите.
Кликнете върху „Актуализиране и сигурност“ и изберете Отстраняване на неизправности от лявата странична лента.
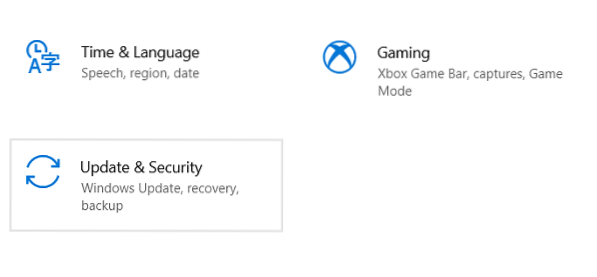
Тук изберете Допълнителни инструменти за отстраняване на неизправности, които ще отворят отделен прозорец.
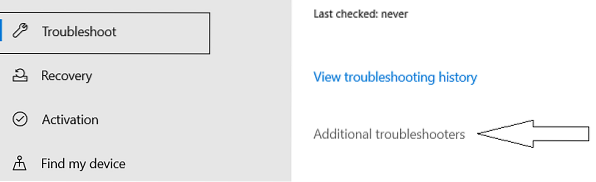
Превъртете надолу до дъното, за да намерите Приложения на Windows Store. Изберете го и кликнете върху „Стартиране на инструмента за отстраняване на неизправности“.
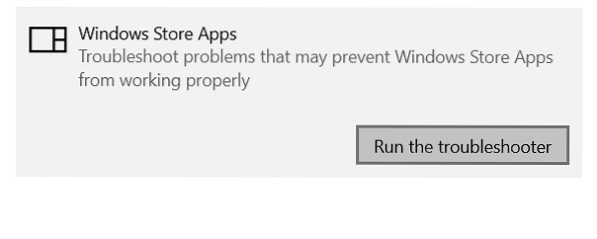
Рестартирайте компютъра си, за да приложите настройките и проверете дали проблемът е разрешен.
3] Проверете дали вашият драйвер за уеб камера е остарял
Ако вашата уеб камера е започнала да замръзва след актуализация на Windows, възможно е системата ви да работи с остарели драйвери за вашата уеб камера, което причинява конфликта. Можете да проверите за тях и да ги актуализирате (за всеки случай), като следвате стъпките по-долу:
Натиснете Windows + R, за да отворите командата Run. Въведете „Devmgmt.msc 'и щракнете върху OK.
Това ще отвори диспечера на устройствата на вашия компютър, откъдето можете да имате достъп до всички инсталирани драйвери на вашата система. Това може да се отвори и чрез контролния панел.
Потърсете камери в списъка, разгънете го, щракнете с десния бутон на мишката върху камерата, която изглежда се повлиява и я деинсталирайте. Потвърдете го, като натиснете „Ok“.
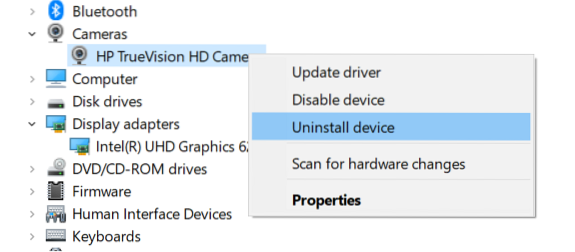
За да сте сигурни, че софтуерът на драйвера е напълно премахнат, рестартирайте компютъра си.
Следвайте първите две стъпки, за да отворите диспечера на устройствата отново, щракнете върху „Действие“ от масива от опции в горната част на прозореца и изберете Сканирайте за промени в хардуера.
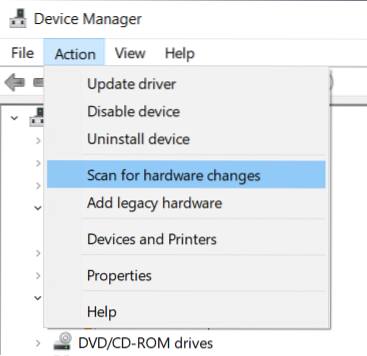
В идеалния случай това трябва да бъде последвано от Windows, който автоматично инсталира актуализиран драйвер за уеб камера във вашата система.
4] Изтеглете драйвери
Ако гореспоменатата процедура не ви свърши работа, можете да посетите официалния уебсайт на производителя на вашето устройство, да посетите връзката на вашия продукт и да изтеглите драйвера от там.
5] Проверете софтуера за сигурност
Също така е възможно компютърът ви да бъде засегнат от антивирусен софтуер, който ограничава уеб камерата да функционира правилно, като в този случай ще трябва временно да намерите и деактивирате функцията.
Другите решения на проблема включват актуализиране на приложението на камерата от магазина за приложения и инсталиране на най-новите актуализации на Windows, които могат да включват възможни поправки.

 Phenquestions
Phenquestions


