Повечето лаптопи и компютри се доставят с уеб камера, която можете да използвате с приложения за телеконференции, като Zoom и Skype. Разбира се, можете да използвате уеб камерата за други програми. Можете също да използвате разнообразен софтуер, за да записвате видеоклипове от вашата уеб камера.
Възниква проблем обаче, когато изображенията на уеб камерата се показват с главата надолу или обърнати. Когато сте на среща или правите видеоклипове, забелязвате, че изображението ви е огледално. Някои потребители приемат огледалните изображения като нормални. Това обаче е предимно проблем, причинен от настройките на уеб камерата или софтуера.
Обратните изображения може да са проблем с настройките на уеб камерата, драйверите или самата програма. Като ги вземем предвид, ние събрахме най-добрите поправки, за да изправим изображението на вашата уеб камера и да го покажем правилно.
Изображенията от уеб камерата се показват в обратна посока или с главата надолу
Ако изображенията или видеоклиповете от вашата уеб камера се показват с главата надолу или обратно, не е нужно да се притеснявате, защото можете лесно да ги поправите. Прочетете този раздел, тъй като той обяснява следните решения за отстраняване на проблема.
- Деактивирайте функцията за огледално отражение или обръщане / завъртане.
- Актуализирайте драйвера на уеб камерата.
- Отмяна на драйверите.
Горните решения ще накарат вашата уеб камера да работи правилно. В следващите раздели ще намерите по-задълбочени стъпки за извършване на горните процеси.
1] Деактивирайте функцията за огледално отражение или обръщане / завъртане
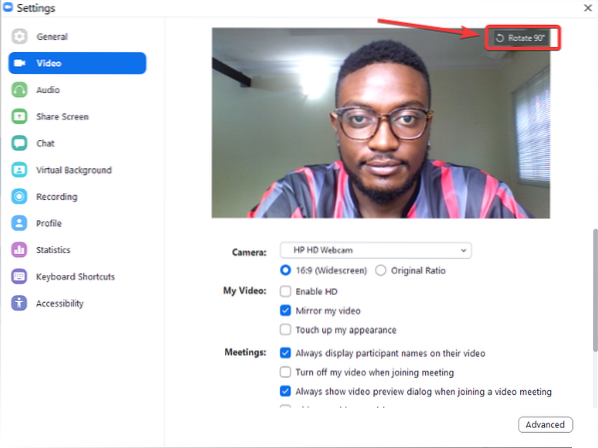
Толкова много приложения за телеконференции използват уеб камерата на вашия компютър. Може да забележите обратните изображения на Zoom, но не в Skype или Meet. Ако проблемът възниква при конкретни приложения, то може да е от настройките в програмата.
Намерете в областта за настройки на видео изображение огледално настройки. Тази функция също може да бъде извикана Флип или Завъртете в други приложения. Уверете се, че настройката тук е деактивирана.
За Zoom отворете клиента и кликнете върху с форма на зъбно колело в горния десен ъгъл на екрана. Кликнете върху Видео в левия прозорец и кликнете върху Завъртете на 90 докато не е направо.
В Skype отидете на Настройки> Аудио и видео> Настройки на уеб камерата. Превключете на Управление на камерата и премахнете отметката от Хоризонтално и Вертикален опции за Флип.
2] Актуализирайте драйвера на уеб камерата

Драйверът на вашата уеб камера може да е остарял, ако изображенията са обърнати във всяка програма. Посетете уебсайта на производителя на вашата уеб камера и изтеглете най-новата версия на драйверите.
След като изтеглите актуализациите на драйверите, щракнете двукратно върху него и следвайте инструкциите на екрана, за да завършите инсталацията. И накрая, рестартирайте машината, за да приложите актуализацията на драйвера.
Ако не можете да намерите уебсайта на производителя или драйверите, изпълнете следните стъпки, за да го актуализирате през Windows:
Натиснете бутона Windows и потърсете Диспечер на устройства. Отворете го от резултатите от търсенето.
Разгънете Камера или Устройства за изображения и щракнете с десния бутон върху вашата уеб камера от списъка. Изберете Актуализирайте драйвера и следвайте инструкциите на екрана, за да извършите актуализацията. Рестартирайте компютъра си, когато сте готови.
3] Отмяна на тези драйвери

Ако сте започнали да забелязвате обратните или обратните изображения след актуализиране на компютъра или драйверите, причините може да са актуализациите. В този случай връщането на драйвера към по-късно издание може да реши проблема.
Щракнете с десния бутон върху менюто "Старт" и изберете Бягай. Тип devmgmt.msc и натиснете ENTER. Щракнете с десния бутон върху вашата уеб камера под Камери или Устройства за изображения и изберете Имоти.
Превключете на Шофьор раздел. Сега натиснете Отмяна на драйвера бутон. Изберете Предишната версия на драйвера се представи по-добре опция и щракнете Да. Кликнете върху Добре бутон за финализиране и след това рестартирайте машината.
Преобърнатите изображения от вашата уеб камера могат да бъдат причинени от проблеми със софтуера или хардуера. Във всеки случай решенията, които разгледахме в това ръководство, ще ви помогнат да разрешите проблема с обърнатите изображения на уеб камерата.
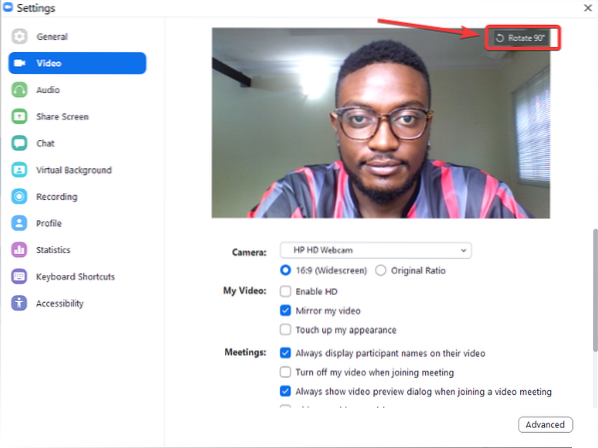
 Phenquestions
Phenquestions


