Инсталирайте Vim
Премахнете предпочитанията
На първо място, трябва да премахнете предпочитанията за безпроблемната инсталация на Vim, като използвате командата rm:
$ sudo rm / etc / apt / preferences.г / носнап.преф
Актуализирайте системата Linux
Актуализирайте вашата Linux система, като използвате командата apt:
$ sudo apt актуализация
Инсталирайте Vim
Можете да инсталирате Vim на вашата Linux система, като използвате два метода. Първият е директната инсталация с помощта на командата apt-get, а другият използва помощната програма Snap store. Ако искате да инсталирате Vim с помощта на Snap store, първо трябва да инсталирате помощната програма Snap, като използвате командата apt:
$ sudo apt install snapd
След това инсталирайте Vim editor beta с помощта на командата snap:

Ако искате да инсталирате Vim редактор с помощта на директната команда, можете също да направите това, като използвате командата apt-get, както следва:

Ще бъдете помолени да потвърдите това действие, за да инсталирате Vim на вашата Linux система. За да завършите инсталацията, докоснете y или Y, за да продължите.

След известно време вашият редактор на Vim ще бъде инсталиран и готов за употреба. Можете да проверите версията на Vim и друга информация относно Vim, като използвате командата за версия:

Стартирайте Vim
За да стартирате Vim на Linux, опитайте следната команда:
$ vim
Ще видите екран, който ще се появи, подобно на екрана, показан на изображението по-долу.

Vim режими
Vim се състои от два режима: нормален режим и режим вмъкване. В крайна сметка има още три различни режима. Всеки режим има много поддържани команди, които ще обсъдим по-късно. Сега разгледайте всички режими на Vim, както са изброени по-долу:
Нормален режим
Първият ви екран на Vim е вашият нормален режим, когато стартирате Vim за първи път. Не можете да правите никакво вмъкване, но можете да се придвижвате с помощта на някои клавиши за курсор от азбуки. Можете да превключите в нормален режим, като натиснете Esc докато сте в друг режим.
Режим на вмъкване
Можете да добавите произволен текст, както всеки текстов редактор в режим на вмъкване. Можете да превключите към режим на вмъкване, като докоснете „АзАзбука от клавиатурата, докато сте в нормален режим.
Визуален режим
Визуалният режим е малко привлекателен и привлекателен в сравнение с други режими на Vim. Всяко действие, извършено в този режим, е малко подчертано. Можете да преминете към визуален режим, като натиснете v азбука, когато в момента сте в нормален режим.
Команден режим
Този режим на Vim е по-функционален от другите режими. За да отидете в команден режим, натиснете „:“, когато сте в нормален режим. Можете да добавите всяка команда след „:" знак.
Режим на замяна
Режимът замяна ви позволява да замените или презапишете оригиналния текст, като го въведете. За да се придвижите в режим Замяна, натиснете капитала R докато сте в нормален режим.
Редактиране на файл
Създавам нов файл с името Тест.html във вашата домашна директория и я отворете, като използвате следната команда чрез Vim:
$ vim тест.html
След изпълнението на командата ще видите екрана по-долу. Това е вашият нормален режим във Vim.

Трябва да сте в режим Вмъкване, ако искате редактиране тест на вашия файл.html. Натиснете "Аз”От клавиатурата и ще бъдете в режима на вмъкване. Добавете малко текст към вашия файл, както е показано на изображението по-долу.

Запазване на вашата работа
Сега, ако искате да запазите редактирания си файл, трябва да сте в нормален режим. И така, докоснете Esc за да преминете в нормален режим. След това добавете „: w" или ": wq”В команден режим и натиснете Въведете. Вашият файл е запазен. Единична “: w”Представлява, че текстът е запазен. От друга страна, ": wq”Означава, че текстът е запазен и редакторът също е напуснал.

Излизане от редактора
Като просто използвате „: wq”, Можете да запишете и да излезете едновременно.

Използвай ":хКоманда след запазване на файла с “: wКоманда за излизане от редактора.

Командата „q!”Ще излезе от редактора, без да запазва промените.

Страница нагоре, страница надолу
Уверете се, че сте в нормален режим, за да извършвате операции нагоре и надолу. Можете да премествате страницата на файла нагоре и надолу, като използвате простите клавиши, както следва:
- Натиснете к за да се придвижите нагоре по страницата
- Натиснете j за да се придвижите надолу по страницата
Изображението показва, че курсорът е на първия ред и на първата дума като „1,1" като се използва ключ k.

Това изображение показва, че курсорът е на последния ред и на първата дума като „5,1" като се използва ключ j.

Отидете в началото, отидете в края на файла
Можете директно да отидете в началото на файла, както и в края на файла, като използвате много прости клавиши. Първо, уверете се, че сте в нормален режим, като използвате Esc ключ.
- Натиснете gg да отидете в началото на файла
- Капитал в пресата G да отидете в края на файла
На изображението по-долу е ясно, че курсорът е в Горна част на файла на ред 1 използвайки gg команда.

Можете да видите, че курсорът е върху 10-то ред, който е краят на файла с помощта на G ключ.

Показване на номера на редове
Номерата на редовете могат да улеснят работата ви, а Vim да привлече внимание. Ако искате вашият Vim да показва номера на редове в началото на всеки ред, можете да направите това много просто. Отидете в нормален режим или команден режим, като натиснете Esc ключ. Добавете някоя от следните команди там и докоснете Въведете:
$: зададен номер$: зададен номер!
$: задайте nu!

Сега можете да видите, че номерата на редовете са изложени в началото на всеки ред.

Брой думи
Можете също така да преброите общия брой думи във файла. Натиснете Esc за да преминете в команден режим. Ако искате да проверите колоните, редовете, броя на думите и броя на байтовете, направете:
Натиснете ж тогава Ctrl + g

Можете също да използвате друга команда, за да покажете само броя на думите на файла, както е показано по-долу:
Трябва да натиснете Въведете за да преминете отново в нормален режим.

Избиране на текст
Има два начина за избор на текст във Vim, както са изброени по-долу:
Подбор по характер: малък v
Линеен избор: главен V
Ако искате подбор на текст по характер, трябва да натиснете малка v от клавиатурата. Това ще ви отведе до обикновен визуален режим. Можете да изберете текста с помощта на курсора на мишката или с помощта на h, j, k, l клавиши за разширяване на селекцията.

Можете също така да направите линейна селекция на текста, като натиснете само главницата V , когато сте в нормален режим. Това ще ви отведе до режим Visual Line. Можете да изберете текста, като просто се движите по линия нагоре и надолу използвайки к и бутони j, съответно.

Изтриване на текст
Можете да изтриете текст от файла, като използвате визуалния режим.
Изтриване на един ред
За да изтриете един ред от файла, отидете на Визуална линия режим чрез натискане на капитала V. Преди да изтриете текста, можете да видите избрания текстов ред.

Сега, натиснете d от клавиатурата. Избраните редове са изтрити от текста.

Изтриване на една дума
Можете лесно да изтриете дума, като използвате проста команда. Преминете към нормалния режим, като натиснете Esc ключ. Вземете курсора на мишката върху думата, която искате да изтриете. След това натиснете dw от клавиатурата. Можете да видите, че съм изтрил дума I от четвъртия ред с помощта на тази команда.

Изтриване на няколко реда
Можете да изтриете множество редове с помощта на една команда. Натиснете Esc за да преминете в нормален режим. След това преместете курсора на реда, който искате да премахнете.
Натиснете [#] dd или d [#] d за да премахнете редовете
[#] означава общия брой редове, които искате да изтриете от конкретния ред. Например поставих курсора на първия ред, както е показано на изображението по-долу.
Когато натиснах 2dd от клавиатурата първите два реда са изтрити, както е показано на илюстрацията.

Изтриване на определени линии на диапазона
Можете също да изтриете редове от посочения диапазон. За това определение трябва да поставите изходна линия и крайна линия в команден режим. Виждате, че избрах първия ред да бъде изтрит като ред 2 и последният ред, който ще бъде изтрит като 4-ти ред:

Можете да видите, че редовете 2, 3 и 4 са изтрити от текстовия файл. Общо 3 реда са изтрити и са оставени 2 реда.

Изтрийте всички линии
Можете да изтриете всички редове, като просто използвате една команда в команден режим:
Виждате, че имаме общо пет реда преди изпълнението на командата.

Когато изпълня командата “:% d”, всички редове са изтрити, както е показано на изображението.

Изтриване до края на реда, Изтриване до края на файла
Можете да изтриете текст от началото до края на реда и края на файла, когато сте в нормален режим. Натиснете Esc, за да преминете в нормален режим.
- Натиснете d $: изтриване до края на линия
- Натиснете :.,$ d : изтриване до края на файл
Първоначално имаме 10 реда във вашия файл. Курсорът е една първа дума от първия ред.
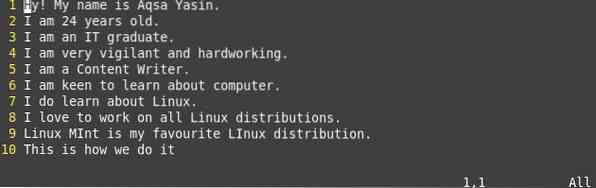
Когато аз докоснете d $ от клавиатурата можете да видите текста на първия ред е изтрит до края на реда.
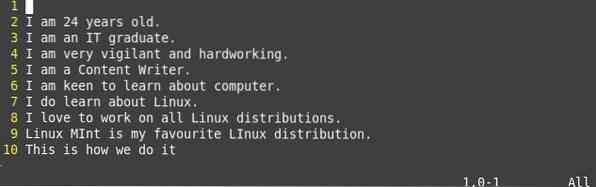
Сега, Натиснете „:”, За да преминете в команден режим, докато курсорът е на ред 5. Въведете „:.,$ dКоманда в този режим, както е показано на следващата илюстрация.
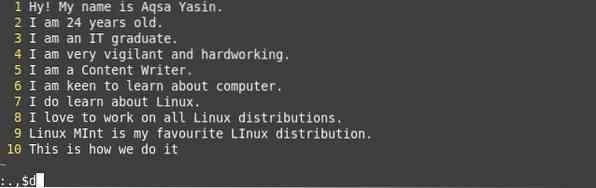
Натиснете Enter, и ще видите целия текст към край от файл от ред 6 е изтрит.
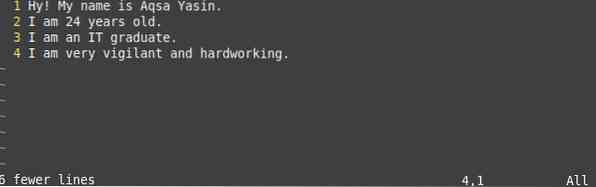
Назад-напред
Undo и Redo са различни операции, които могат да действат малко по-различно. Можете да използвате Undo и Redo във Vim, като използвате прости клавиши, както следва:
- u : мога отмяна последната ви модификация
- Ctrl-r : Повторно може да отмени отмената
В предишната фаза сме изтрили текста в края на файла. Сега ще използваме командите Undo и Redo, за да отменим действията си. По-долу е последната модификация, която току-що направихме.
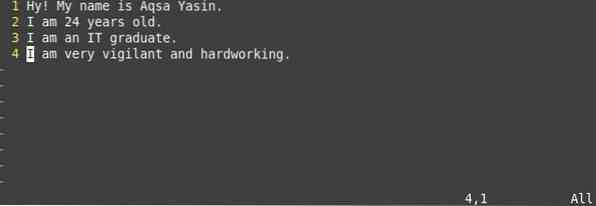
Сега, когато използвах ключ u в режима всички промени са били отменено. Отново са добавени 6 реда, които са изтрити, както е показано на това изображение.
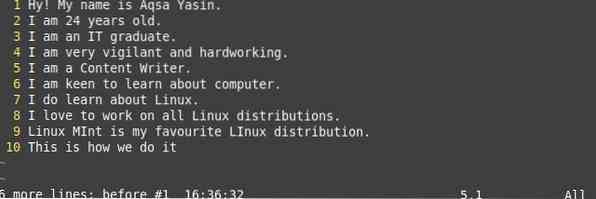
И когато натиснах Ctrl + r, цялото последно отмяна беше изхвърлени, и можете да видите стария изход на текстовия файл в изображението.
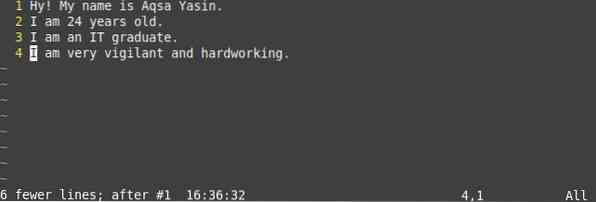
Търсене
За да извършите операцията за търсене, трябва да сте в нормален режим. Така, Натиснете на Esc бутон от клавиатурата, за да преминете в нормален режим. Можете да търсите една азбука, дума или низ в текстовите редове. Използвайте следните клавиши, за да извършите търсене в текстовите файлове във Vim:
- Натиснете / : за изпълнение на a напред Търсене
- Натиснете ? : за изпълнение на a назад Търсене
- Натиснете n : да се търсене следващо поява в спедиция посока
- Натиснете N : да се търсене следващо поява в назад посока
Преместете курсора на първия ред при първата дума. Сега, Натиснете / и шаблона, думата или азбуката, които искате да търсите, напр.ж., добавих / сутринта, и натиснете Въведете. Ще го направи подчертавам модела, който търсих, както е показано по-долу.
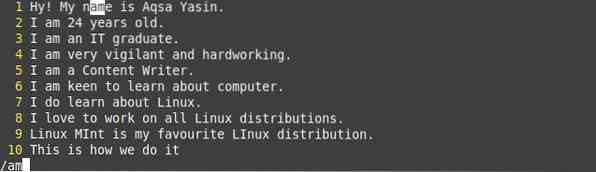
Сега натиснете малък n, за да търсите същия модел в посоката на препращане и главна N, за да търсите в посока назад, както е показано на съответното изображение.
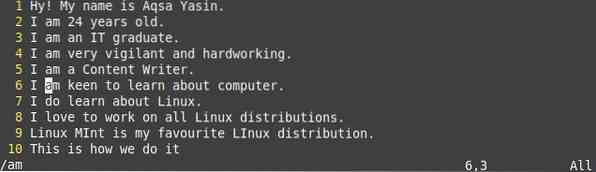
Използвах „?”, За да търсите в обратна посока с друг шаблон, както е показано на илюстрацията.

Натиснете малък n да се движи в посока за препращане, която е противоположната му посока, и капитал N да се движим в обратна посока, която всъщност е нашата посока напред.

Намиране и подмяна (със или без потвърждение)
Можете да търсите шаблона или думата и можете да замените с друг шаблон, като използвате простата команда, както следва:
- :% s / search-string / replace-string / g за търсене + замяна в текущия ред без потвърждение
- :% s / search-string / replace-string / g за търсене + замяна глобално във файла без потвърждение
- :% s / search-string / replace-string / gc за търсене + замяна в световен мащаб с потвърждение
Можете да видите текста преди промяната или използването на командата за търсене и замяна без потвърждение. Натиснете Enter, за да продължите.
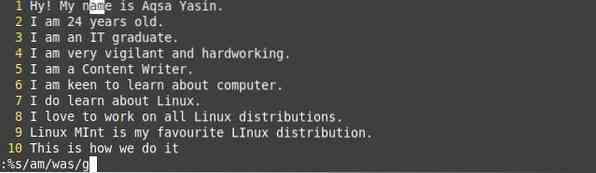
Тук, можете да видите, моделът „съм“Се заменя с„беше”, Без да приемате потвърждение от потребителя.

Текстовият файл преди да използвате командата за търсене и замяна с потвърждението на потребителя.

Когато натиснете Въведете, ще ви помоли да потвърдите замяната на шаблоните. Отговорих на всеки въпрос у, както е показано на изображението.
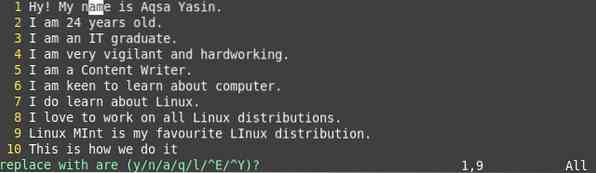
Можете да видите всяка дума „съм“Се заменя с думата„са”.
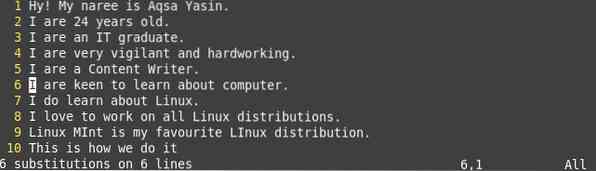
Замяна на Regex
Можете да извършите подмяна на регулярни изрази, като използвате същата проста команда по-долу:
:% s / дума, която трябва да бъде заменена / израз / g
Можете да замените всяка дума с помощта на тази команда с регулярни изрази, както е показано по-долу.
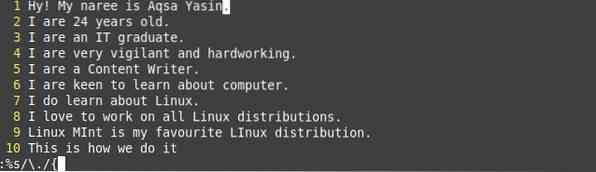
Можете да видите, че регулярният израз е заменен в края на всеки ред.
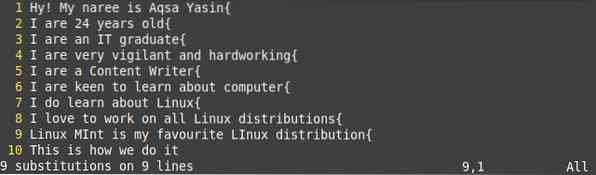
Можете също така да замените всяка дума с всеки регулярен израз.
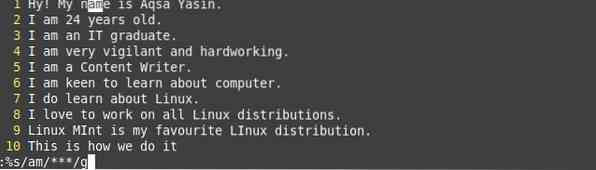
Можете да видите, че е направена промяна.
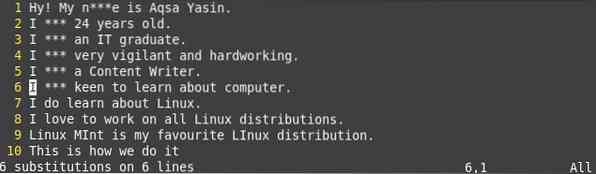
Настройвам .vimrc файл
За да отворите конфигурационния файл във Vim, използвайте някоя от следните команди:
$ sudo vim / etc / vim / vimrc.локален корпус на Ubuntu / Debian

Използвайте приложената команда, за да създадете .vimrc файл:

Отвори .vimrc файл, използвайки командата по-долу:

Подчертаване на синтаксиса
Отвори .vimrc файл с помощта на командата vim. След това вмъкнете цитирания текст във файла.
синтаксис на
Можете да видите, че подчертаването на текста е включено на изображението по-долу.

вимдиф
За да покажем разликите между двата файла, ще използваме командата vimdiff:
$ vimdiff файл1 файл2
Можете да видите сравнението между два файла, Тест.html и текст.html по-долу.
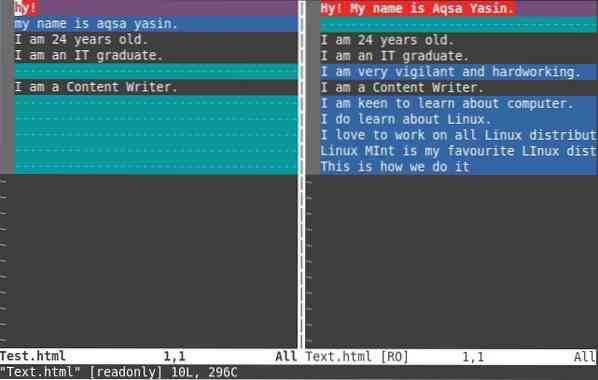
Преобразуване на раздели в пространства
Отвори си .vimrc файл, и след това добавете следните редове към него. След това добавете командата retab.
- задайте разширяване на раздела
- задайте табстоп = 2
- задайте ширина на смяната = 3
- : retab
Всеки път, когато натиснете раздела от клавиатурата, той ще го преобразува в интервали, както сте дали в командите.

Конфигурация на пространство по подразбиране в раздела
Отвори си .vimrc файл, след това добавете следните редове към него. След това добавете ретаб команда. Това е конфигурацията на пространството по подразбиране по подразбиране.
- задайте разширяване на раздела
- задайте табстоп = 4
- задайте ширина на смяната = 4
- : retab
Всеки път, когато натиснете раздела от клавиатурата, той ще измести курсора на 4 интервала напред.

Редактиране на няколко файла
За да редактирате няколко файла едновременно, трябва да отворите файлове с помощта на командата vim:
$ sudo файл1 файл2Сега отворих двата файла във Vim. Той ще отвори първия файл, който е добавен първо в терминала, напр.ж., Тест.html. Файлът може да бъде променян, като се използва всеки режим.

Сега, за да превключите към друг файл, добавете командата по-долу:
- :н за да преминете към следващ файл.
- :Н за да преминете към предишен документ.
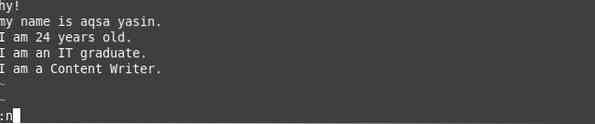
Заключение
В това ръководство разработихме основните характеристики на Vim. Следвайки всички горепосочени уроци, ще можете да разберете основната функционалност на Vim.
 Phenquestions
Phenquestions


