С модула Raspberry Pi Camera можете да правите снимки и да записвате видеоклипове с помощта на вашия Raspberry Pi. Модулът не изисква много енергия, за да работи, а захранването от 5V, което използвате за захранване на вашия Raspberry Pi, е достатъчно за стартиране както на модула на камерата, така и на Raspberry Pi.
Модулът на камерата Raspberry Pi се предлага с различни резолюции на камерата. Понастоящем има три модула за камери Raspberry Pi: (1) Модул на камерата V2 с 8-мегапикселов сензор за камера Sony IMX219, (2) Камера Pi NoIR V2, който също има 8-мегапикселов сензор за камера Sony INX219, но няма инфрачервен филтър, и (3) Висококачествена камера Raspberry Pi, който използва 12.3-мегапикселов сензор Sony IMX477.
В тази статия ще ви покажем как да свържете модула на камерата Raspberry Pi към Raspberry Pi и как да правите снимки и да записвате видеоклипове с помощта на модула на камерата. В тази статия ще използваме модула на камерата Raspberry Pi V2, но останалите модули на камерата работят по същия начин.
За да следвате тази статия, ще ви трябва следното:
- Raspberry Pi 3 или Raspberry Pi 4 с мрежова свързаност;
- модул на камерата Raspberry Pi;
- адаптер за захранване micro-USB (Raspberry Pi 3) или USB Type-C (Raspberry Pi 4);
- microSD карта с 16 GB или 32 GB с OS Raspberry Pi; и
- лаптоп или настолен компютър за достъп до VNC отдалечен работен плот или SSH достъп до Raspberry Pi.
ЗАБЕЛЕЖКА: В тази статия ще се свържем с Raspberry Pi дистанционно чрез VNC или SSH, използвайки безглавата настройка на Raspberry Pi. Ако не искате да имате достъп до вашия Raspberry Pi дистанционно чрез SSH или VNC, ще трябва да свържете монитор, клавиатура и мишка към вашия Raspberry Pi.
За да научите как да мигате изображението на Raspberry Pi OS на microSD карта, моля, направете справка как да инсталирате и използвате Raspberry Pi Imager. Ако имате нужда от помощ при инсталирането на Raspberry Pi OS на вашия Raspberry Pi, прочетете Как да инсталирате Raspberry Pi OS на Raspberry Pi 4. Ако имате нужда от помощ за безглавната настройка на Raspberry Pi, проверете как да инсталирате и конфигурирате Raspberry Pi OS на Raspberry Pi 4 без външен монитор.
Настройка на хардуера
The Камера Raspberry Pi V2 комплектът модул за камера се доставя с документацията и модула за камера.
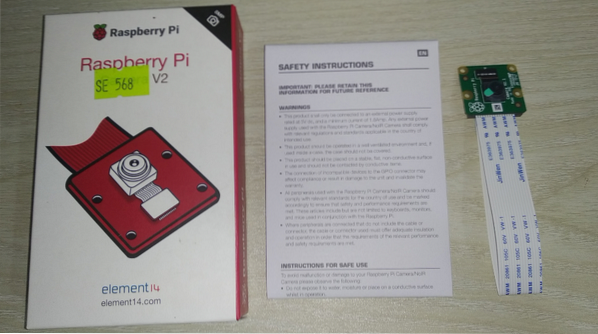
Модулът на камерата трябва да влезе в CAMERA CSI конектор, както е показано на изображението по-долу. Raspberry Pi CAMERA CSI конектор трябва да има тънък пластмасов филм, прикрепен към него за защита. Отстранете тънкия пластмасов филм от CAMERA CSI конектор.

След като тънкият пластмасов филм бъде отстранен от CAMERA CSI конектор, трябва да изглежда както е показано на изображението по-долу.

The CAMERA CSI конектор е заключен по подразбиране. За да свържете модула на камерата Raspberry Pi към CAMERA CSI конектор, първо трябва да го отключите. За да отключите CAMERA CSI конектор, издърпайте черната част, както е показано на изображенията по-долу, за да я повдигнете.

Лентовият кабел на модула Raspberry Pi Camera трябва да бъде вкаран в CAMERA CSI конектор.

Поставете лентовия кабел на модула на камерата Raspberry Pi в конектора CAMERA CSI. Уверете се, че щифтовете на лентовия кабел са обърнати напред, както е показано на изображението по-долу.

Вкарайте лентовия кабел внимателно в CSI конектора. Уверете се, че щифтовете a са частично видими, както е показано на изображението по-долу.

Натиснете черния държач на CSI конектора надолу, за да фиксирате лентовия кабел на място.

След като лентовият кабел е заключен към CSI конектора, той трябва да изглежда както е показано на изображението по-долу.


Модулът на камерата има тънък пластмасов филм, прикрепен към обектива на камерата по подразбиране, за да предпази обектива от случайни повреди. Преди да използвате камерата обаче, трябва да премахнете пластмасовото фолио.

След като тънкият пластмасов филм бъде отстранен от камерата, той трябва да изглежда така, както е показано на изображението по-долу. Сега камерата е готова да прави снимки и да записва видеоклипове.

Включване на Raspberry Pi
След като модулът на камерата е свързан към Raspberry Pi, свържете захранващия кабел към Raspberry Pi и го включете.

Конфигуриране на модула на камерата Raspberry Pi
За да правите снимки и видеоклипове с модула на камерата Raspberry Pi, трябва да го активирате от конфигурационния софтуер Raspberry Pi. Стартирайте помощната програма за конфигуриране на Raspberry Pi със следната команда:
$ sudo raspi-config
Изберете Опции за взаимодействие и натиснете
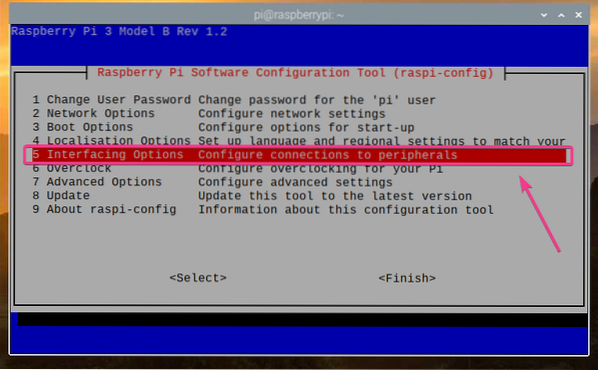
Изберете Камера и натиснете
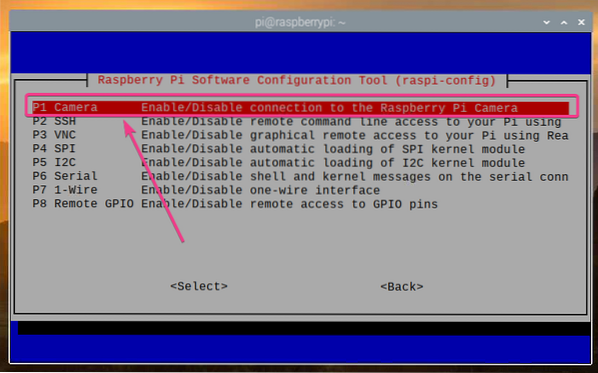
Изберете
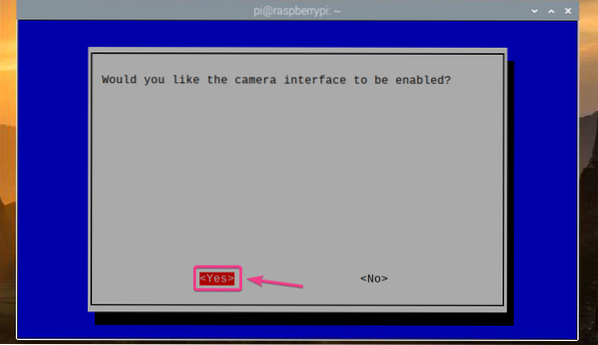
Натиснете
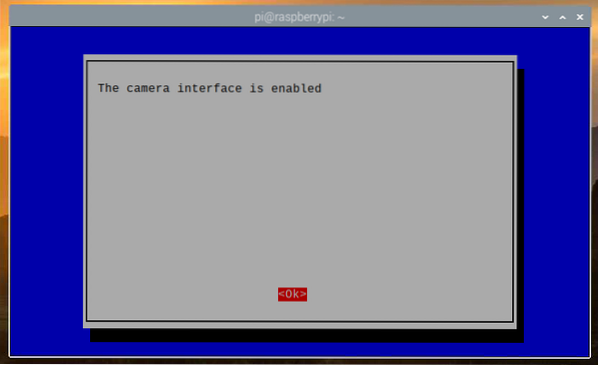
Изберете
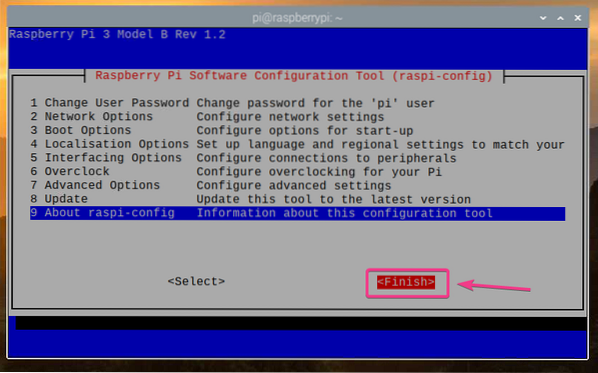
Изберете
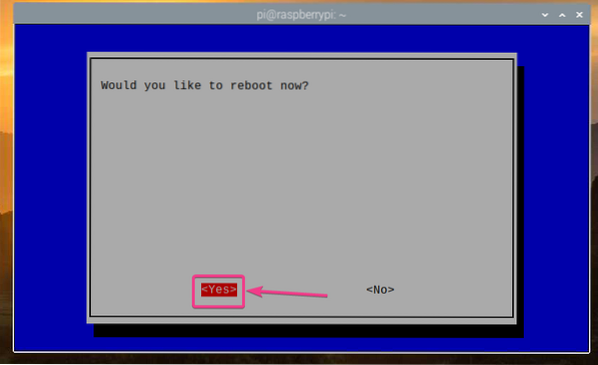
След като стартирате Raspberry Pi, модулът на камерата Raspberry Pi трябва да бъде активиран.
Създаване на директория на проекти
За да организирате вашите файлове на проекти, създайте директория на проекта ~ / работа със следната команда:
$ mkdir ~ / работа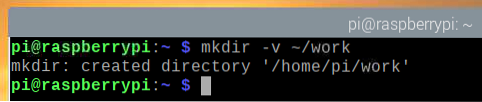
След като директорията на проекта е създадена, отидете до директорията на проекта, както следва:
$ cd ~ / работа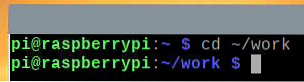
Правене на изображения от командния ред
Можете да заснемате изображения от камерата на Raspberry Pi от командния ред с помощта на raspistill програма от командния ред. raspistill идва с предварително инсталирана OS Raspberry Pi.
За да вземете изображение от камерата на Raspberry Pi и да го запазите като нов файл изображение1.jpg, изпълнете следната команда:
$ raspistill -o image1.jpg
Както можете да видите, нов файл с изображение изображение1.jpg е създаден.
$ ls -lh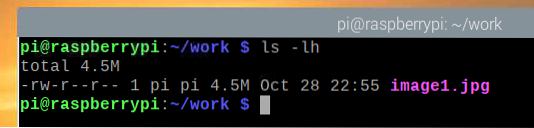
Както можете да видите, модулът Raspberry Pi Camera е направил изображение.
Максималната поддържана разделителна способност на изображението за моята 8-мегапикселова камера Raspberry Pi Camera V2 е 3280 × 2464 пиксела.
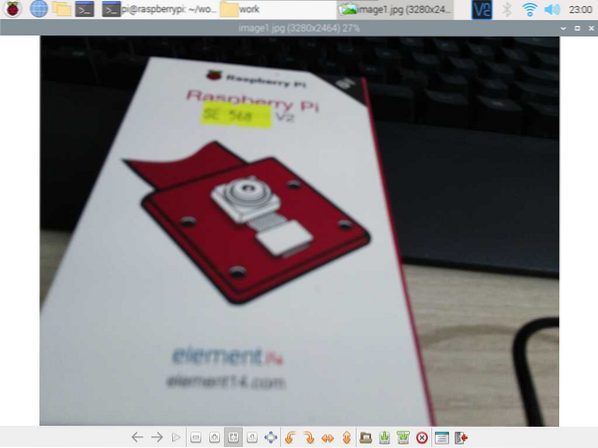
За да направите изображение с по-ниска разделителна способност (i.д., 1024× 768 пиксели), изпълнете следната команда:
$ raspistill -w 1024 -h 768 -q 100 -o image2.jpg
Както можете да видите, е направено ново изображение.
$ ls -lh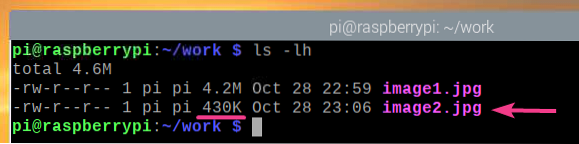
Новото изображение има резолюция от 1024× 768 пиксели.
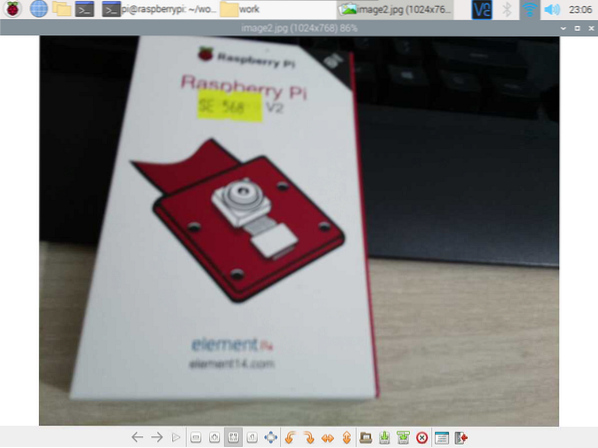
Можете да обърнете изображението вертикално, като използвате -vf флаг, както следва:
$ raspistill -vf -o image3.jpg
Както можете да видите, изображението е обърнато вертикално.
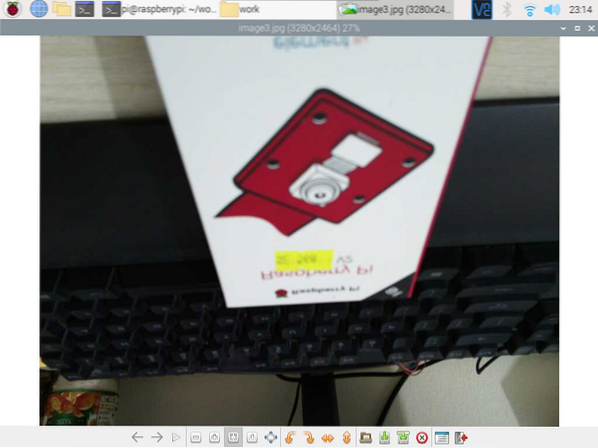
Можете също да обърнете изображението хоризонтално, като използвате -hf флаг, както следва:
$ raspistill -hf -o image4.jpg
Както можете да видите, изображението е обърнато хоризонтално.
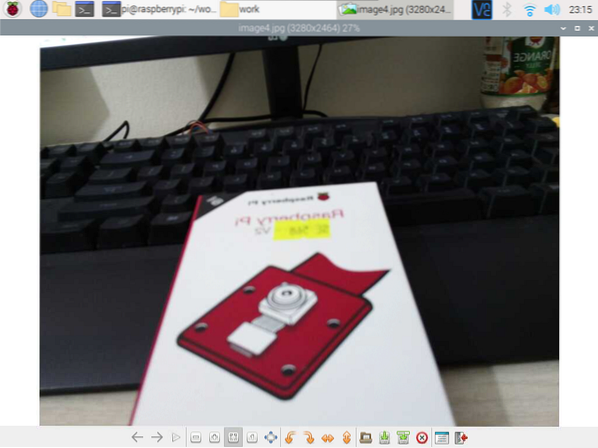
Запис на видеоклипове от командния ред
Можете да записвате видеоклипове с камерата Raspberry Pi от командния ред, като използвате raspivid програма от командния ред. raspivid идва предварително инсталиран на OS Raspberry Pi.
За да запишете видеоклип с камерата Raspberry Pi и да го запазите като нов файл видео1.h264, изпълнете следната команда:
$ raspivid -o видео1.h264ЗАБЕЛЕЖКА: Името на видео файла трябва да завършва с .h264 (H264 видео разширение).

Записан е кратък видеоклип и е записан като видео1.h264, както е показано на екранната снимка по-долу.
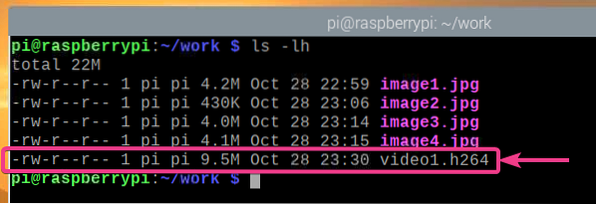
Изображението по-долу показва видеото, записано с възпроизвеждания модул Raspberry Pi Camera.
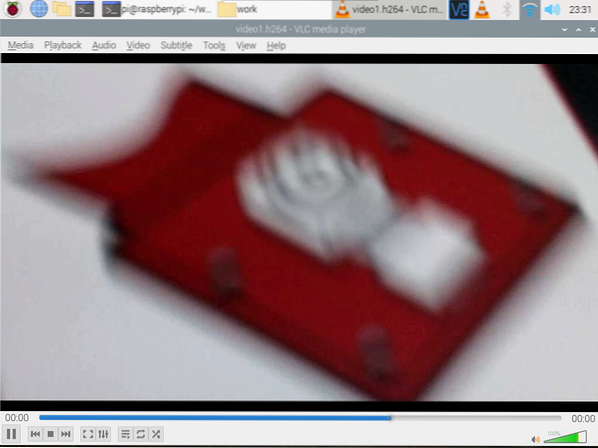
Можете да запишете видеоклип с определена разделителна способност (напр.ж., 1024 × 768 пиксела), както следва:
$ raspivid -w 1024 -h 768 -o video2.h264
Изображението по-долу показва, че нов видеоклип с резолюция от 1024 × 768 пиксели е записан.
$ ls -lh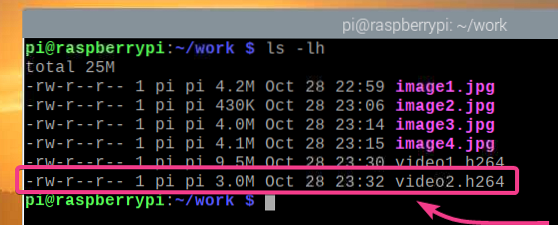
На изображението по-долу видеото с разделителна способност 1024 × 768 пиксела се възпроизвежда във VLC Media Player.
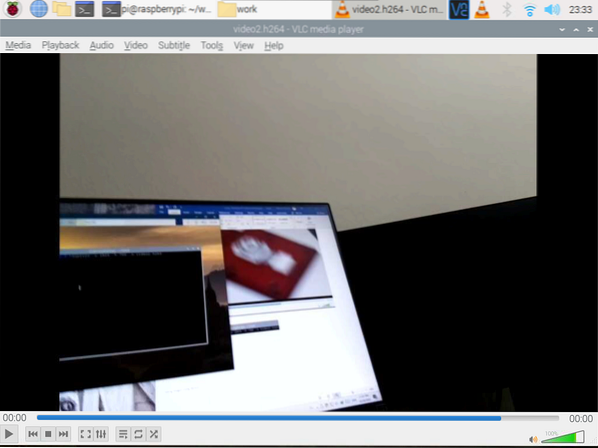
Както при raspistill command ine, можете да използвате -vf и -hf опции за обръщане на записаното видео съответно вертикално и хоризонтално.
Работа с камерата Raspberry Pi с помощта на Python
В този раздел ще ви покажа как да правите снимки и видеоклипове с модула Raspberry Pi Camera, използвайки езика за програмиране Python. Първо ще направим снимки с модула Raspberry Pi Camera, използвайки Python.
Създайте скрипт на Python ex01.py в директорията на проекта, както следва:
$ nano ex01.py
След това въведете следните редове код в ex01.py файл. След като приключите, натиснете
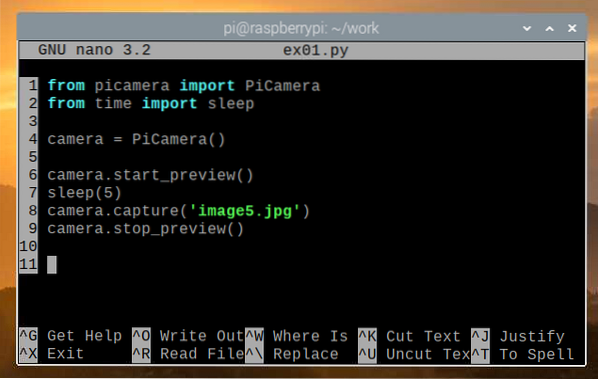
Тук ред 1 импортира PiCamera модул от пикамера библиотека и ред 2 импортира сън функция от време библиотека. В ред 4, нов PiCamera обект се създава и препратка към обекта се съхранява в камера променлива.
Камерата start_preview () метод се използва за отваряне на прозорец за предварителен преглед на камерата преди да направите снимка. Можете да видите прозореца за предварителен преглед само ако сте свързани към вашия Raspberry Pi чрез външен монитор. The сън () функцията се използва за изчакване 5 секунди преди да направите снимката. Прозорецът за предварителен преглед ще се покаже за предоставения брой секунди. Камерата улавяне() метод се използва за заснемане на снимка с модула на камерата Raspberry Pi и запазването му като изображение5.jpg файл. След като изображението бъде направено, прозорецът за предварителен преглед на камерата вече не е необходим и камерата stop_preview () метод се използва за затваряне на прозореца за визуализация на камерата.
Стартирайте ex01.py Python скрипт, както следва:
$ python3 ex01.py
Както можете да видите, се показва прозорецът за предварителен преглед на камерата. Прозорецът за предварителен преглед на камерата ще ви помогне да подравните правилно модула на камерата, докато правите снимки.
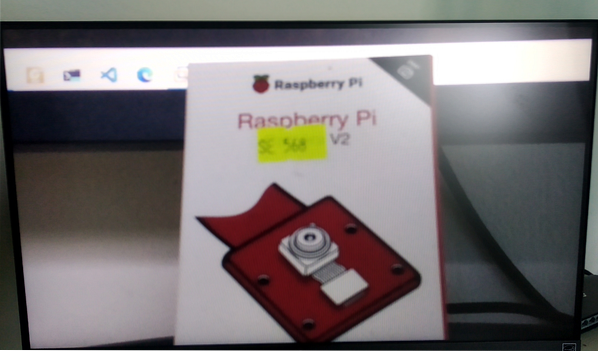
Както можете да видите, ново изображение е запазено като изображение5.jpg.
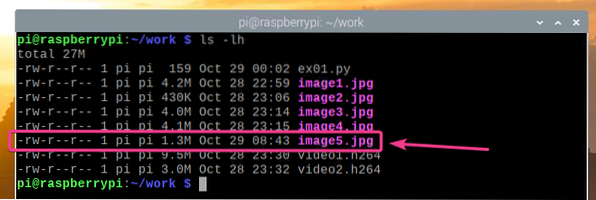
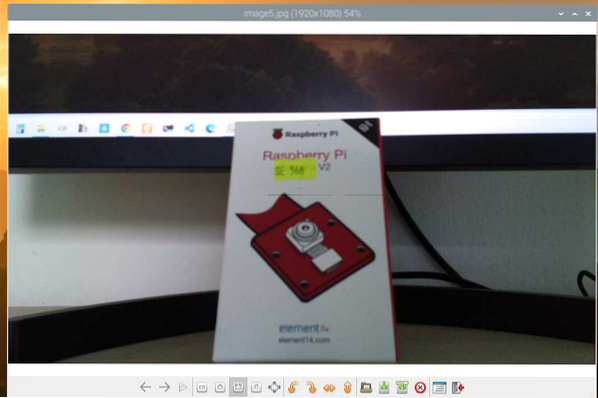
Можете също да правите изображения с определена разделителна способност (напр.ж., 1024 × 768 пиксела) с помощта на скрипт на Python. За да направите това, първо създайте нов скрипт на Python ex02.py както следва:
$ nano ex02.py
Въведете следните редове код в ex02.py Файл на скрипт на Python. Кодът в ex02.py е най-вече същият като кода в ex01.py, но камерата резолюция свойство се използва в ред 5 за задаване на разделителната способност. Натиснете
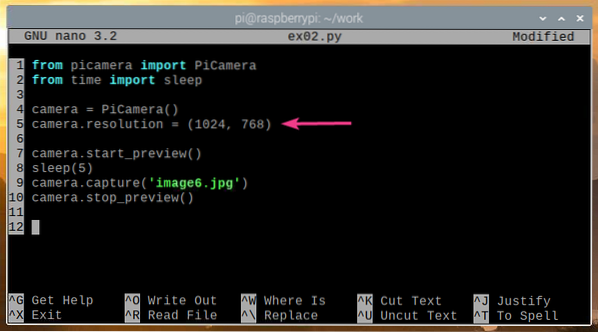
Стартирайте ex02.py Python скрипт, както следва:
$ python3 ex02.py
Трябва да се покаже прозорецът за предварителен преглед на камерата.
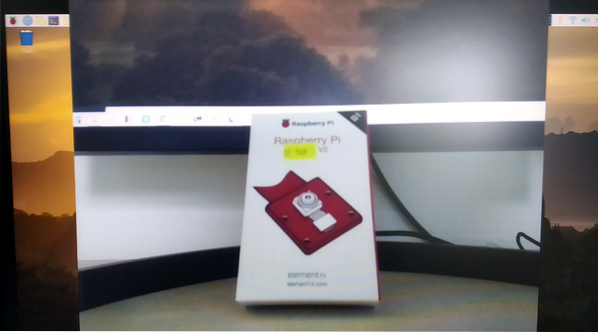
Както можете да видите, с изображение е заснето ново изображение с разделителна способност 1024 × 768 пиксела ex02.py.
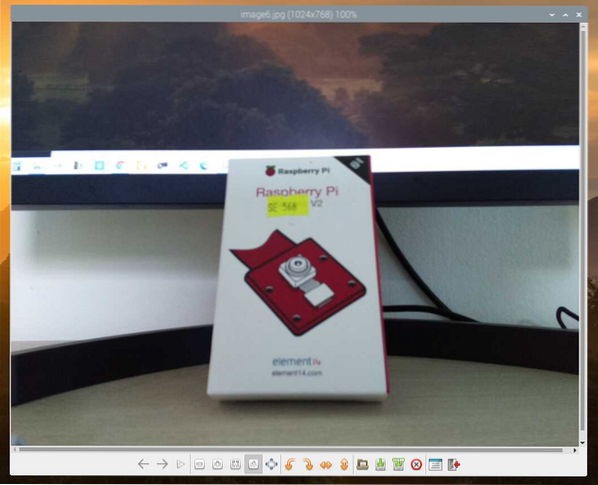
Можете също така да заснемете множество изображения с помощта на езика за програмиране Python. За да направите това, създайте Python скриптов файл, наречен ex03.py в директорията на проекта, както следва:
$ nano ex03.py
Въведете следните редове код в ex03.py Файл на скрипт на Python. След като приключите, натиснете
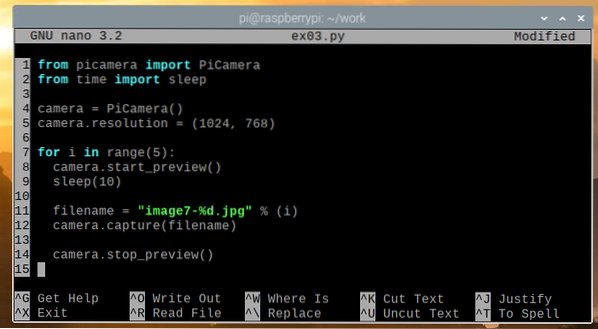
Кодът е почти същият като този в ex02.py Python скрипт, но кодът, използван за заснемане на изображението, е вътре в за цикъл. The за цикълът се изпълнява 5 пъти в този пример и има закъснение от 10 секунди, преди да бъде заснето изображение. Следователно, ex03.py ще направи 5 изображения на интервал от 10 секунди.
Стартирайте ex03.py Python скрипт, както следва:
$ python3 ex03.py
Както виждаш, ex03.py направи 5 изображения с модула Raspberry Pi Camera.
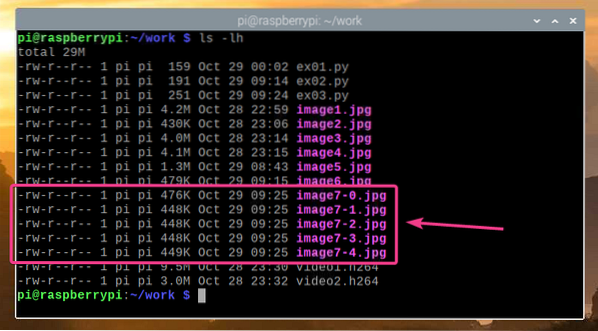
Можете също да записвате видеоклипове с вашата Raspberry Pi Camera, като използвате езика за програмиране Python. За да направите това, създайте нов скрипт на Python ex04.py както следва:
$ nano ex04.py
Въведете следните редове код в ex04.py Python скрипт. След като приключите, натиснете
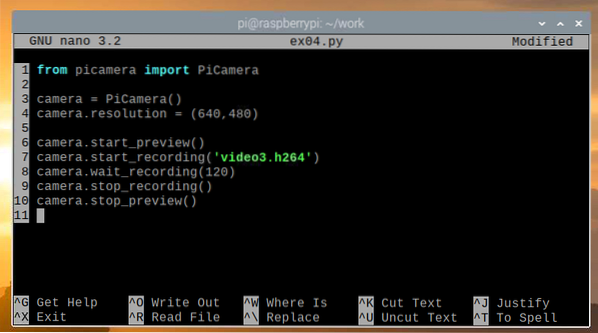
Тук, ред 1 внос PiCamera от пикамера библиотека, ред 3 инициализира PiCamera, и ред 4 задава разделителната способност на камерата на 640 × 480 пиксела. Ред 6 стартира визуализацията на камерата, за да можете да видите какво записва модулът Raspberry Pi Camera, а линия 7 започва записа и записва записа в видео3.h264. Не забравяйте, че името на файла трябва да завършва с .h264 удължаване.
Ред 8 се използва за запис на видеоклипа за 120 секунди., и ред 9 се използва за спиране на записа. След като записът завърши, ред 10 се използва за спиране на визуализацията на камерата, тъй като вече няма да имаме нужда от нея.
Стартирайте ex04.py Python скрипт, както следва:
$ python3 ex04.py
Както можете да видите, видеото се записва и записва във файла видео3.h264.
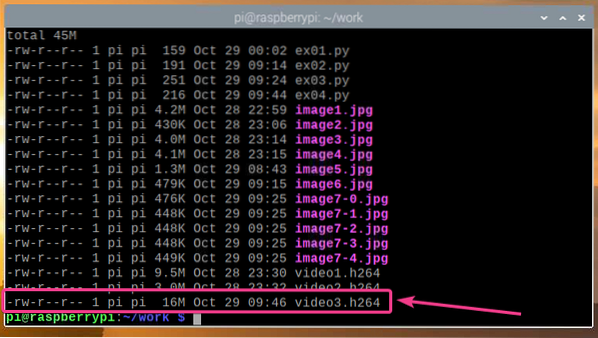
Както можете да видите, записаното видео се възпроизвежда.
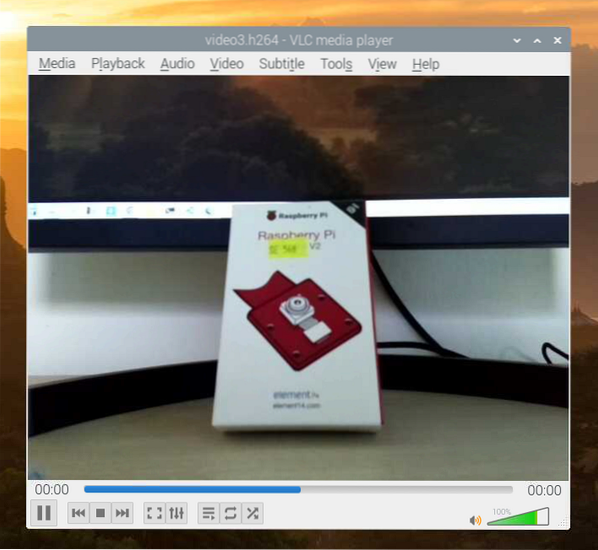
Конвертиране на H264 видео файлове в MP4
По подразбиране видеоклиповете, записани от модула Raspberry Pi Camera, се запазват във формат H264. Най-често използваният формат обаче е MP4 форматът. В този раздел ще ви покажем как да конвертирате H264 видео в MP4 видео формат на Raspberry Pi OS, като използвате gpac програма за команден ред. Тази програма не е предварително инсталирана на Raspberry Pi OS, но е достъпна в официалното хранилище на пакети на Raspberry Pi OS.
Първо актуализирайте кеша на хранилището на APT пакета със следната команда:
$ sudo apt актуализация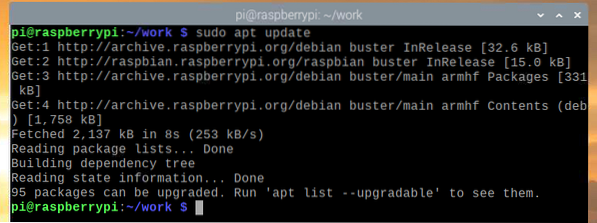
Да инсталираш gpac, изпълнете следната команда:
$ sudo apt инсталирайте gpac
За да потвърдите инсталацията, натиснете Y и след това натиснете
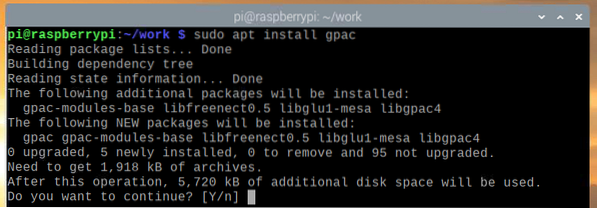
Сега, gpac трябва да се инсталира.
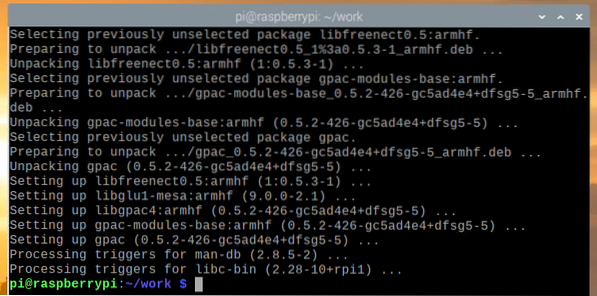
За да конвертирате a видео3.h264 файл в MP4, изпълнете следната команда:
$ MP4BOX - добавяне на видео3.h264 видео3.mp4
Видеото H264 се конвертира в MP4 формат.

На този етап видеото е преобразувано в MP4.

Досега в директорията на проекта трябваше да бъде създаден нов MP4 файл, както е показано на екранната снимка по-долу.
$ ls -lh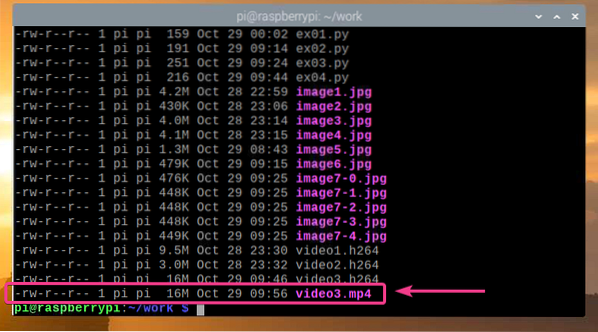
Както можете да видите, преобразуваният MP4 файл се възпроизвежда на VLC Media Player.
Заключение
В тази статия ви показахме как да свържете модула на камерата Raspberry Pi към Raspberry Pi и как да правите снимки и да записвате видеоклипове от командния ред с помощта на модула на камерата Raspberry Pi и езика за програмиране Python.
 Phenquestions
Phenquestions


