Използва
За етичен хакер, Monitor Mode се използва за улавяне на всички съответни пакети данни, за да се провери дали рутерът е уязвим. Използва се и за проверка дали мрежата е уязвима на някакви атаки. По този начин Monitor Mode предоставя цялата решаваща информация за всяко устройство и може да се използва и за наблюдение на голям обем мрежов трафик.
3 начина за използване на Kali Linux Monitor Mode
Ако имате безжичен адаптер, който поддържа режим на монитор, можете лесно да настроите безжичния интерфейс. Следващите раздели изброяват някои от начините, по които можете да използвате Режим на монитор в Kali Linux.
1. Активирайте режима на монитор с помощта на iw
Първо, ще разгледаме използването на iw Инструмент за конфигуриране на Wi-Fi. Той се използва по-специално за конфигуриране на Wi-Fi и може да бъде по-мощен от други инструменти. Може би вече сте използвали iw за няколко други цели, например, за да получите информация за вашата Wi-Fi мрежа. Всъщност този инструмент може дори да ви даде повече информация за различни команди. The iw списъкът ви дава много повече информация за безжичен wlan0, интерфейсни режими, HT, битрейт, сканиране и др.
Първата стъпка е да проверите информацията за интерфейса. Можете да го направите, като въведете следното:
$ sudo iw devРезултатът ще изглежда като следния прозорец:
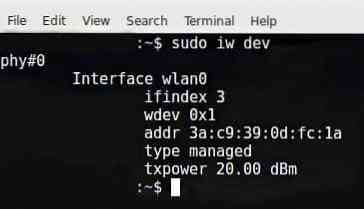
За да получите достъп до трафика на други хора, ще трябва да превключите това в режим на монитор. Можете да превключите iw към Режим на монитор, като въведете командите, дадени по-долу:
$ sudo ip връзка постави IFACE надолу$ sudo iw IFACE зададе контрол на монитора
$ sudo ip връзка е зададена IFACE
IFACE замени действителното име, както е показано:
$ sudo ip link set wlan0 down$ sudo iw wlan0 зададе контрол на монитора
$ sudo ip link set wlan0 up
Следващата стъпка е да проверите още веднъж безжичния интерфейс, като въведете следната команда:
$ sudo iw dev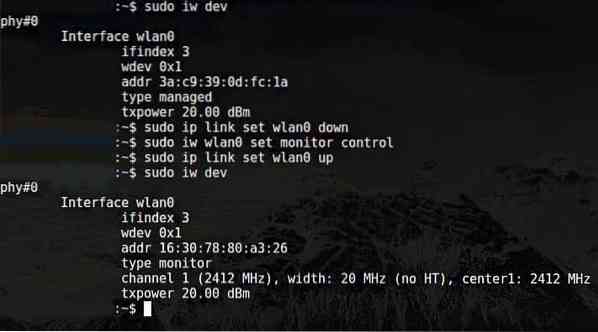
Изходът на гореспоменатите команди може да се види в прозореца по-горе.
Чудите се как да се върнете в управлявания режим? За да направите това, въведете следните команди:
$ sudo ip връзка постави IFACE надолу$ sudo iw IFACE управляван тип набор
$ sudo ip връзка е зададена IFACE
IFACE замени действителното име, както е показано:
$ sudo ip link set wlan0 down$ sudo iw wlan0 управляван тип набор
$ sudo ip link set wlan0 up
2. Активирайте режима на монитор с помощта на airmon-ng
Ако вече сте опитали да активирате Режим на монитор с помощта на iw и е неуспешен, след това е преминат друг метод, който можете да използвате, за да активирате Режим на монитор airmon-ng.
Първата стъпка е да получите информация за вашия безжичен интерфейс. Направете това, като издадете следната команда:
$ sudo airmon-ngРезултатът от горната команда е както следва:

Ще искате да убиете всеки процес, който може да попречи на използването на адаптера в режим на монитор. За целта можете да използвате програма, наречена airmon-ng, като просто въведете следните команди:
$ sudo airmon-ng проверка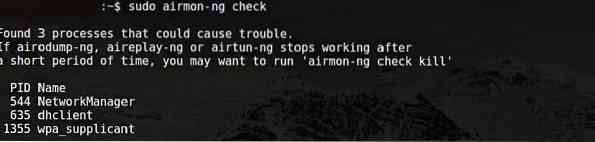

Сега трябва да активирате режима на монитора без никакви смущения.
$ sudo airmon-ng start wlan0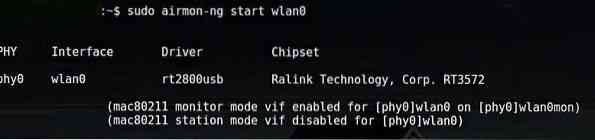
Wlan0mon вече е създаден.
$ sudo iwconfig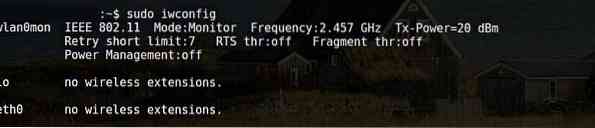
Използвайте следните команди, за да деактивирате режим на монитор и да се върнете в управляван режим:
$ sudo airmon-ng stop wlan0monВъведете следната команда, за да рестартирате мрежовия мениджър:
$ sudo systemctl стартира NetworkManager3. Активирайте режима на монитор с помощта на iwconfig
Както в предишните раздели, проверете името на интерфейса си чрез следната команда:
$ sudo iwconfigСледващата стъпка е да активирате Режим на монитор. Направете това, като въведете следните команди:
$ sudo ifconfig IFACE надолу$ sudo iwconfig Монитор в режим IFACE
$ sudo ifconfig IFACE нагоре
освен това,
$ sudo ifconfig wlan0 надолу$ sudo iwconfig монитор в режим wlan0
$ sudo ifconfig wlan0 нагоре
Деактивирайте режима на монитора
$ sudo ifconfig wlan0 надолу$ sudo iwconfig wlan0 режим управляван
$ sudo ifconfig wlan0 нагоре
Изключете Network Manager, който предотвратява режима на монитор
$ sudo systemctl спре NetworkManager
Заключение
Активирането на режим на монитор е чудесен метод за подушване и шпиониране около вашата мрежа и рутер. Има редица начини за активиране на режима на монитора. Всеки метод не работи за всеки адаптер. Така че, изпробвайте някой от методите, изброени по-горе, ако адаптерът ви не се държи според очакванията.
 Phenquestions
Phenquestions


