Важно: Този урок показва как да стартирате Debian Live Image с VirtualBox, но е полезно да се използва и на физически устройства. Ако ще изпробвате Debian Live на вашето физическо устройство, можете да пропуснете „Създаване на виртуално устройство”И започнете да четете от„Използване на Debian Live Images„.
Създаване на виртуално устройство
Първо изтеглете VirtualBox от https: // www.virtualbox.org / wiki / Linux_Downloads Инсталирайте VirtualBox, като стартирате:
dpkg -iЗабележка: замени
Можете също да добавите хранилища VirtualBox към вашия / и т.н. / източници.списък файл.
"deb http: // изтегляне.virtualbox.org / virtualbox / debian stretch contrib "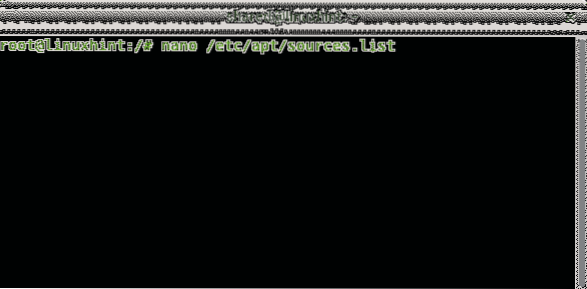
Добавете следния ред:
deb https: // изтегляне.virtualbox.org / virtualbox / debianЗабележка: замени
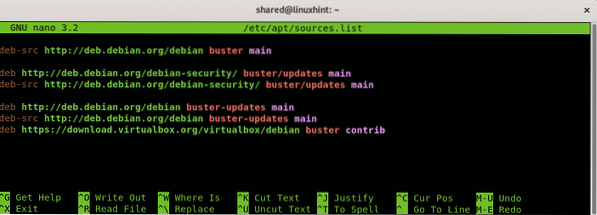
Натиснете CTRL + X за да запазите и излезете и стартирате:
подходяща актуализация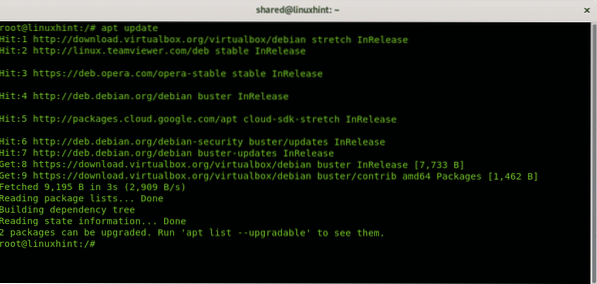
Забележка: замени
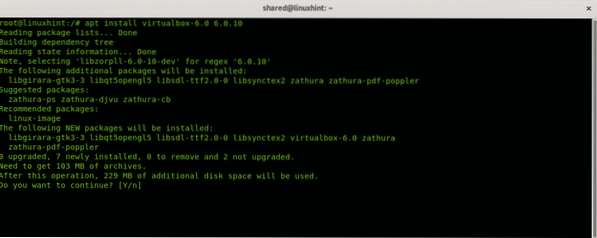
Изтеглете също Debian Live Image от https: // www.debian.org / CD / на живо /
Стартирайте VirtualBox, задайте новото име на виртуален компютър, това поле е произволно.
Изберете типа операционна система (Linux) и дистрибуцията и архитектурата, Debian Live Images поддържат само 32 и 64 битови архитектури. След това натиснете „Следващия" продължавам.
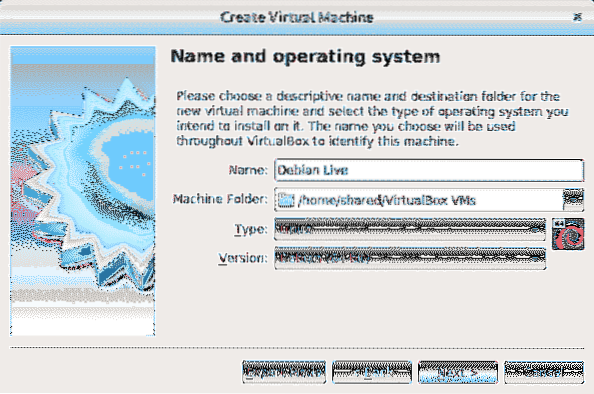
Следващата стъпка е да определите размера на que ram за вашето виртуално устройство, вземете предвид възможностите на вашия физически компютър, в противен случай на хост операционната система ще липсва паметта, определена за вашия виртуален компютър, докато го използвате. Присвойте памет според употребата, която ще предоставите Live Image, и според хардуерната ви способност.
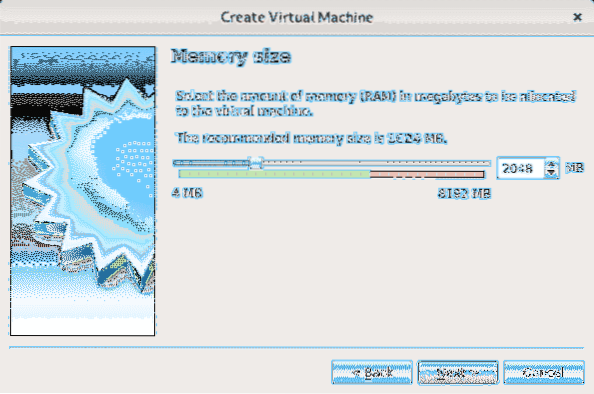
Тъй като използваме дистрибуция на живо, която не разчита на твърдия диск, присвояването на дисково пространство не е задължително, но Debian Live Images по избор позволява да се инсталира Debian и този урок показва процедурата, ако обмислите възможността за инсталиране, задайте пространството искате според хардуерната си способност и употреба, която ще дадете на вашата система. Изберете „Създайте твърд диск сега”И натиснете Създайте.
Забележка: Ако няма да инсталирате Debian и ще използвате Live Image, изберете само „Не добавяйте виртуален твърд диск”И игнорирайте следните 2 стъпки.

Ако сте решили да създадете твърдия диск, натиснете Следващия оставяйки избора по подразбиране VDI.
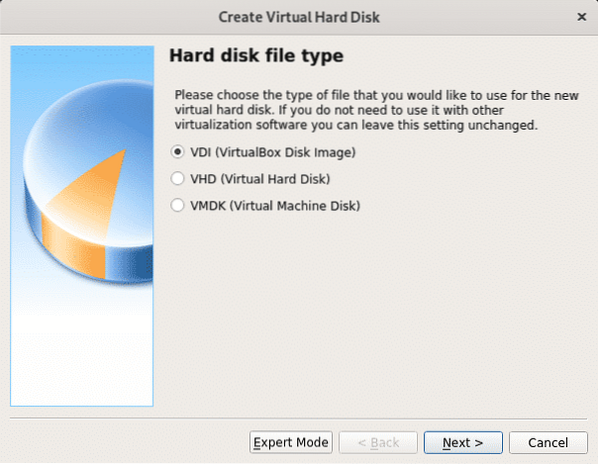
В тази стъпка можете да определите фиксиран размер за вашето виртуално устройство, можете също да го оставите динамичен, което означава, че виртуалната операционна система ще използва свободното пространство на вашия твърд диск при нужда, в следващата стъпка ще можете да ограничите максималния размер виртуалната система може да използва, но ще се използва само необходимото пространство, за разлика от опцията за фиксирано пространство, която ще запази целия дефиниран размер за виртуалната система, без да е достъпна за физическото устройство (Host OS). В моя случай оставих опцията по подразбиране Dynamic.
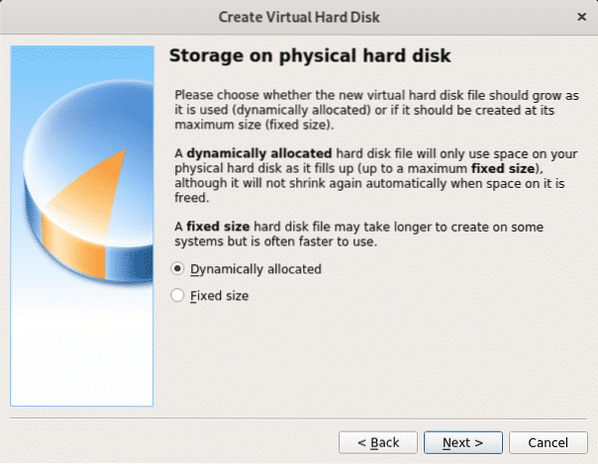
Сега решете мястото, което искате да зададете, за просто използване можете да оставите 8 GB или повече, тъй като опцията е динамична, неизползваното пространство ще остане на разположение за хост ОС (физическото устройство). След задаване на интервала натиснете „Създайте" продължавам.
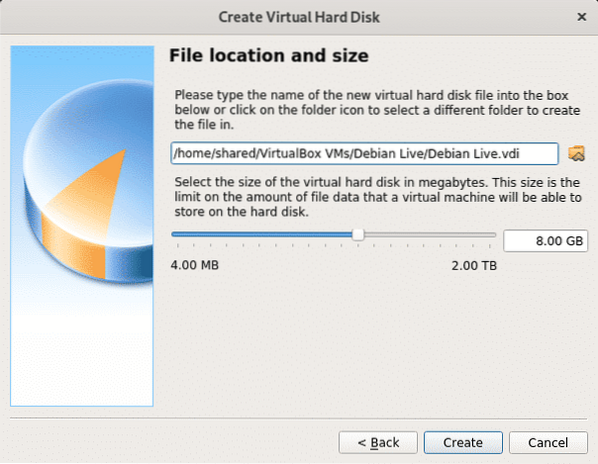
След като виртуалното ви устройство е готово, ще го видите в VirtualBox. Натиснете start, за да стартирате.
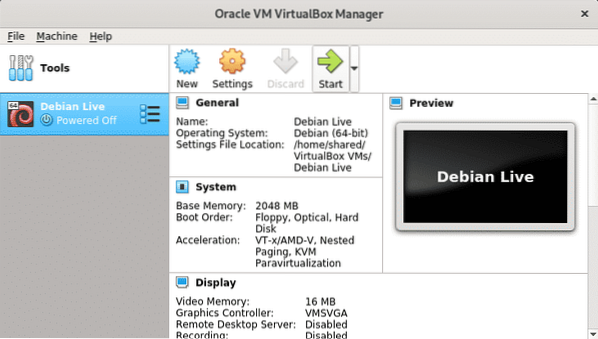
Когато стартирате VirtualBox ще поиска устройството за стартиране, щракнете върху иконата на папката, за да прегледате компютъра си.
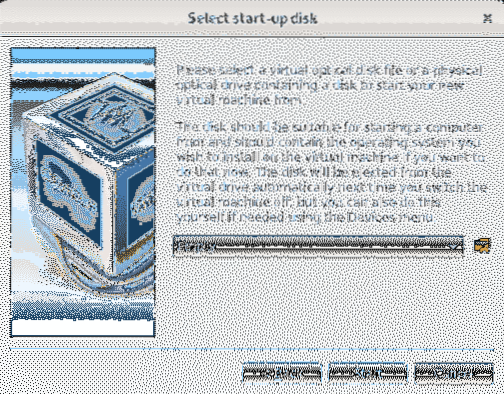
Изберете изображението на Debian Live Image, което сте изтеглили в първите стъпки, и натиснете Отворете.
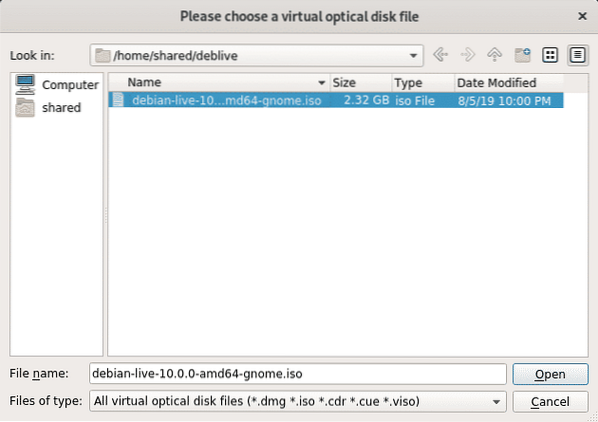
Сега е избрано ISO изображението, натиснете Започнете за да го стартирате.
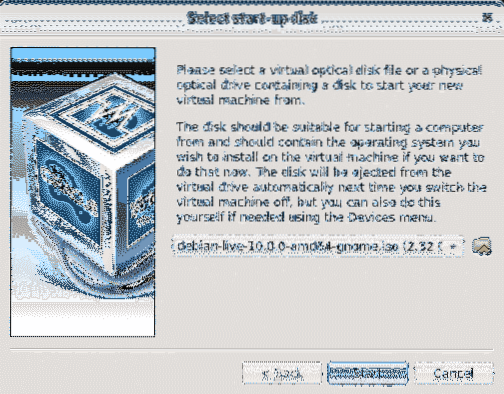
Debian ще стартира с различни опции, включително зареждане на изображението на живо или инсталиране на системата. Натиснете ENTER оставяйки първата опция за зареждане на вашето живо изображение.
Използване на Debian Live Images
Изтеглете изображението на Debian Live от https: // www.debian.org / CD / на живо /
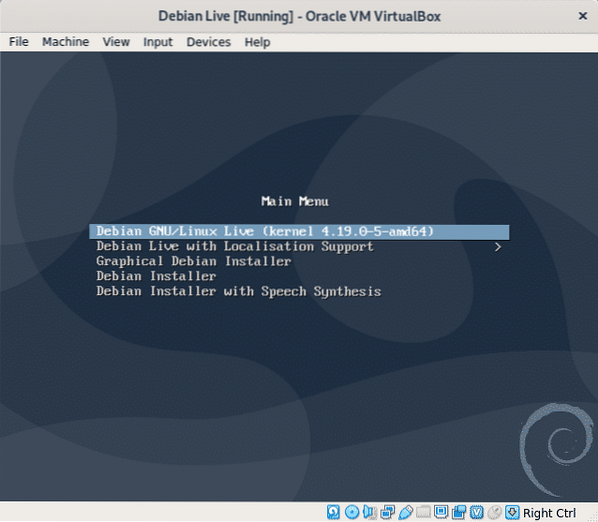
Изчакайте, докато Debian се зареди и сте готови да използвате новата си система. Използвайте Судо за да стартирате привилегировани команди, можете да използвате sudo и за задаване на парола за root.
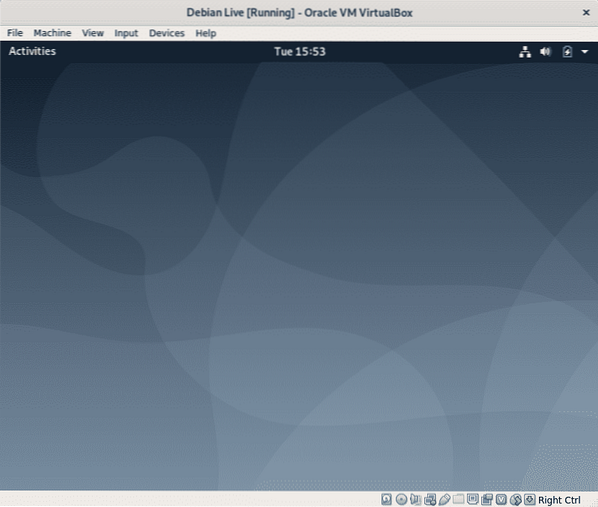
Както беше казано във въведението, всяка промяна, която правите, няма да бъде постоянна и ОС ще се върне в това състояние, първоначалното състояние след рестартиране. Нека да отворим терминал, за да направим някои тестове.
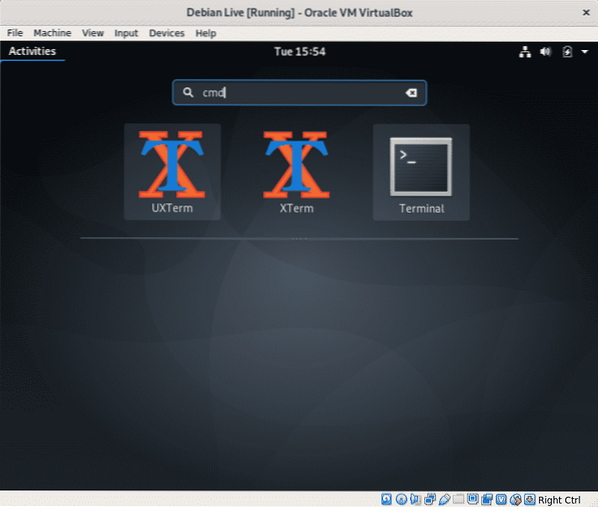
Добавете потребител, изпълнете:
sudo adduserЗабележка: замени
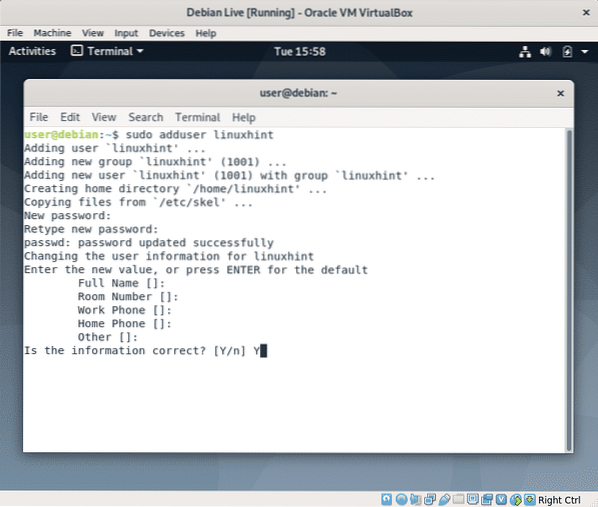
Сега нека създадем файл, изпълним:
докосване непостоянствоЗа да потвърдите дали файлът „непостоянство”Бе създаден тичане ls.
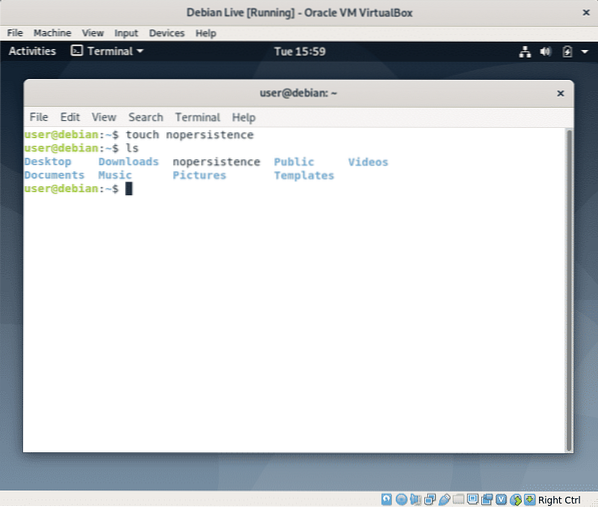
Сега рестартирайте системата си, като стартирате:
sudo рестартиране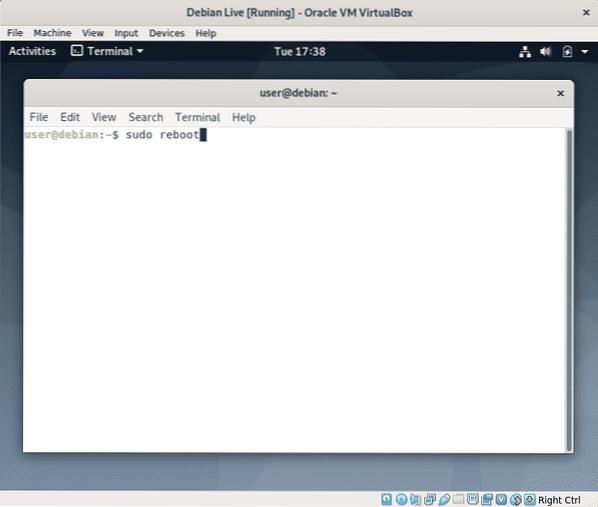
След това натиснете ENTER за да стартирате отново изображението на живо.
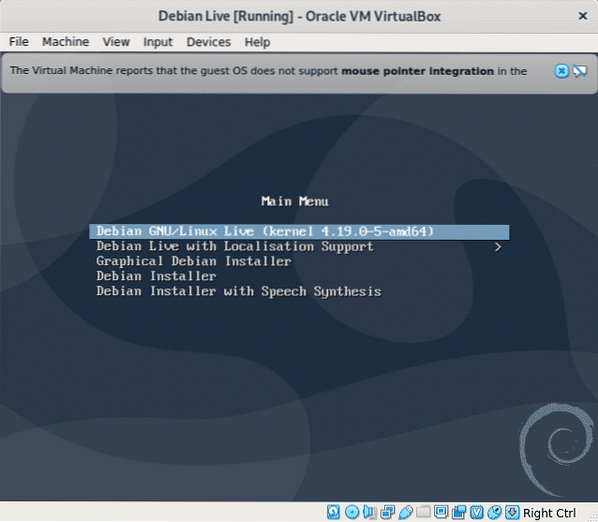 Отворете терминал отново
Отворете терминал отново
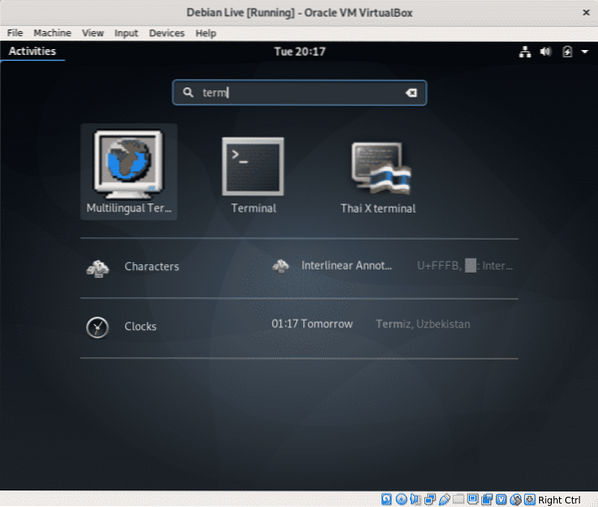
Изпълнете командата “ls”, за да потвърдите файла, който сте създали преди, непостоянство, вече не е там.
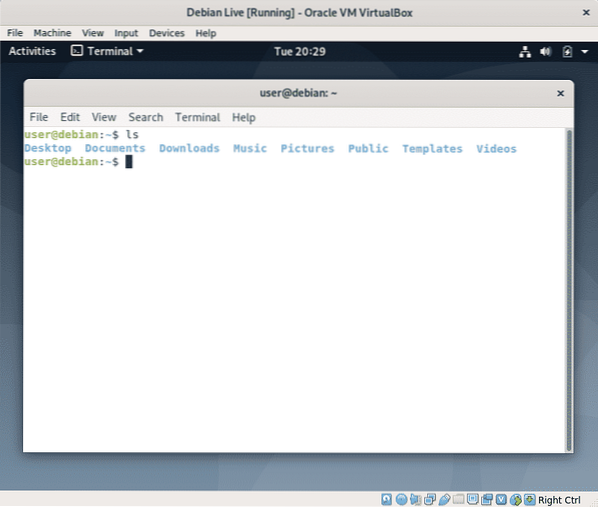
Въпреки че можете да проверите дали потребителят linuxhint, добавен преди това, съществува, като прочетете файла / и т.н. / passwd направете го лесно, въведете:
sudo su linuxhintЗабележка: заменете “linuxhint” за потребителското име, което сте добавили.
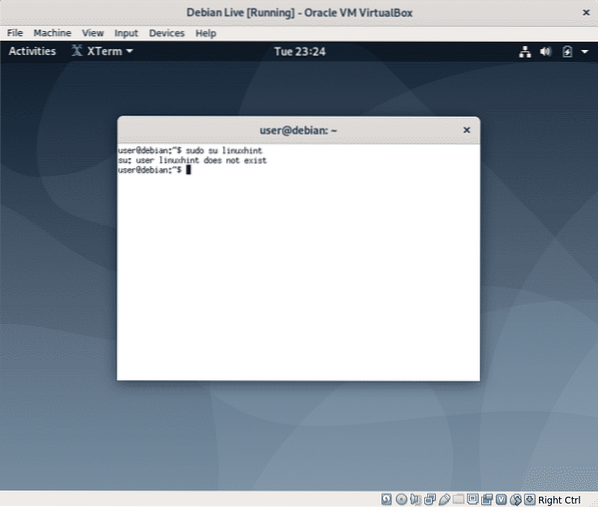
Както виждате, създаденият от вас файл и потребител вече не съществуват.
Ако имате нужда от постоянство и решите да инсталирате Linux, рестартирайте и при зареждане изберете „Графичен Debian Installer“ и следвайте инструкциите в Инсталиране на Debian 10 урок от Shahriar Shovon.
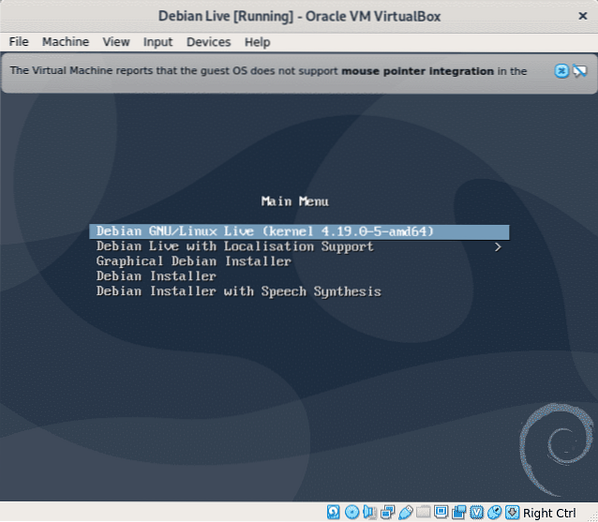
Заключение:
Live Images са чудесни за решаване на проблеми, когато не можем да осъществим достъп до нашата операционна система, те могат да бъдат полезни за извличане на информация или редактиране на файлове, точно както при Boot CD на Hiren, който включва Knoppix и версия на Windows Live. Също така е добре да проверите за съвместимост с нашия хардуер преди инсталацията или да се запознаете с Linux, когато по някакви причини не е възможна пълна миграция от Windows, наред с други начини, които може да намерите.
Надявам се, че този урок ви е бил полезен, продължете да следвате LinuxHint за повече съвети и актуализации за Linux и мрежи.
 Phenquestions
Phenquestions


