Предварителни условия:
За да използвате графичен софтуер на Linux на Windows, използвайки X11 пренасочване, отдалечената машина на Linux, към която се свързвате, трябва да има инсталиран SSH сървърен софтуер и X11 Forwarding.
Написах статия, за да ви покажа как да конфигурирате препращането на X11 в Linux. Ако имате проблеми, не забравяйте да проверите статията Конфигурирайте SSH X11 Forwarding на Debian 10 на LinuxHint.
Инсталиране на X11 Server на Windows:
В тази статия ще използвам VcXsrv в Windows, за да настроя сървър за показване на X11 в Windows. VcXsrv е напълно безплатен. Можете да го изтеглите от SourceForge и да го инсталирате на Windows много лесно.
Първо посетете официалната страница на sourceforge на VcXsrv. Когато страницата се зареди, щракнете върху Изтегли както е отбелязано на екранната снимка по-долу.
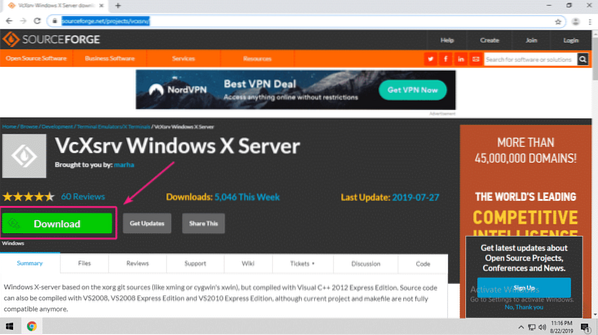
VcXsrv се изтегля.
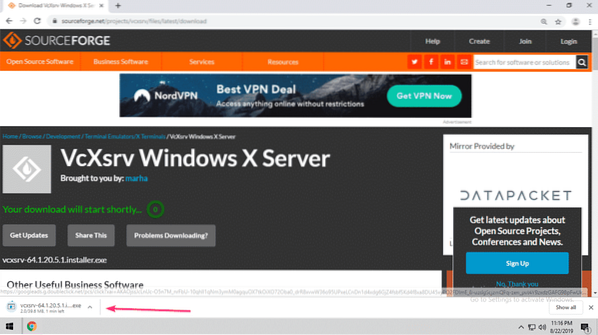
След като изтеглянето приключи, стартирайте инсталатора на VcXsrv.
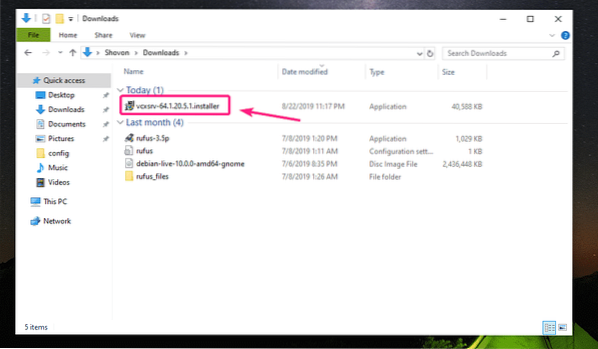
Кликнете върху Повече информация.
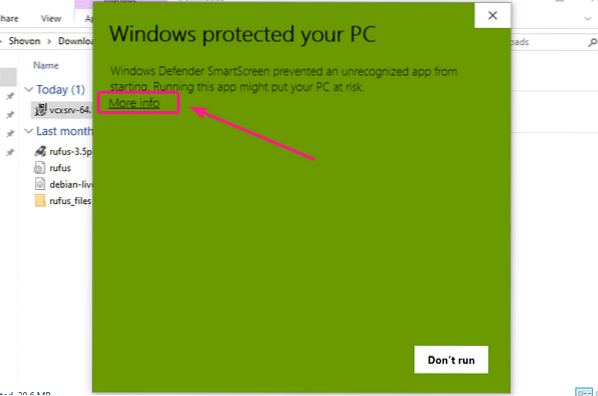
След това кликнете върху Бягайте така или иначе.
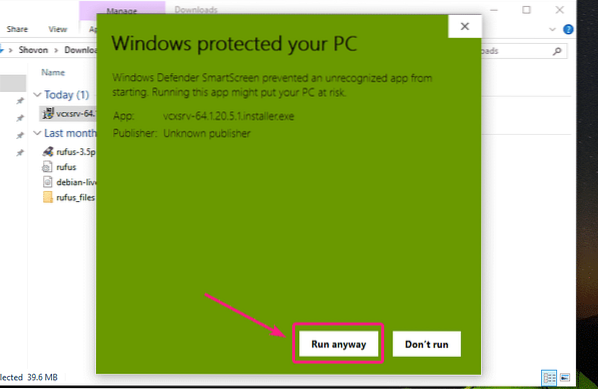
Сега кликнете върху Да.
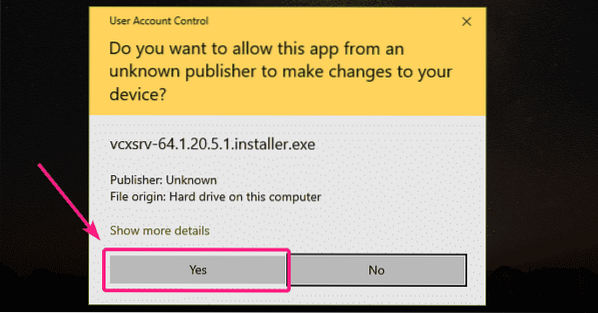
Уверете се Пълна е избран на тип инсталация и кликнете върху Напред>.
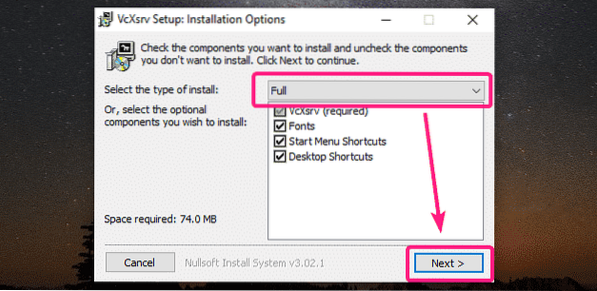
Кликнете върху Инсталирай.
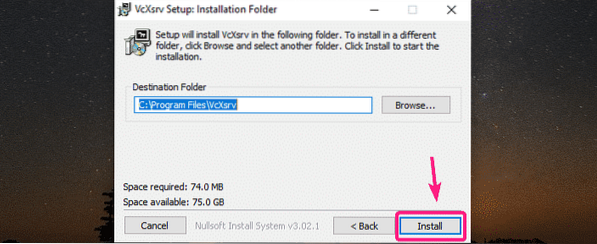
Инсталира се VcXsrv.
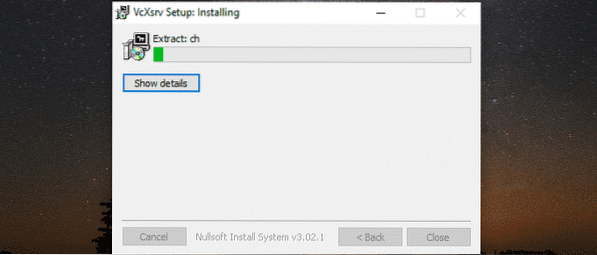
След като инсталацията приключи, щракнете върху Близо.
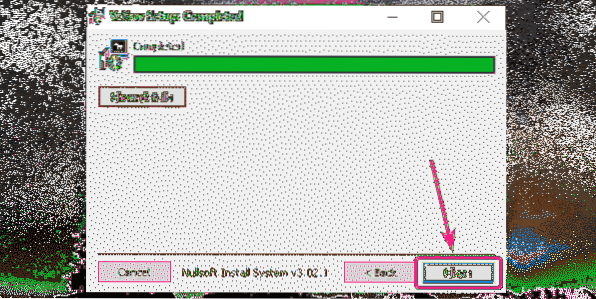
След като инсталацията приключи, стартирайте XLaunch от работния плот или менюто "Старт".

Кликнете върху Напред>.
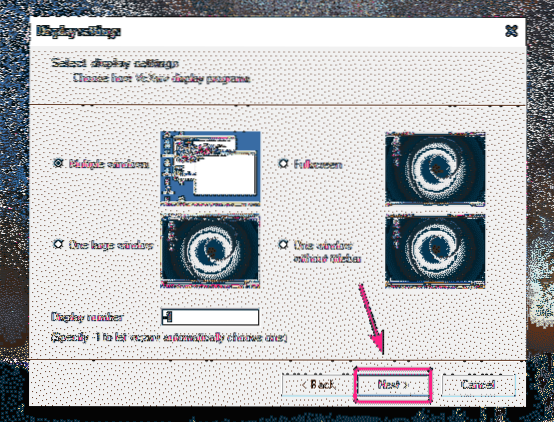
Кликнете върху Напред>.

Кликнете върху Напред>.
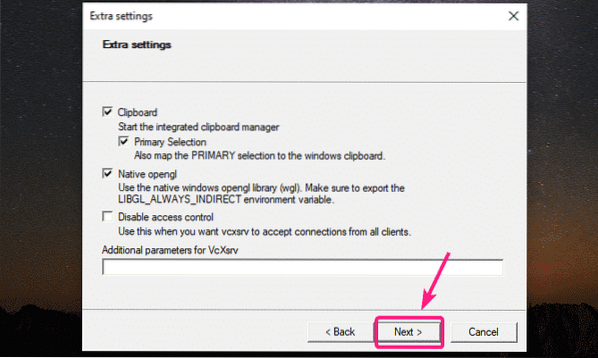
Сега кликнете върху завършек.
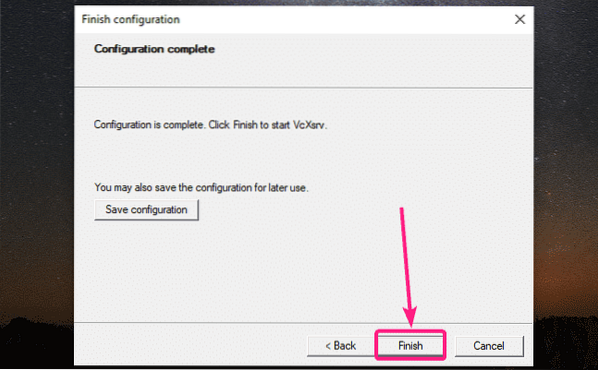
Сега кликнете върху Позволи достъп.
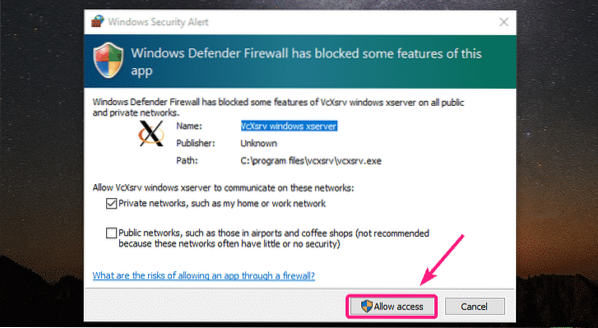
Сървърът X11 трябва да работи, както можете да видите в долния десен ъгъл на екрана.

Инсталиране на PuTTY:
PuTTY е SSH клиент за Windows. PuTTY може да се използва и за препращане на X11 през SSH.
За да изтеглите PuTTY, отидете на официалния уебсайт на PuTTY. След като страницата се зареди, щракнете върху маркираната връзка от Изтеглете PuTTY раздел.
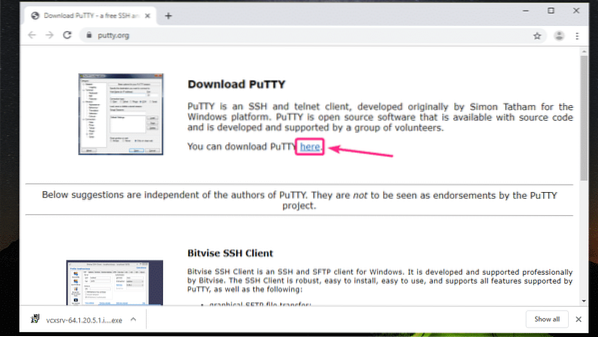
Ако използвате 32-битова версия на операционната система Windows, щракнете върху 32-битовата връзка за изтегляне.
Ако използвате 64-битова версия на операционната система Windows, щракнете върху 64-битовата връзка за изтегляне.
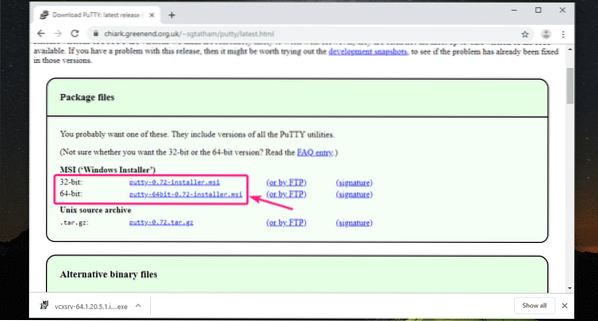
PuTTY се изтегля.

След като изтеглянето приключи, стартирайте инсталатора PuTTY.
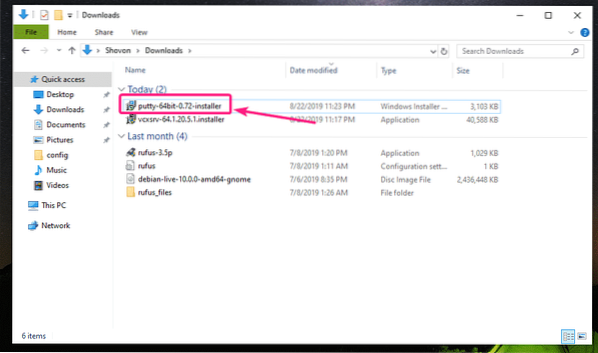
Сега кликнете върху Следващия.
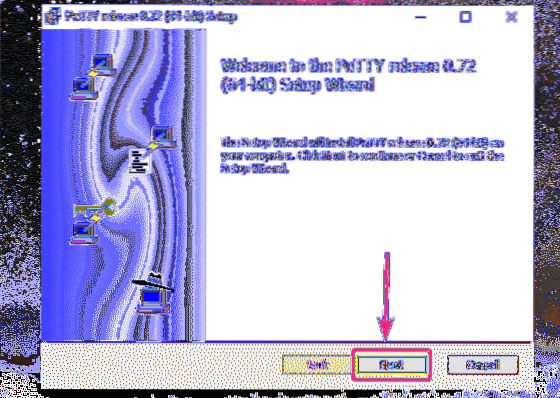
Кликнете върху Следващия.
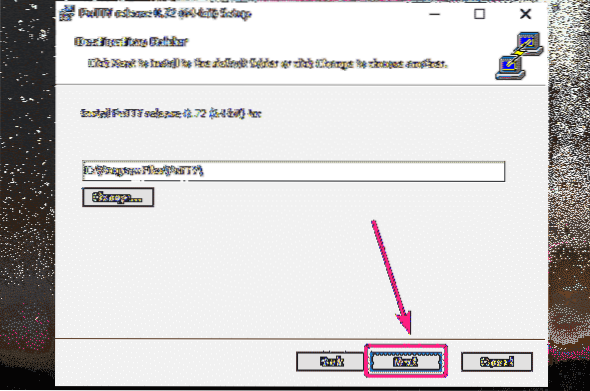
Кликнете върху Инсталирай.
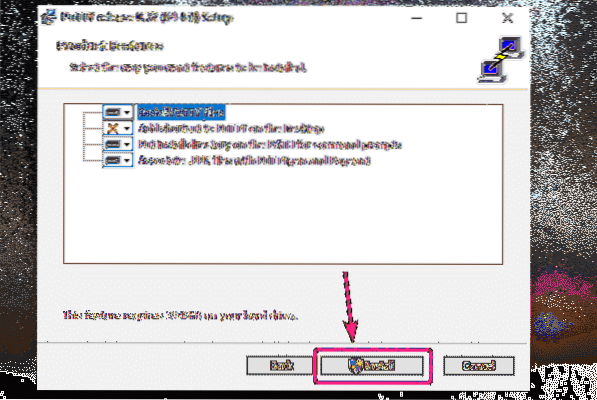
Сега кликнете върху Да.
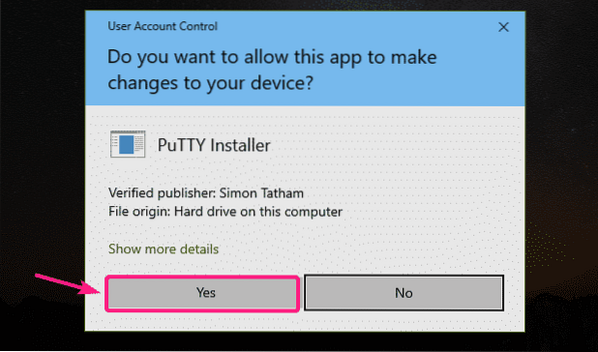
Премахнете отметката от Вижте README файл квадратче (по избор) и щракнете върху завършек.
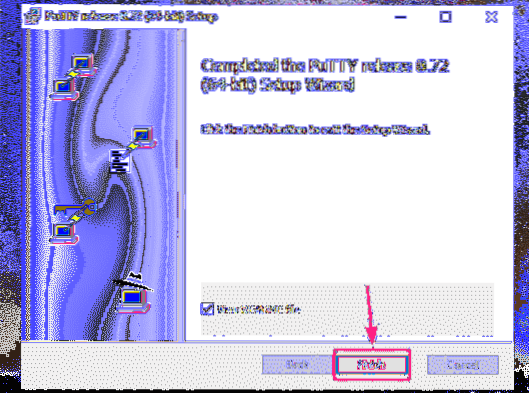
Използване на PuTTY за X11 Препращане на Linux GUI приложения:
След като PuTTY е инсталиран, стартирайте PuTTY от менюто "Старт".
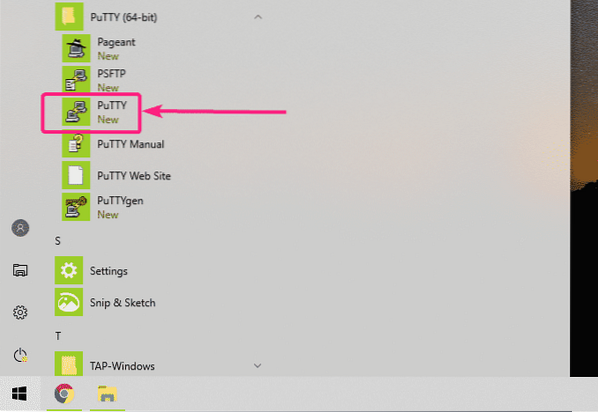
Сега въведете потребителското име и IP адреса на вашата отдалечена Linux машина, където е конфигурирано пренасочването на SSH X11.
Използвайте следния формат потребителско име@IP_ADDR.

Сега кликнете върху Връзка > SSH > X11 и проверете Активиране на X11 препращане квадратче за отметка. След като приключите, кликнете върху Отворете.
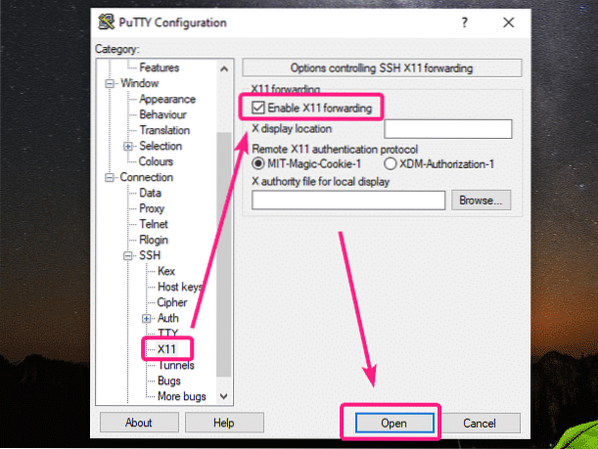
Ако се свързвате с отдалечения сървър за първи път, ще видите следния прозорец. Кликнете върху Да.
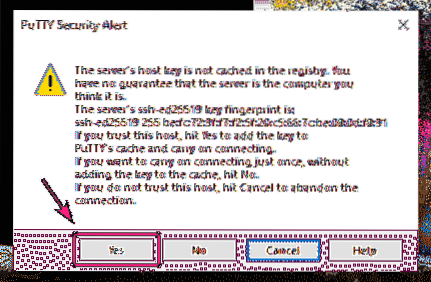
Сега въведете паролата на потребителя за вход на отдалечения сървър и натиснете

Трябва да сте влезли.
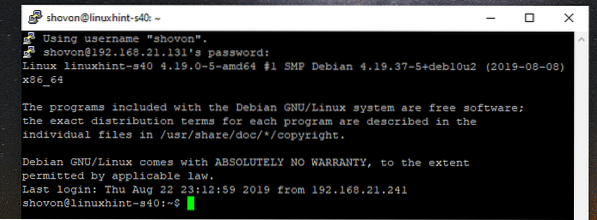
Сега, за да стартирате графично приложение, просто изпълнете командата, която е отговорна за стартирането на приложението, от което се нуждаете.
Нека се опитаме да стартираме текстовия редактор на Gedit.
$ gedit &
Както можете да видите, Gedit работи правилно. Действителният софтуер работи на отдалечената машина на Linux. Но дисплеят просто се препраща към Windows. Наистина се чувства като родно приложение за Windows. Опитах го известно време, работи перфектно.
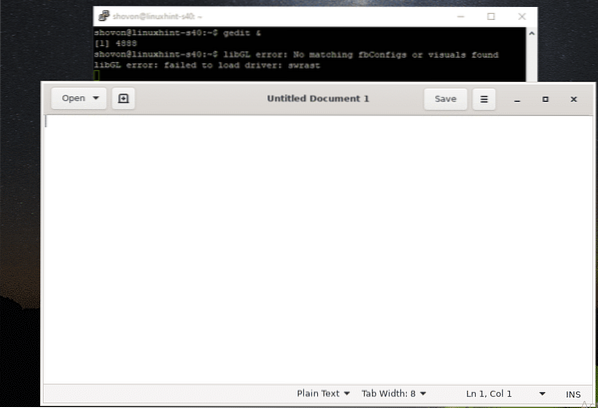
Опитах се също да стартирам GNOME диск. Също така работи добре.

Опитах се да стартирам Wireshark Network Analyzer. Също така работи перфектно.
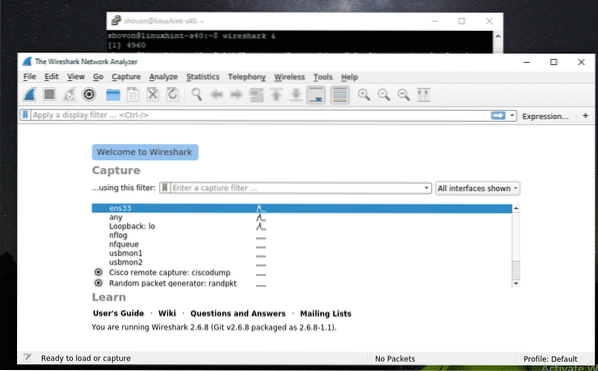
Както можете да видите, мога да наблюдавам мрежовия адаптер на отдалечената машина на Linux от препратения от X11 Wireshark.

И така, вие настройвате X11 сървър за показване на Windows и използвате графичен софтуер на Linux на Windows чрез препращане на SSH X11. Благодаря, че прочетохте тази статия.
 Phenquestions
Phenquestions


