Тази статия демонстрира как да надстроите до Ubuntu 17.10. Съществуващите потребители могат да надстроят или от Ubuntu 16.04 или 17.04. За получаване на актуализираните файлове се изисква интернет връзка с относително добра скорост на изтегляне. Препоръчително е да правите редовно архивиране на важни файлове, за да избегнете последствия, които възникват по време на процеса на надстройка.
Какво е новото в Ubuntu 17.10?
Ubuntu 17.10 се появиха 6 месеца след излизането на предишната му версия 17.04, която беше стандартна версия точно като настоящата. 17.10, според Canonical, компанията, която стои зад Ubuntu, дава представа как предстоящата LTS (дългосрочна поддръжка) 18.04 LTS ще изглежда така. Следващият списък демонстрира основните характеристики, включени в Ubuntu 17.10.
Персонализирана версия на GNOME Shell
Преди Ubuntu имаше интерфейс Unity, но поради огромното количество заявки Unity го премахна в полза на GNONE.
Хоризонтална лента в горната част на екрана
Хоризонталната лента в горната част на екрана е лента на задачи, подобна на тази, появяваща се в Windows и Linux Mint, и която действа като основа за редица съдържания, върху които трябва да се постави.
Отляво надясно, компактното меню за действие за извършване на бързи действия на определени приложения, Общата зона за часовник, календар, музикален плейър и тава за съобщения. Календарът може да се използва за създаване на графици. Музикалният плейър е за възпроизвеждане на бърза песен. Тавата за съобщения е вид област за уведомяване, която уведомява потребителите за различни приложения. Въпреки това, той работи само с приложения, които поддържат GNONE черупка, след което накрая унифицираното меню състояния, което се състои от различни функции, които могат да бъдат полезни при използването на операционната система, независимо за какво се използва.
Тези функции са, индикатор за Ethernet порт, VPN и Bluetooth мениджъри, екранен филтър, настройки на дисплея, потребителско меню, което се състои от превключване на потребител, излизане, функции за настройка на акаунта. Освен това съдържа високоговорител, контролер за сила на звука, заключване на екрана, бутони за изключване и рестартиране и бърз достъп до прозореца за настройки.
Ubuntu Dock
Ubuntu док е вертикалната лента, която се намира в най-левия край на екрана. Това се състои от две основни части, фиксираната област на приложението и бутона за стартиране на приложения на цял екран. Това е почти същото като предишния дизайн, с изключение на бутона за стартиране на приложения е преместен в долната част на екрана през 17.10.
Докинг станцията се използва главно за фиксиране на често използвани приложения. Той също така показва приложения, които се използват в момента. Докът е леко модифициран, за да стане прозрачен при преместване на прозорец под него, това е известно като динамична прозрачност. Предимството на динамичната прозрачност е, че спестява енергия в лаптопите и консумира по-малко хардуерни ресурси за изобразяване на съдържанието под докинг станцията.
Контроли на прозореца
Контролите бяха преместени в дясната страна на прозореца в сравнение с предишните версии на Ubuntu; следователно е същото като Windows Explorer, който е браузърът на файлове по подразбиране в платформата на Windows. Както обикновено, той съдържа функции за минимизиране, максимизиране и затваряне. Това е еднакво и за всички приложения.
Декорация от страна на клиента
Декорация от страна на клиента е възможността за персонализиране на прозореца точно в неговия интерфейс, вместо от настройките. Това е полезно за промяна на изгледа на елементите, както е предпочитано. Като функции той съдържа максимални размери на икони, сортиране, показване на скриване на файлове, презареждане, създаване на нова папка, различни изгледи като подробности, малки икони и т.н.
Стартер за приложения на цял екран
Стартовият панел на приложения на цял екран е доста различен в обвивката на GNOME, но все пак е еднакъв на повърхността. Изтъкнатата функция в черупката на GNOME е възможността за филтриране на често използваните приложения с щракване върху бутон. Интерфейсът на Gnome по същество опростява интерфейса на Unity, който предоставя повече филтри за стесняване на търсенето. Например в интерфейса Unity стартовият панел на приложения е категоризиран като Начало, приложения, документи, филми, снимки, видеоклипове и освен това в менюто „Филтриране на резултатите“ има куп филтри, за да направи търсенето наистина стеснено.
Дейности Наслояване и динамично работно място
Наслагването на дейности е екран на цял екран, на който са подредени всички отворени в момента приложения. За разлика от обикновения изглед, той показва всички приложения на екрана. Когато се отвори наслагване на дейности, той отваря и лентата „Динамични работни места“ до него. Първоначално има два настолни компютъра, но когато дадено приложение се премести на втория работен плот, се появява друг работен плот точно под втория.
Лента за възпроизвеждане на музика
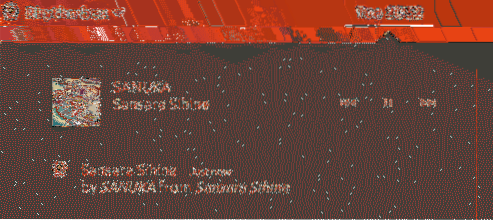
Разделът за възпроизвеждане на музика е част от лентата за съобщения, на която се възпроизвежда музика. По подразбиране само Rythmbox е съвместим с този раздел. Ако музикалният плейър по подразбиране се използва за възпроизвеждане на музика, възпроизвежданата в момента музика няма да се появи тук, както при възпроизвеждане с Rythmbox.
Нов актуализиран софтуер
Ubuntu 17.10 е оборудван с най-новите версии на LibreOffice, Firefox, Shotwell, Thunderbird, които са за офис работи, сърфиране в интернет, управление на изображения и изпращане на имейли, съответно.
Нов заключен екран
Нов заключен екран, който прилича на заключения екран на Windows 10, вече има възможност да показва известия за съвместими приложения. Това е доста подобно на телефоните с Android; следователно е безопасно да се заключи, че Ubuntu може да има план за изграждане на универсална платформа за операционна система като Windows 10.
Дисплей сървър на Wayland
Дисплейният сървър е система в операционните системи Linux, която помага при изобразяването на графичните елементи на екрана. Ubuntu използва Xorg, който сега е заменен с Wayland, стига графичният адаптер да се поддържа с най-новия сървър за показване, но ако Wayland не се получи, има опция за превключване към xorg от менюто за вход. По принцип Wayland е ефективен по отношение на изобразяването на съдържанието; следователно производителността на Ubuntu се очаква да нарасне значително. Възможно е обаче да има проблеми със съвместимостта с някои драйвери на Nvidia и AMD в зависимост от модела на видеокартата.
Преработени настройки
Настройките са преработени от нулата и сега са доста подобни на прозореца за настройки на Windows 10. Това вероятно ще помогне на потребителите на Windows да се адаптират с лекота към екосистемата на Ubuntu, а потребителите на Linux могат лесно да се ориентират и да намерят правилната опция без много усилия. Това обаче все още изглежда малко примитивно по отношение на броя на опциите, но се очаква това да бъде променено в предстоящата версия за дългосрочна поддръжка (LTS).
Вграден екранен филтър
Ubuntu е оборудван с екранен филтър, който помага да се намали напрежението на очите на потребителите, които остават пред компютъра известно време. Това се намира в Настройки -> Устройства -> Дисплей -> Нощна светлина.
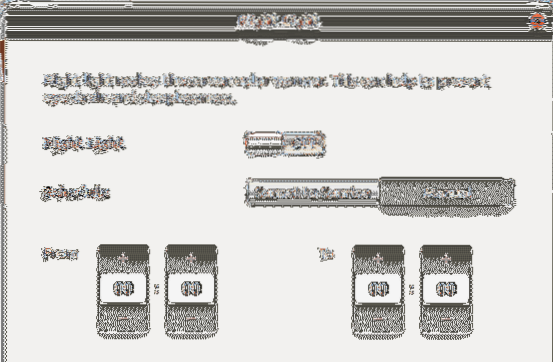
Поддръжка на HIDPI дисплей
HIDPI означава високи точки на инч и е технология, която подобрява качеството на дисплея чрез увеличаване на броя на пикселите на инч. Това вече е огромна битка на пазара на мобилни телефони, но от страна на работния плот няма голям натиск от страна на доставчиците, но Ubuntu обслужва малцинството потребители, които притежават такива дисплеи. Очевидно е, че включването на това ще увеличи консумацията на хардуерни ресурси, така че не се препоръчва за лаптопи и компютри от нисък клас.
Система за архивиране / възстановяване, използваща дублиране
Дублирането е перфектно решение за архивиране, за да запазите данните защитени на различно място. Той поддържа криптиране на данни, за да защити данните, докато те се прехвърлят през незащитена мрежа като Интернет. Той също така поддържа архивиране на данните в редица дестинации като FTP, RSYNC, IMAP, SSH, PyDrive, WebDev, dpbx, onedrive, azure, тъй като самите имена предполагат, че Duplicity дори предлага опции за архивиране на данни на професионални облачни платформи като dropbox, onedrive и също google drive. Тази статия обаче използва локално архивиране, тъй като е много по-лесно и удобно. За по-голяма простота той не прави нито компресия, нито криптиране на файловете и файловете се архивират на друг твърд диск на системата. Така че това ръководство предполага, че потребителят има достъп до поне едно резервно устройство, за да архивира данните си. В платформи като DigitalOcean блоковите хранилища на Vultr могат да се използват като резервен твърд диск.
Въведете следната команда в терминален прозорец с root достъп. Първата команда, както беше посочено по-рано, използва sudo su, за да промени текущия потребител на root; следователно текущият потребител получава административно право да изпълнява различни задачи, които изискват административни привилегии. Втората команда актуализира информацията за хранилището от локалната страна, което след това е полезно при извличането на най-новата версия на пакетите, когато използвате командата apt-get install. Както обикновено apt-get install извършва инсталацията, тъй като тук се посочва дублиране, тя инсталира дублиране след изтегляне на своите пакетни файлове от хранилището на Ubuntu. След това се издава команда за разделяне, за да инициира разделянето на резервния твърд диск. Този урок предполага, че има само два твърди диска; и по този начин вторият е sdb, в противен случай го наименувайте по подходящ начин в зависимост от броя на твърдите дискове, свързани към системата, например когато има 3 твърди диска и 2 са резервни, вторият и третият твърд диск се наричат sdb и sdc, съответно. След това създава таблицата на дяловете, която изисква твърдият диск да има, за да съхранява информация в себе си, след като е създадена, се издава командата q, която обозначава изхода.
След създаването на таблицата на дяловете, сега твърдият диск трябва да бъде форматиран, за да може Ubuntu да го разпознае. Има различни формати, с които Ubuntu поддържа, но това използва формат ext4, тъй като е доста модерен и често срещан вариант. Новият твърд диск е означен като dondilanga_drive, така че може да бъде достъпен по-късно с това име. Всяко име може да бъде дадено, но се уверете, че няма интервал между всяка дума.
Когато твърдият диск е готов, използвайте командата за дублиране, за да инициирате архивирането. Тук като опции използва no-encryption, за да инструктира двуличността да игнорира криптиране на файлове, прогресът обозначава напредъка на процеса, no-compression показва, че не е налице компресия; следователно архивирането се извършва с по-бързи темпове. Компресията се използва най-вече, когато данните се архивират до отдалечена дестинация, за да се спести честотна лента, тъй като тук не се консумира честотна лента, няма смисъл да се използва компресия. Компресията обаче все още е полезна за намаляване на пространството на твърдия диск, ако мястото е ограничено.
Параметрите, които идват след липса на компресия, са съответно източник и дестинация. Изходната директория винаги трябва да бъде в стандартен Linux формат, което означава да започне от '/'. Дестинацията трябва да е в мрежова формация, така че дори ако се използва локалната дестинация, трябва да се използва мрежовият формат. По-късно посочената команда за дублиране означава възстановяване на архивираните файлове. Тук форматите трябва да бъдат обърнати, което означава, че вместо да се посочва стандартния linux формат на мястото на източника, посочете мрежовия формат и посочете стандартния linux формат на мястото за местоназначение.
Има тази опция, наречена --dry-run, която може да се използва, за да разберете дали командата работи, без да я изпълнява. Дублирането винаги включва подпапки и файлове, по подразбиране при архивиране и възстановяване; следователно няма възможност за тази цел. Ако се оплаква, директорията вече съществува, просто използвайте --сила опция заедно с останалите опции за налагане на командата, независимо от естеството на резултата.
sudo su apt-get update apt-get install duplicity parted / dev / sdb mklabel GPT q mkfs.ext4 -L dondilanga_drive / dev / sdb дублиране - без криптиране --progress - без компресия / домашен файл: /// dondilanga_drive / home duplicity restore --no-encryption --progress - no-compression file: / // dondilanga_drive / home / home
URL формати Duplicity поддържа в Ubuntu
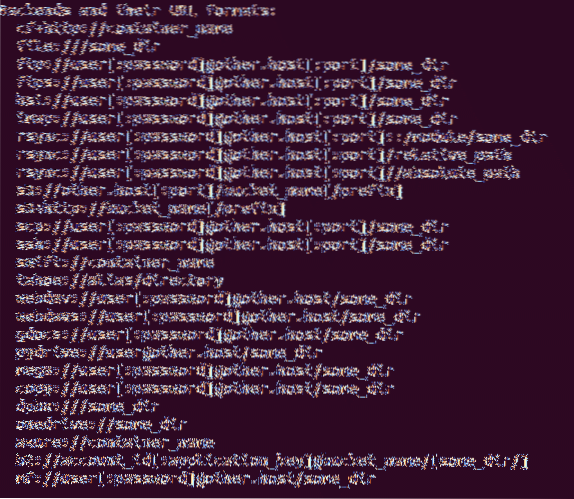
Стъпки за надстройка от 17.От 04 до 17.10.
Надстройването на Ubuntu до последната му версия е сравнително лесно в сравнение с някои други дистрибуции. Ubuntu се нуждае от потребителя да има администраторски права преди да продължи надстройката, поради което използва sudo su за придобиване на администраторски права. Препоръчително е да надстроите пакетите на операционната система, преди да надстроите операционната система като цяло, тъй като елиминира всяка възможност за неизправност по пътя. Това се прави с apt-get update и dist-upgrade. И накрая ядрото на Ubuntu е надстроено до 17.10 от 17.04 с командата do-release-upgrade. Той ще предостави инструкции на екрана и следването им ще инсталира Ubuntu 17.10 на. Уверете се, че системата е свързана с интернет и скоростта на изтегляне е относително добра, тъй като отнема известно време.
sudo su apt-get update apt-get dist-upgrade do-release-upgrade
Стъпки за надстройка от 16.04 LTS до 17.10
Като надстройка на Ubuntu от 17.От 04 до 17.10, надстройка от 16.От 04 до 17.10 е толкова лесен, колкото всеки друг обикновен пакет, но включва няколко допълнителни стъпки, но това не е нищо страховито като въвеждане на кодове за сглобяване само с бележника. Както обикновено, уверете се, че системата е актуална, като използвате както apt-get update, така и apt-get dist-upgrade. Целта на dist-upgrade е да се увери, че няма да има конфликти между пакетите, тъй като той интелигентно се справя с тях, след което трябва да се инсталира Ubuntu update-manager-core пакет, който се използва за надграждане на основните файлове на Ubuntu, което означава операционна система.
След като пакетът бъде инсталиран, конфигурирайте файла за надстройка на версията, за да сте сигурни, че Ubuntu е надграден до следващата последователна версия. Той предоставя едно единствено име на параметър, което е Prompt =
apt-get update apt-get dist-upgrade apt-get install update-manager-core nano / etc / update-manager / release-upgrades do-release-upgrade shutdown -r сега
Отстраняване на всички често срещани проблеми след надстройка, докладвани от други потребители
Въпреки че софтуерните актуализации са предназначени за подобряване на производителността и отстраняване на грешки, това не винаги е резултатът. Така че този сегмент изброява някои от често срещаните проблеми, които възникват, когато операционната система е надстроена до най-новата версия заедно с възможни решения.
Общо решение
Както винаги първо надградете пакетите, за да сте сигурни, че операционната система е актуална, и това може да стане със следните две команди. Тук sudo su се използва за получаване на достъп до привилегията на администратора.
sudo su apt-get update apt-get dist-upgrade
Освен това използвайте следните три команди, за да сте сигурни, че системата няма съответно нежелани пакети, кеш, остарели пакети. Въпреки че това не гарантира решаване на конкретни проблеми, е доста полезно да държите системата далеч от нежелани пакети, тъй като те могат да причинят конфликтни проблеми в цялата операционна система, плюс премахването на нежелани пакети гарантира, че системата има достатъчно място за търсени документи.
sudo apt-get clean sudo apt-get autoclean sudo apt-get autoremove
PHP не функционира след надстройка
Друг често срещан проблем, който повечето сървъри на Ubuntu срещат, е, че PHP внезапно спира да работи веднага след надстройката на операционната система. Повторно активиране на php7.1 модул в Apache2 може да реши това. Тук a2enmod скриптът се използва за активиране на модулите и в този сценарий той включва php7.1 модул, след това сървърът на apache2 се рестартира, за да влязат в сила промените.
sudo su a2enmod php7.1 systemctl рестартирайте apache2
DNS не работи след надстройка
DNS, известен също като сървъри за имена на домейни, се използва за разрешаване на имена на домейни към съответните им IP адреси. Когато DNS сървърът не работи, приложенията, които разчитат на Интернет, ще спрат да изпращат заявки до сървъра, с който е свързан IP адресът; следователно Интернет може да не работи по предназначение.
Използвайте следните стъпки, за да разрешите този проблем. Отворете разрешеното.conf с текстов редактор, след това коментирайте DNS реда и използвайте 8.8.8.8, което означава, че използвайте публичния адрес на DNS сървъра на Google, за да разрешите имената на домейни. Тъй като Google има голямо количество центрове за данни по целия свят, това не само подобрява скоростта на интернет, но и спестява време, а след това и коментирайте FallbackDNS, за да сте сигурни, че компютърът използва дадения DNS, когато основният DNS не функционира. IPv6 адресите може да не работят, ако ISP не поддържа IPv6, така че те могат да бъдат изпуснати от реда, за да поддържат файла подреден. След като конфигурацията приключи, рестартирайте разрешената от системата услуга, за да запишете промените, за да влязат в сила.
nano / и т.н. / systemd / решен.conf DNS = 8.8.8.8 Запазен DNS = 8.8.4.4 2001: 4860: 4860 :: 8888 2001: 4860: 4860 :: 8844 systemctl рестартиране systemd-реши
Както беше посочено по-рано, Ubuntu 17.10 използва сървъра за показване Wayland, по подразбиране вместо обичайния си Xorg, за да изобрази графичното съдържание на екрана. Както съобщават някои потребители, това причинява много проблеми с някои дисплейни адаптери, особено с видеокартите на Nvidia. Така че, ако случаят е такъв, просто деактивирайте Wayland и принудете Ubuntu да се върне към обичайния си Xorg. Преминете през файла [/ etc / gdm3 / custom.conf], и намерете този ред # WaylandEnable = false, и го коментирайте, за да деактивирате Wayland, след това рестартирайте компютъра, за да влязат в сила промените.
Как да се върнете към предишната версия, ако не ви харесва надстройката
Ubuntu 17.10 е много стабилен и следователно няма голяма причина да се върнете към предишните версии, но за пълнота на урока този сегмент демонстрира как да се извърши връщане назад. На първо място, Ubuntu не предоставя никаква родна функция за връщане назад; следователно цялата операционна система трябва да бъде преинсталирана, за да отведе операционната система до предишната версия.
Следващите стъпки демонстрират как да възстановите настройките, приложенията и потребителските файлове след приключване на преинсталирането. Това не само гарантира, че операционната система ще функционира правилно, но и ще я предпази от резки проблеми. Моля, обърнете внимание, че това е свързано с по-рано демонстрирания урок за дублиране, така че го направете за повече информация.
Първата команда запазва имената на всички инсталирани в момента пакети в текстов файл и ги запазва в домашната директория. Ако текущата директория не е домашна, използвайте cd / home, за да я смените на домашна, преди да следвате това, след това използвайте дублиране, за да архивирате директориите home и etc, като игнорирате proc / sys / tmp папките, след това завъртането назад е завършено , използвайте възстановяване и последната команда, за да преинсталирате съществуващите пакети, след това използвайте dist-upgrade, за да премахнете всички конфликтни пакети, и надстройте по-старите пакети.
sudo dpkg --get-selections | grep '[[: space:]] инсталиране на $' | \ awk 'print $ 1'> install_software
Архивиране
дублиране - без шифроване - прогрес - без компресия / домашен файл: /// dondilanga_drive / начална двойност - без криптиране - прогрес - без компресия / и т.н. файл: /// dondilanga_drive / и т.н
Възстановяване
възстановяване на дублирането - без шифроване - прогрес - без компресия - файл на сила: /// dondilanga_drive / home / home възстановяване на дублирането - без криптиране - прогрес - без компресия - файл на сила: // / dondilanga_drive / etc / etc cat install_software | xargs sudo apt-get install apt-get update apt-get dist-upgrade
Форуми за търсене на помощ, ако нещата са се объркали или имате въпроси
https: // askubuntu.com / въпроси
https: // ubuntuforums.организация /
https: // www.linux въпроси.org / въпроси / ubuntu-63 /
http: // manpages.ubuntu.com /
https: // форум.ubuntu-nl.организация /
http: // ubuntugeek.com / forum / index.php
 Phenquestions
Phenquestions


