Предпоставки:
Потребителите трябва да знаят начина за изпълнение на командата от терминала и основните знания за създаване на файлове и папки в операционната система Linux, за да изпълняват и разбират командите, използвани в тази статия.
Съдържание на тази статия:
Следната концепция и задачи, свързани с разрешението и собствеността на файла, са обхванати в тази статия.
- Видове потребители
- Видове разрешения
- Проверете разрешенията
- Промяна на разрешението с помощта chmod
- Променете собствеността с помощта чаун
Видове потребители:
В операционната система Linux съществуват три типа потребители, които са споменати по-долу.
Собственик:
Потребителят, който създава файла или папката, е собственикът на този файл или папка и собственикът може да разреши на другите типове потребители достъп до този файл и папка. Обозначава се с 'u'.
Група:
Всеки потребител може да принадлежи към определена група в Linux. Така че, когато потребителят създаде файл или папка, тогава други членове на групата, към която принадлежи потребителят, могат да имат достъп до файла или папката. Когато множество потребители работят върху определена папка, тогава е по-добре да създадете група с тези потребители, за да имат достъп до тази папка правилно. Обозначава се с 'ж'.
Други / Всички:
Той показва всеки потребител, който не е собственик на определен файл или папка и не принадлежи към групата на собственика на файла или папката. Ако собственикът на файла или папката дава някакво разрешение за достъп на други, тогава всеки потребител може да направи само този достъп. 'o'се използва за означаване на други потребители и'а'се използва за обозначаване на всички потребители.
Видове разрешения:
В системата Linux съществуват три типа разрешения, които са споменати по-долу.
Прочети:
Това разрешение се използва само за четене на всеки файл или папка. Обозначава се с 'r'когато се дефинира чрез знак и се обозначава с 4 когато се дефинира с число.
Пишете:
Това разрешение се използва за писане, добавяне или заменяне на всеки файл или папка. Обозначава се с 'w'когато се дефинира от символа и се обозначава с 2 когато се определя от числото. Ако потребителят трябва да напише разрешение за файл, но той / тя не трябва да пише разрешение за папката, където се намира файлът, тогава потребителят може да модифицира само съдържанието на файла, но той / тя няма да може да преименува , преместете или изтрийте файла.
Изпълни:
Това разрешение се използва само за изпълнение на всеки файл. Обозначава се с 'х'когато се дефинира от символа и се обозначава с 1 когато се определя от числото.
Проверете разрешенията:
Изпълнете следната команда, за да проверите разрешенията за всички файлове и фуражи на текущата директория.
$ ls -lРезултатът показва седем колони. Първата колона показва разрешенията за конкретния файл и папки. Първата колона има четири части, които съдържат 10 бита. Първата част съдържа 1 бит, който показва файла или папката или символната връзка. Папката е обозначена със символа 'д„, файлът се обозначава с„ - “, а връзката се обозначава със знака„л'. Втората част съдържа 3 бита, които съдържат битове за разрешение за собственика на файла или папката. Третата част съдържа 3 бита, които съдържат битове за разрешения за потребителите на групата. Четвъртата част съдържа 3 бита, които съдържат битове за разрешение за други потребители. Битовете за разрешения на текущия списък с директории ще изглеждат като първата колона на следващото изображение.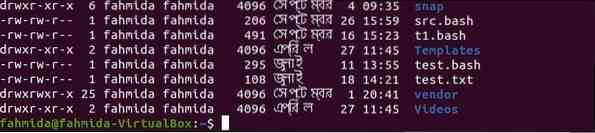
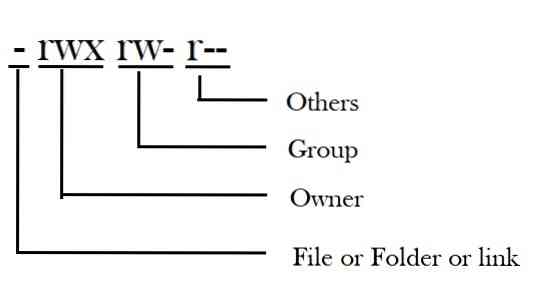
Според горните битове за разрешение, първият бит показва, че показва разрешенията на файл. Следващите три бита показват, че собственикът на файла е имал разрешения за четене, запис и достъп. Следващите три бита показват, че потребителите на групата имат разрешения за четене и запис. Последните три бита показват, че други потребители могат да четат само файла. Как битовете на разрешенията по подразбиране могат да бъдат променени с помощта на различни команди на Linux са показани в следващата част на статията.
Промяна на разрешението с помощта на chmod:
chmod команда се използва за промяна на битовете за разрешение на файла или папката. Пълната форма на тази команда е за да промените файловия режим. Собственикът на файла и основният потребител могат да променят битовете за разрешение на файла и папката. Всяко разрешение за всеки потребител може да се даде и отмени за файла и папката чрез използване chmod.
Синтаксис:
chmod [Разрешение] [Път на файл или папка]
Битовете за разрешение могат да бъдат дефинирани чрез изрични и двоични препратки, които са обяснени в следващата част на този урок.
Задайте разрешения в символен режим:
'u","ж', и 'o'символите се използват за потребителски типове и'r","w', и 'хсимволите се използват за типове разрешения в символен режим. Как може да се зададе разрешението за файл и папка е показано в следващата част на урока. Следващата таблица показва списъка с математически символи, които се използват за задаване, нулиране и премахване на битове за разрешение за файла или папката.
| Оператор | Предназначение |
| + | Използва се за добавяне или присвояване на разрешения за конкретния файл или папка. |
| = | Използва се за преназначаване на разрешенията за конкретния файл или папка. |
| - | Използва се за премахване на разрешенията от конкретния файл или папка. |
Разрешения за файлове:
Някои примери за добавяне и премахване на битове за разрешение на файла са показани в следващите примери. Изпълнете следните команди, за да проверите текущите битове за разрешения на конкретния път на директорията, / projects / bin / което съществува в системата. Тази команда връща дългия списък с файлове и папки в обратен ред с битовете за разрешение.
$ ls -lrРезултатът показва, че проекти / кош директория съдържа две папки и седем файла.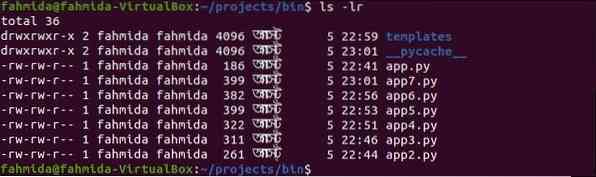
Пример-1: Задайте разрешение за изпълнение за собственика на файл
Изпълнете следните команди, за да зададете изпълни (x) бит за разрешение за собственик (u) на файла, ап.py, и проверете битовете за разрешение отново след стартиране на chmod команда.
$ chmod u + x ап.py$ ls -lr
Следващият изход показва, че битовете за разрешение за ап.py са променени на
- r w x r w - r - -. The изпълни (x) разрешение се възлага на собственика.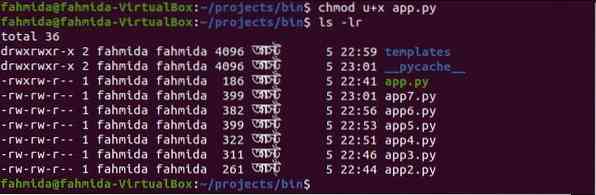
Пример-2: Задайте разрешение за писане и изпълнение за всеки потребител на файл
Изпълнете следната команда, за да зададете пиши (w) и изпълни (x) разрешения за всичко потребители за файла app2.py и проверете битовете за разрешение отново след стартиране на chmod команда.
$ chmod a + wx app2.py$ ls -lr
Следващият изход показва, че битовете за разрешение за app2.py са променени на
- r w x r w x r w x. The пиши (r) и изпълни (x) за този файл се задават разрешения за всеки потребител.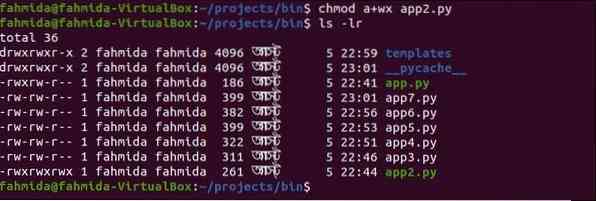
Пример-3: Нулиране на разрешение за групови потребители на файл
Изпълнете следната команда, за да нулирате разрешенията за група потребители за файла app3.py и проверете битовете за разрешение отново след стартиране на chmod команда. Ето, изпълни (x) битът за разрешение ще бъде зададен само за група потребители и прочетете (r) и пиши (r) разрешенията ще бъдат отменени.
$ chmod g = x app3.py$ ls -lr
Следващият изход показва, че битовете за разрешение за app3.py са променени на
- r w - - - x r - -. Разрешението за изпълнение (x) се задава само за потребителите на групата.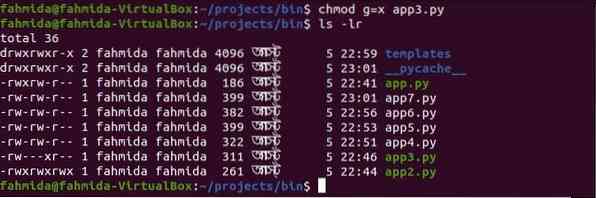
Пример-4: Разрешението за четене се отменя от други
Изпълнете следната команда за премахване прочетете (r) бит за разрешение за други за файла app4.py и проверете битовете за разрешение отново след стартиране на chmod команда.
$ chmod o-r app4.py$ ls -lr
Следващият изход показва, че битовете за разрешение за app4.py са променени на
- r w - r w - - - -. The прочетете (r) разрешението се отменя за останалите.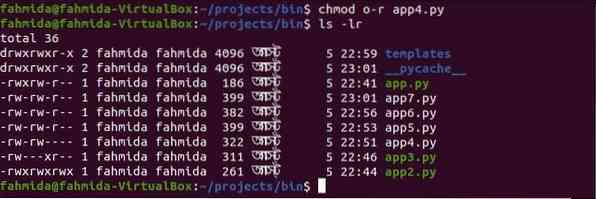
Разрешения за папка:
Битовете за разрешения могат да бъдат зададени, нулирани и премахнати за папката, като файловете, които са показани в горните команди chmod.
Пример-5: Задаване, нулиране и отнемане на разрешение за папката
Изпълнете следните команди, които да зададете запис (x) разрешение за други, нулиране разрешение за група потребители чрез възлагане прочетете (r) само разрешение и премахване изпълни (x) разрешение за собственик на папката, шаблони.
$ chmod o + x шаблони$ chmod g = r шаблони
$ chmod u-x шаблони
$ ls -lr
Следващият изход показва, че битовете за разрешение за шаблони папката се променя на d r w - r - - r - x. The изпълни (x) е зададено разрешение за други, прочетете (r) разрешението е нулирано за група потребители и изпълни (x) разрешението се отменя за собственик.
Задайте разрешения в цифров режим:
Битовете за разрешение на файл и папка се задават или нулират с помощта на трицифрено осмично число. В символния режим един или повече битове за разрешение могат да бъдат зададени или нулирани или премахнати само за определен тип потребител. В числов режим битовете за разрешение за трите типа потребители се променят с една команда. Следващата таблица показва различни видове разрешения, които се дефинират от числови стойности.
| Числова стойност | Тип разрешение |
| 0 | Това означава, че няма разрешение. |
| 1 | Това показва само разрешение за изпълнение (x). |
| 2 | Това показва само разрешение за запис (w). |
| 3 | Той показва разрешения за запис (w) и изпълнение (x). |
| 4 | Това показва само разрешение за четене (r). |
| 5 | Той показва разрешения за четене (r) и изпълнение (x). |
| 6 | Той показва разрешения за четене (r) и запис (w). |
| 7 | Той посочва и трите разрешения (четене (r), запис (w) и изпълнение (x)). |
Разрешение на файла:
Някои примери за задаване или нулиране на битове за разрешаване на файла с помощта на числови стойности са обяснени в следващата част на тази статия.
Пример-1: Задайте разрешение '- r w x r - x - w -' за файл
$ chmod 752 ап5.py$ ls -l
Следващият изход показва това прочетете (r), пиши (r) и изпълни (x) са зададени разрешения за собственик на app5.py. прочетете (r) и изпълни (x) са зададени разрешения за група потребители на app5.py. пиши (w) е зададено разрешение за всеки потребител на app5.py.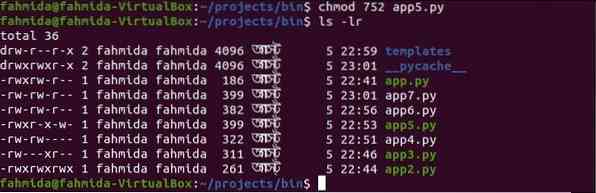
Пример-2: Задайте разрешение '- r w x r - - - - -' за файл
$ chmod 740 ап6.py$ ls -lr
Следващият изход показва това прочетете (r), пиши (r) и изпълни (x) са зададени разрешения за собственик на ап6.py. прочетете (r) е зададено разрешение за група потребители на app6.py. Не е зададено разрешение за всеки потребител на app6.py.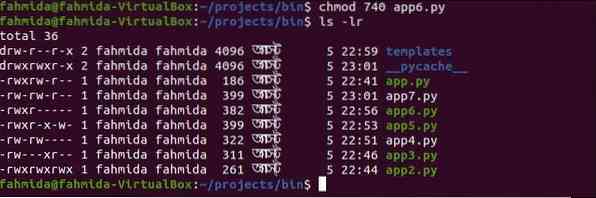
Пример-3: Задайте разрешение '- r - - - - - - - -' за файл
$ chmod 400 ап5.py$ ls -lr
Следващият изход показва това прочетете (r) разрешението е зададено само за собственика, а останалите разрешения на други потребители се премахват за файла, app5.py.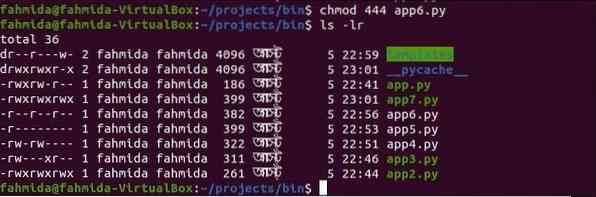
Пример-4: Задайте разрешение '- r - - r - - r - -' за файл
$ chmod 444 ап6.py$ ls -lr
Следващият изход показва това прочетете (r) разрешението е за всички типове потребители, а други разрешения се отменят за файла, app6.py.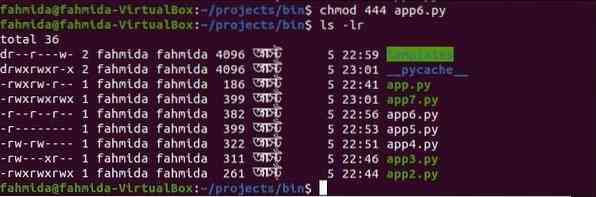
Пример-5: Задайте разрешение „- r w x r w x r w x“ за файл
$ chmod 777 ап7.py$ ls -lr
Следващият изход показва това прочетете (r), пиши (r), и изпълни (x) разрешенията са зададени за всички типове потребители на app7.py.
Разрешение за папка:
$ chmod 442 шаблона$ ls -lr
Следващият изход показва това прочетете (r) е зададено разрешение за собственици и потребители на групи и пиши (w) разрешение е зададено за всеки потребител на папката, шаблони.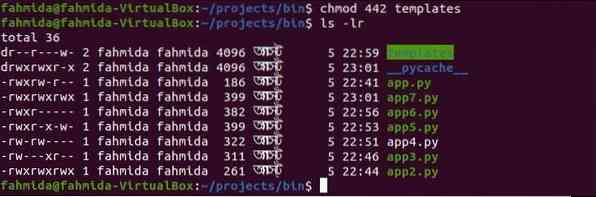
Промяна на собствеността с помощта на chown:
чаун команда се използва за промяна на собствеността на потребител и потребител на група за всеки файл. Тази команда може да се използва по различни начини за промяна на собствеността на потребителите.
- Когато се използва само собственикът, който е потребителско име или идентификатор с тази команда, тогава собственикът на файла ще бъде променен и информацията за групата ще остане непроменена.
- Когато собственикът се използва с двоеточие (:) и име на група с тази команда, тогава собствеността на потребителите и потребителите на групата ще бъде променена.
- Когато собственикът се използва с двоеточие (:) само без име на група с тази команда, тогава собствеността на файла ще бъде променена от собственика и групата на собственика.
- Когато името на групата се използва с двоеточие (:) само без никакъв собственик с тази команда, тогава собствеността на файла ще бъде променена само за групата.
- Когато двоеточие (:) се използва само без име на собственик и група с тази команда, тогава собствеността ще остане непроменена.
Синтаксис:
chown [ОПЦИЯ] [СОБСТВЕНИК] [: [ГРУПА]] ФАЙЛ
Някои опции на тази команда са дадени по-долу, които могат да се използват за промяна на собствеността на файла.
| Вариант | Предназначение |
| -от = CURRENT_OWNER: CURRENT_GROUP | Използва се за промяна на собственика и / или групата на всеки файл само ако текущият собственик и / или група ще съвпада с дефинираните собственик и група. |
| -c, -промени | Той създава отчет, ако е направена промяна в собствеността. |
| -е, -тихо, -тихо | Той ще премахне повечето съобщения за грешка. |
| -R, -рекурсивен | Той ще работи върху файлове и директории рекурсивно. |
| -L | Той ще премине през всяка символична връзка към директория. |
| -P | Той няма да прекоси никакви символни връзки. |
| -помогне | Той ще покаже помощната информация. |
| -версия | Той показва информация за версията. |
Станете суперпотребител:
Трябва да станете суперпотребител за изпълнение на чаун команда. Можете да бъдете суперпотребител за кратко време, като изпълните следните команди, но трябва да знаете корен паролата за конкретната команда.
'су'команда:
Пълната форма на су е заместващ потребител, и тази команда може да се използва за получаване на привилегии на суперпотребителя за извършване на някои административни задачи. Трябва да предоставите паролата на root след изпълнението на тази команда, за да получите привилегията на root. След изпълнение на командата, новата сесия на черупката ще бъде създадена за суперпотребителя. Сесията на суперпотребителя може да бъде прекратена чрез въвеждане изход команда.
'Судо'команда:
Алтернативата на су командата е судото команда. Един или повече потребители могат да получат привилегията на root с помощта на тази команда. Текущият потребител може да отвори коренната черупка су команда, като използвате опцията -i с Судо команда. изход Командата прекратява основната обвивка и се връща към текущата обвивка на потребителя.
Основният потребителски акаунт е деактивиран по подразбиране в Ubuntu. Така, судото команда се използва тук, за да получите root права и да изпълните командата chown, за да зададете собствеността върху файла.
Пример-1: Използване на чаун със собственика
$ ls -l$ sudo chown yesmin c1.py
$ ls -l
Първият ls Командата показва текущата собственост на файловете, които съществуват в код папка. Тук, фахмида е собственик на файла c1.py файл преди стартиране на чаун команда. Когато ls команда се изпълнява след стартиране на командата chown, след което собствеността се дава на потребителя, дасмин, и името на групата остава непроменено.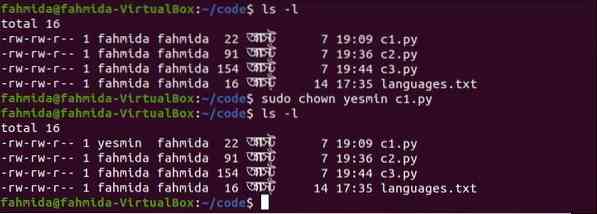
Пример-2: Използване на чаун със собственика и дебелото черво (:)
$ ls -l$ sudo chown yesmin: c2.py
$ ls -l
Първият ls команда показва текущия собственик и собственост на групата върху c2.py файл. Тук името на собственика на потребителя и групата на c2.py е фахмида преди да стартирате чаун команда. Когато ls команда се изпълнява след стартиране на командата, след което собствеността на потребителя се дава на дасмин, и собствеността върху групата се дава на посочената група на собственика дасмин.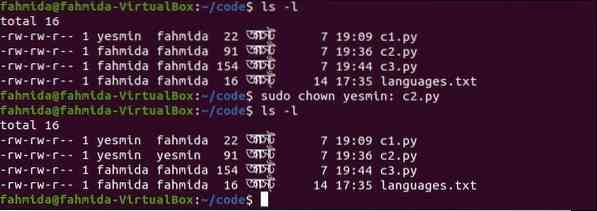
Пример-3: Използване на чаун с групата, последвана от двоеточие (:)
$ ls -l$ sudo chown: pygroup c3.py
$ ls -l
Първият ls команда показва текущия собственик и собственост на групата върху c3.py файл. Тук името на собственика на потребителя и групата на c3.py е фахмида преди да стартирате командата chown. Когато ls команда се изпълнява след изпълнение на командата, след което собствеността върху групата се дава на имената група на собственика pygroup, и името на собствеността на потребителя остава непроменено.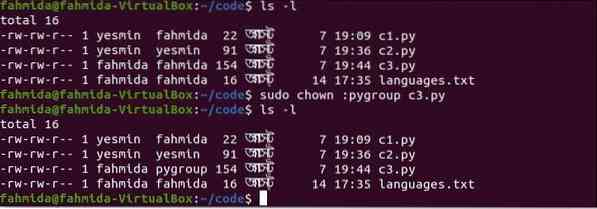
Пример-4: Използване на chown с потребител и група, последвано от двоеточие (:)
$ ls -l$ sudo chown fahmida: pygroup c2.py
$ ls -l
Първият ls команда показва текущия собственик и собственост на групата върху c2.py файл. Тук името на собственика на потребителя и групата на c2.py е дасмин преди да стартирате чаун команда. Когато ls команда се изпълнява след стартиране на командата, след което собствеността на потребителя се дава на фахмида, и собствеността върху групата се дава на pygroup.
Пример-5: Използване на чаун с дебело черво (само :)
$ ls -l$ sudo chown: c3.py
$ ls -l
Първият ls команда показва текущия собственик и собственост на групата върху c3.py файл. Тук собствеността на потребителя е фахмида, и собствеността на групата е pygroup на c2.py преди да стартирате чаун команда. Когато ls команда се изпълнява след стартиране на командата, след което собствеността както на потребителя, така и на групата остава непроменена.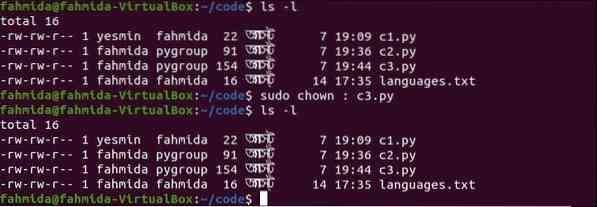
Заключение:
Потребителите на Linux могат да променят разрешението и собствеността на файла по няколко начина, които са показани с помощта на различни команди на Linux в тази статия. В Linux съществува друга команда за промяна на собствеността на потребителите на групи само за файла. Командата е chgrp това не е обяснено тук. Задачата на chgrp командата може да се направи лесно с помощта на чаун команда. Надявам се концепцията за разрешението на файла и собствеността върху файла и папката в операционната система Linux да бъде изчистена след прочитане на тази статия.
 Phenquestions
Phenquestions


