Boot Repair е инструмент за отстраняване на често срещани проблеми при зареждане на Ubuntu, Debian, Arch, Linux Mint, OpenSUSE, Fedora и други дистрибуции на Linux, операционни системи Windows и Mac OS.
Ако инсталирате операционна система Windows, след като сте инсталирали дистрибуция на Linux като Ubuntu, няма да можете да стартирате във вашата операционна система Linux. Boot Repair може да помогне.
Всичко може да се обърка, докато се зарежда многократно операционните системи Linux. Boot Repair също може да помогне.
Ремонт на зареждане може
- Резервна таблица на дялове
- Резервни сектори за зареждане на устройства
- Инсталирайте GRUB буутлоудъра
- Конфигурирайте GRUB буутлоудъра
- Добавете опции на ядрото
- Променете ОС по подразбиране в GRUB
- Възстановете съвместим с Windows MBR
- Поправете счупена файлова система
- И много други.
Можете да научите повече за Boot Repair на https: // sourceforge.net / p / boot-repair / home, официалният уебсайт на Boot Repair.
В тази статия ще ви покажа как да използвате Boot Repair на Ubuntu. Ще използвам Ubuntu 18.04 LTS за демонстрацията. Да започваме.
Инсталиране на Boot Repair:
Обикновено инсталирате Boot Repair на Ubuntu живо зареждане, тъй като по това време може да не успеете да стартирате във вашата операционна система, инсталирана на твърдия диск. Така че върху това ще се съсредоточа в тази статия.
Можете да направите Ubuntu стартиращ USB стик от всяка последна версия на Ubuntu Live DVD ISO образ. Имам специална статия по тази тема, която можете да прочетете на https: // linuxhint.com / rufus_bootable_usb_install_ubuntu_18-04_lts /
След като приключите с направата на стартиращ USB стик на Ubuntu Live DVD ISO образ по ваш избор, стартирайте от него и изберете Опитайте Ubuntu, без да инсталирате от менюто GRUB, както е показано на екранната снимка по-долу.
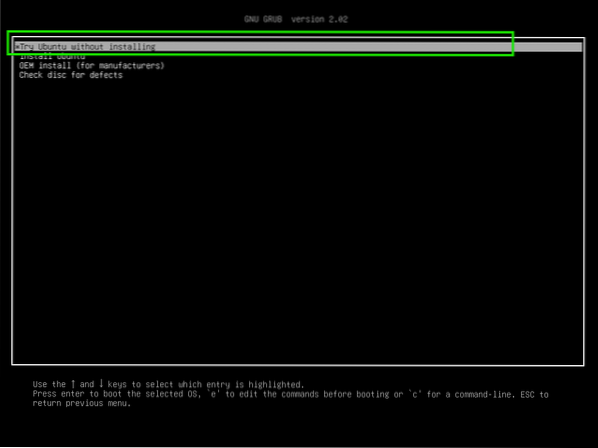
Сега се свържете с вашата мрежа и отворете терминален прозорец (натиснете
Boot Repair не се предлага в официалното хранилище на пакети на Ubuntu. Така че трябва да го инсталирате от PPA на Boot Repair.
Сега добавете PPA на Boot Repair със следната команда:
$ sudo add-apt-repository ppa: yannubuntu / boot-repair
Сега натиснете

PPA за поправка на зареждане трябва да се добави и кешът на хранилището на APT пакети трябва да се актуализира.
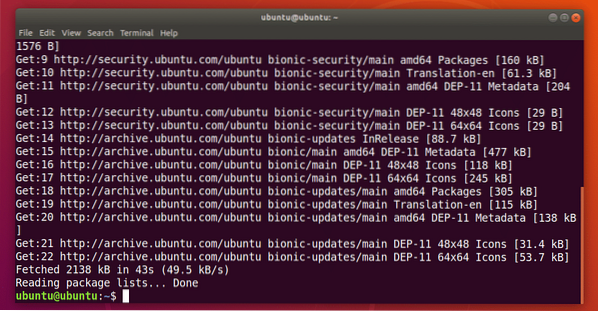
Сега можете да инсталирате Boot Repair със следната команда:
$ sudo apt инсталирайте boot-repair
Сега натиснете у и след това натиснете
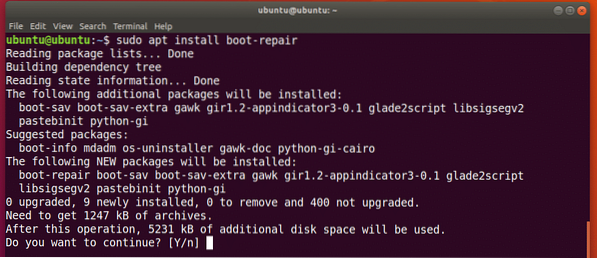
Трябва да се инсталира Boot Repair.
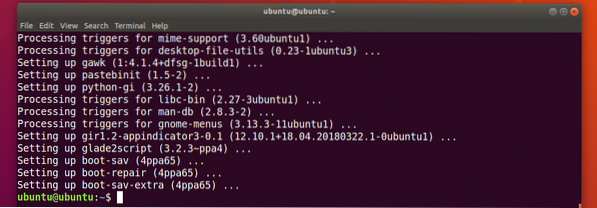
Сега можете да стартирате менюто за приложение за ремонт на стартиране:

Можете също да стартирате Boot Repair от командния ред със следната команда:
$ ремонт на зареждане
Ремонтът на зареждане трябва да започне.
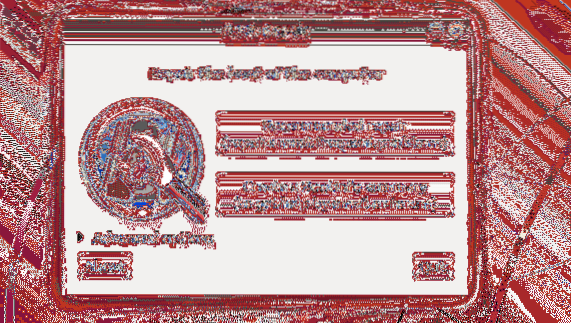
Поправяне на проблеми при зареждане с ремонт на зареждане:
Най-често срещаната опция за ремонт на Boot Repair е Препоръчителен ремонт както е отбелязано на екранната снимка по-долу. Той трябва да поправи повечето проблеми с зареждането, с които може да се сблъскате.
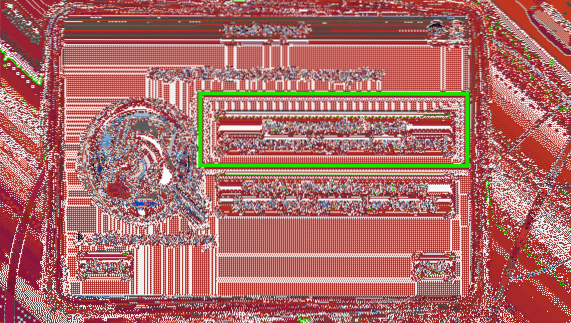
След като кликнете върху него, той трябва да намери и отстрани проблемите с зареждането вместо вас.
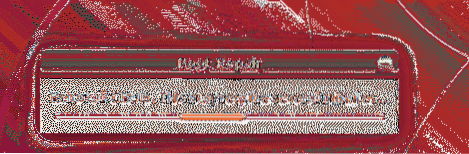
ще видите следната опция. Можете да качите отчета в pastebin, като кликнете върху Да. Ако не искате това, просто кликнете върху Не.
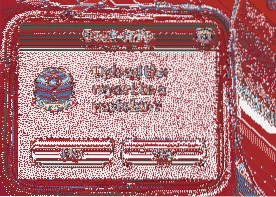
Процесът на ремонт трябва да продължи.

След като ремонтът приключи, трябва да видите следния прозорец. Просто кликнете върху Добре.
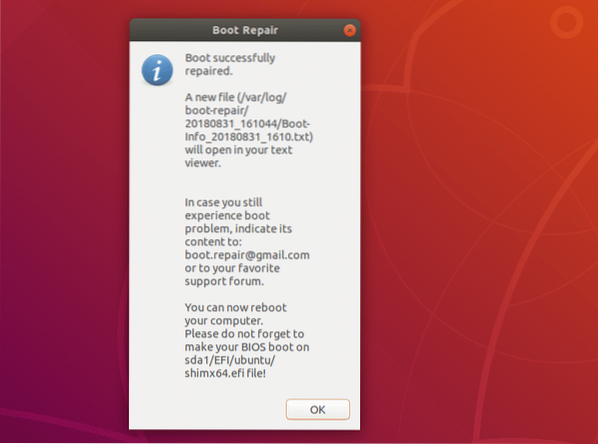
Трябва да се отвори и текстов документ. Той съдържа информация за цялата ви система и какво е направил Boot Repair с нея, за да поправи проблемите при зареждане.
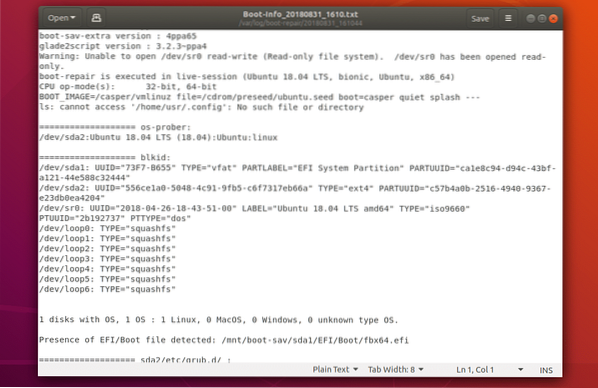
Сега трябва да можете да стартирате инсталираните операционни системи както обикновено.
Има много разширени опции за ремонт в Boot Repair. Просто отворете Boot Repair и кликнете върху Разширено Настроики както е отбелязано на екранната снимка по-долу, за да ги разкрие.
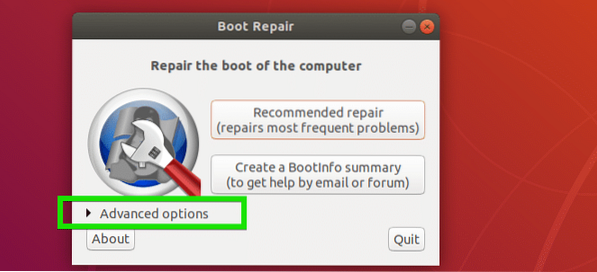
Както можете да видите, има много разширени опции в Boot Repair.
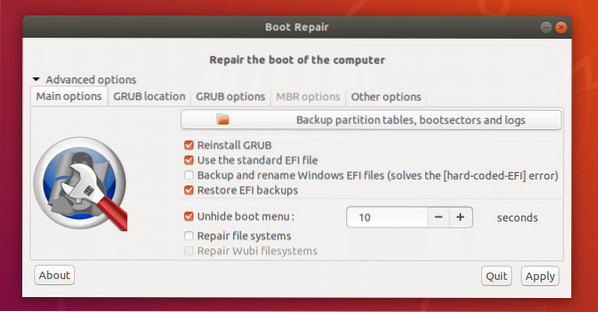
Ще говоря за тях в следващите раздели на тази статия по-долу.
Архивиране на таблица на дялове с ремонт на зареждане:
Можете да архивирате таблицата на дяловете си от Boot Repair. Важно е, ако вашата дялова таблица се повреди по някакъв начин, ще можете да възстановите дяловете и да си върнете данните. В противен случай можете да загубите всичките си данни.
За да архивирате вашите таблици на дялове, просто кликнете върху Архивирайте таблици на дялове, начални сектори и регистрационни файлове бутон, както е отбелязано на екранната снимка по-долу.
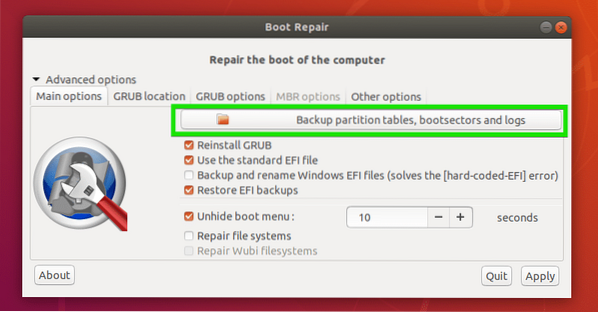
Сега изберете място, където искате да запазите данните от таблицата на дяловете и кликнете върху Запазете.
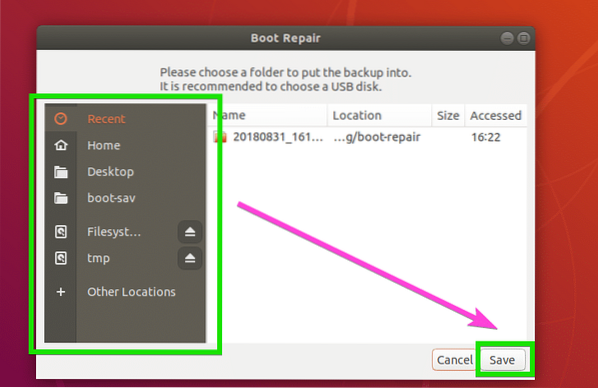
Таблицата на дяловете се запазва .. .
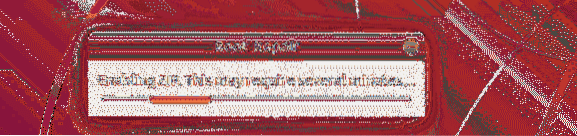
След като таблицата на дяловете бъде запазена, трябва да видите следното съобщение. Просто кликнете върху Добре.
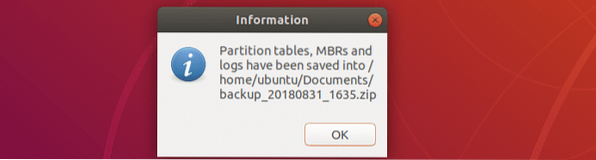
Сега бихте могли да намерите zip файл в директорията, която сте избрали по-рано, както можете да видите на екранната снимка по-долу.

Поправяне на файлови системи с ремонт на зареждане:
Понякога вашите файлови системи могат да се повредят и Ubuntu няма да може да го поправи автоматично при зареждане. Това може да доведе до неуспех при зареждане. Можете да поправите файловата система с Boot Repair. Просто проверете Ремонт на файлови системи опция от Основни опции раздела, както е отбелязано на екранната снимка по-долу и кликнете върху Приложи.
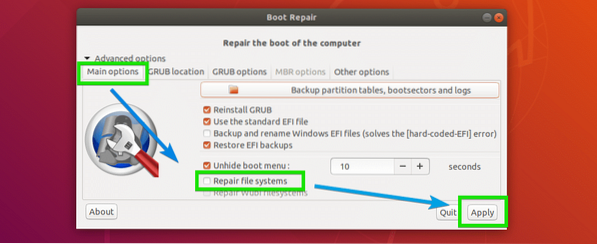
Трябва да отнеме известно време, за да поправите файловата система и да поправите проблеми с зареждането. След като приключите, трябва отново да можете да стартирате инсталираните операционни системи, както обикновено.
Промяна на местоположението на GRUB с ремонт на зареждане:
Можете да разберете къде GRUB е инсталиран на вашия твърд диск от разширените опции на Boot Repair. Ако на компютъра ви са инсталирани множество твърди дискове, на които е инсталиран GRUB, може да искате да зададете кои твърди дискове искате да поправите тук.
За да промените местоположението на GRUB, отидете на GRUB местоположение раздел на Boot Repair. Сега изберете дяла на твърдия диск от OS за зареждане по подразбиране падащо меню. Ако използвате дънната платка, базирана на UEFI, изберете и дяла на твърдия диск, който се използва като EFI System Partition Отделен / boot / efi дял падащо меню.
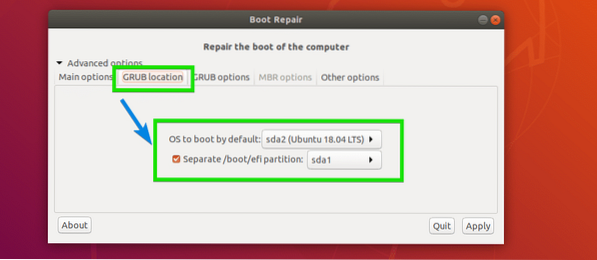
Промяна на GRUB опциите от Boot Repair:
Можете също да промените много от опциите на GRUB от GRUB опции раздела на Boot Repair, както можете да видите на екранната снимка по-долу.
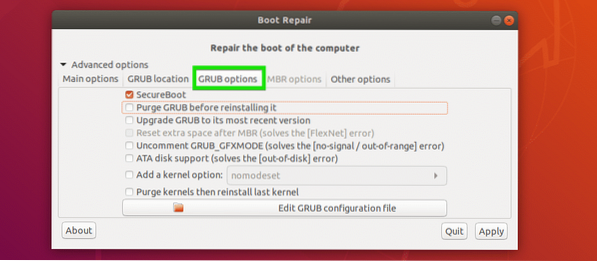
По този начин по принцип инсталирате и използвате Boot Repair на Ubuntu Live System. Благодаря, че прочетохте тази статия.
 Phenquestions
Phenquestions

