В тази статия ще ви обясним как да направите основна мрежова конфигурация в системата Ubuntu. Ще използваме терминала на командния ред за изпълнение на командите. За да отворите терминала на командния ред в Ubuntu, използвайте клавишната комбинация Ctrl + Alt + T.
В тази статия ще разгледаме как да:
- Преглед на текущия IP адрес
- Задайте статичен IP адрес
- Задайте динамичния IP адрес
- Преглед на текущото име на хост
- Променете името на хоста
Забележка: Изпълнихме командите и процедурата, споменати в тази статия на Ubuntu 20.04 система.
Преглед на текущия IP адрес
За да видите текущия IP адрес на вашето устройство, можете да използвате някоя от следните команди:
$ ip aИли
$ ip адрес
Изпълнението на някоя от горните команди ще покаже информация за IP адреса. Запишете името на интерфейса от изхода на горната команда.
Задайте статичен IP адрес
В следващата процедура ще видим как да настроим статичния IP в система на Ubuntu.
Ubuntu 20.04 използва netplan като мрежов мениджър по подразбиране. Конфигурационният файл за netplan се съхранява в / etc / netplan директория. Можете да намерите този конфигурационен файл, изброен в директорията / etc / netplan, със следната команда:
$ ls / etc / netplanГорната команда ще върне името на конфигурационния файл с .yaml разширение, което в моя случай беше 01-network-manager-all.ямъл.
Преди да правите промени в този файл, не забравяйте да създадете резервно копие на него. Използвайте командата cp, за да направите това:
$ sudo cp / etc / netplan / 01-network-manager-all.yaml 01-network-manager-all.ямъл.бакЗабележка: Може да имате конфигурационен файл с име, различно от 01-network-manager-all.ямъл. Затова се уверете, че използвате правилното име на конфигурационния файл в командите.
Можете да редактирате конфигурацията на netplan с помощта на всеки текстов редактор. Тук използваме текстовия редактор Nano за тази цел.
$ sudo nano / etc / netplan / 01-network-manager-all.ямълСлед това добавете следните редове, като замените името на интерфейса, IP адреса, шлюза и DNS информацията, които отговарят на вашите нужди в мрежата.
мрежа:версия: 2
визуализатор: NetworkManager
етернети:
ens33:
dhcp4: не
адреси:
- 192.168.72.140/24
шлюз4: 192.168.72.2
сървъри на имена:
адреси: [8.8.8.8, 8.8.4.4]
След като приключите, запазете и затворете файла.
Сега тествайте новата конфигурация, като използвате следната команда:
$ sudo netplan опитайтеАко потвърди конфигурацията, ще получите съобщението за приемане на конфигурацията; в противен случай се връща към предишната конфигурация.
След това изпълнете следната команда, за да приложите новите конфигурации.
След това потвърдете IP адреса на вашето устройство, като използвате следната команда:
$ ip aТя трябва да отразява промените, които сте направили.
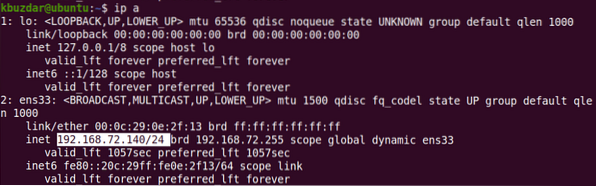
Задайте динамичния IP адрес
В следващата процедура ще видим как да конфигурираме интерфейса да получава динамичен IP адрес от DHCP. Редактирайте конфигурационния файл на netplan с помощта на всеки текстов редактор. Тук използваме текстовия редактор Nano за тази цел.
$ sudo nano / etc / netplan / 01-network-manager-all.ямълСлед това добавете следните редове, като замените името на интерфейса с мрежовия интерфейс на вашата система.
мрежа:версия: 2
визуализатор: NetworkManager
етернети:
ens33:
dhcp4: да
адреси: []
След като приключите, запазете и затворете файла.
Сега тествайте новата конфигурация, като използвате следната команда:
$ sudo netplan опитайтеАко потвърди конфигурацията, ще получите съобщението за приемане на конфигурацията, в противен случай се връща към предишната конфигурация.
След това изпълнете следната команда, за да приложите новите конфигурации.
$ sudo netplan се прилага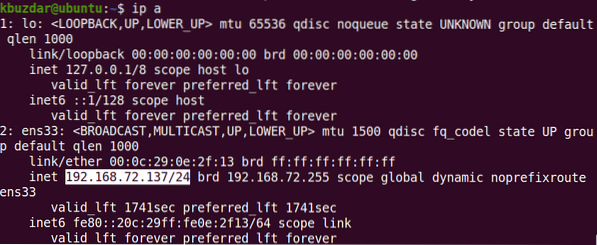
След това проверете IP адреса на вашето устройство, като използвате следната команда:
$ ip aПреглед на текущото име на хост
За да видите текущото име на хост, можете да използвате някоя от следните команди:
$ hostnamectlили
$ hostname
Променете името на хоста
Има два различни начина за промяна на името на хоста на системата. За да промените името на хоста на системата, трябва да сте потребител на root или стандартен потребител с права на sudo.
Използване на командата Hostnamectl
За да промените името на хоста на системата на ново име, използвайте следната команда:
$ sudo hostnamectl име на име на хостПример:
$ sudo hostnamectl set-hostname работен плотТази команда ще промени името на хоста на системата на „работен плот“.
След това рестартирайте системата и ще видите новото име на хост, присвоено на вашата система.
Използване на команда за име на хост
Командата Hostname може също да се използва за промяна на името на хоста на системата. Използвайте следната команда, за да промените името на хоста на системата:
$ sudo име на хостТази команда временно променя името на хоста на системата. За да промените окончателно името на хоста, ще трябва да редактирате / и т.н. / име на хост и / etc / hosts файл.
Използвайте следната команда, за да редактирате / и т.н. / име на хост файл:
$ sudo nano / etc / hostnameЗаменете старото име на хоста с новото име, след това запазете и излезте от файла.
След това използвайте следната команда, за да редактирате / etc / hosts файл:
Заменете старото име на хоста с новото име, след това запазете и излезте от файла.
$ sudo nano / etc / hostsСлед това рестартирайте системата и ще видите новото име на хост, присвоено на вашата система.
След като приключите с основните мрежови конфигурации, използвайте командата ping, за да проверите свързаността на вашата система с други системи в мрежата и външната мрежа.
$ ping IP-адрес или име на домейнТова са всички основи, които трябва да знаете за мрежовата конфигурация в Ubuntu 20.04 система. Имайте предвид, че ако имате множество мрежови интерфейси, ще трябва да извършите IP конфигурации за всеки интерфейс. Надявам се статията да ви е харесала!
 Phenquestions
Phenquestions


