Вече вероятно знаете, че някои лаптопи с Windows 10 се доставят със специален бутон Cortana, за да помогнат на потребителите бързо да получат достъп до цифровия личен асистент от Microsoft. Към момента само лаптопите Toshiba имат специален бутон Cortana, но други също вероятно ще включват специалния бутон в близко бъдеще, след като Cortana стане достъпна в повече страни.
Ако сте надстроили вашия лаптоп от Windows 7 или Windows 8.1 до Windows 10 и Cortana се поддържа във вашия регион / държава, тогава може да ви е интересно да знаете начините за бърз достъп до Cortana.
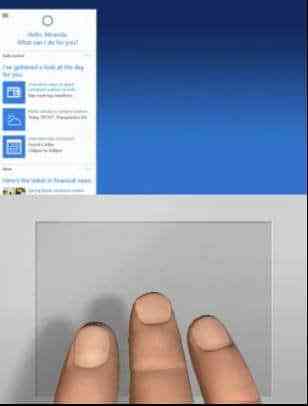
Достъпът до Cortana е доста пряка работа, дори на компютри без специалния бутон. Това е само едно щракване и по-важното е, че популярните производители на тъчпад поддържат стартирането на Cortana с докосване или щракване с три пръста. Това означава, че на някои лаптопи е възможно да стартирате Cortana, като щракнете с три пръста или докоснете тъчпада.
Изглежда Synaptics вече поддържа стартирането на Cortana с докосване с три пръста. На моя ThinkPad T450s мога да стартирам Cortana с докосване с три пръста. Ако използвате ThinkPad или друг лаптоп с тъчпад Synaptics, следвайте инструкциите по-долу, за да включите или изключите докосване с три пръста или щракване, за да стартирате Cortana на Windows 10.
Активирайте или деактивирайте докосването или щракването с три пръста, за да стартирате Cortana
Етап 1: Уверете се, че сте инсталирали най-новата версия на драйвера на тъчпада. Ако не сте деактивирали автоматичните актуализации на драйвери в Windows 10, тогава вероятно имате най-новата версия на драйвера. И ако сте изключили функцията, моля, изтеглете и инсталирайте най-новата версия на драйвера на тъчпада от Synaptics.
Стъпка 2: Тип Контролен панел в менюто "Старт" или полето за търсене в лентата на задачите и след това натиснете Enter, за да отворите класическия контролен панел.
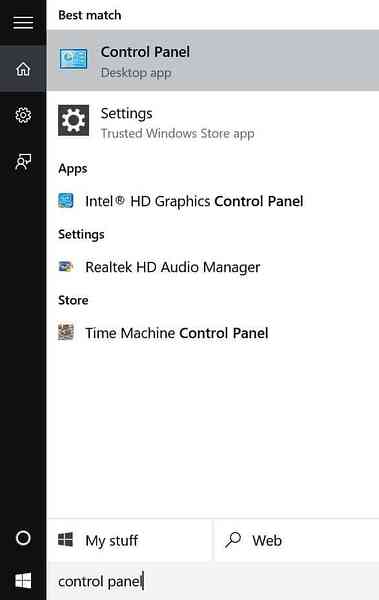
Стъпка 3: Променете Преглед от да се Малки икони, и след това щракнете Мишка за да отворите свойствата на мишката.
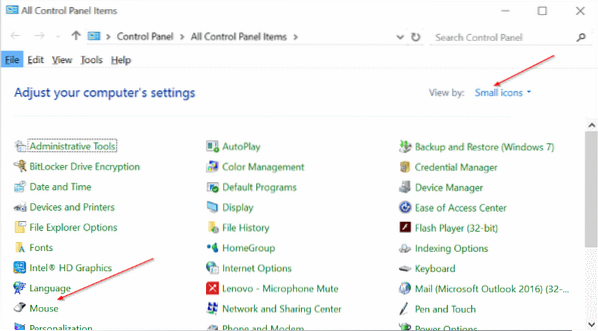
Стъпка 4: Преминете към раздела ThinkPad, ако използвате ThinkPad и след това щракнете Настройки.
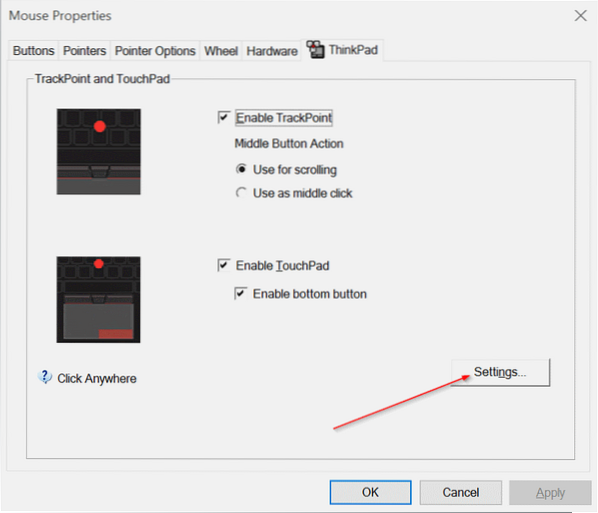
И ако използвате друг лаптоп, трябва да има начин за отваряне на настройките на тъчпада. Бутонът Настройки се намира под последния раздел на повечето преносими компютри. Проверете дали заглавието на последния раздел е Device Settings или Synaptics и ако има такъв, изберете Synaptics TouchPad под Devices и след това щракнете върху бутона Settings.
Стъпка 5: След като Synaptics Control Panel се отвори, превключете на Щракнете като щракнете върху същия.
Стъпка 6: Тук проверете опциите, озаглавени Докосване с три пръста и Щракване с три пръста, и след това изберете Cortana от падащото поле до тях. Накрая щракнете върху OK.
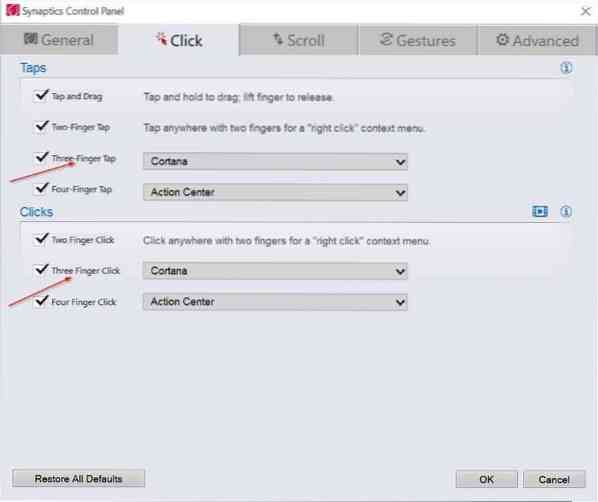
Както можете да видите на горната снимка, докосване или щракване с четири пръста може да се използва за стартиране на Action Center на Windows 10.
 Phenquestions
Phenquestions


