В тази статия ще ви покажа как да архивирате и възстановявате системи Linux Mint 19 с помощта на USB устройство за съхранение с Timeshift. Да започваме.
BTRFS за Timeshift на Linux Mint 19:
Timeshift работи най-добре във файловата система BTRFS. BTRFS има добра поддръжка за снимки на копиране при запис (CoW). BTRFS създава моментни снимки много бързо и без да е необходимо допълнително дисково пространство. Ето защо препоръчвам да инсталирате Linux Mint 19 на файловата система BTRFS, ако искате да използвате Timeshift без караница.
Timeshift на други файлови системи:
Да приемем, че нямахте представа за Timeshift или не знаете, че Timeshift работи най-добре във файловата система BTRFS, докато инсталирате Linux Mint 19. Така че накрая сте инсталирали Linux Mint 19 на файлови системи като EXT4. Сега знаете за Timeshift и съжалявате, че го правите.
Не се притеснявайте, ако случаят е такъв. Timeshift също поддържа RSYNC. RSYNC работи също толкова добре.
Предимствата на създаването на резервни копия или моментни снимки с Timeshift с помощта на RSYNC е, че това не зависи от конкретна файлова система. RSYNC архивни копия или моментни снимки могат да се съхраняват на външен USB твърд диск, както и на USB Thumb Drive. Така че, когато нещо се обърка, просто трябва да поставите вашето USB устройство за съхранение и да възстановите операционната си система от там. Това е всичко за тази статия.
Правене на снимки и съхраняване на USB устройство за съхранение с помощта на Timeshift:
За правене на снимки или архиви на Timeshift препоръчвам да използвате USB 3.0 32 GB USB палец. Използвайте USB палеца само за архивиране на Timeshift. По този начин няма случайно да премахнете системния файл от USB палеца. Това е много важно.
Между другото, можете да използвате и USB 3.0 външен твърд диск или SSD, ако искате. Процедурите са еднакви.
Преди да настроя Timeshift, ще ви покажа как да подготвите вашето USB устройство за палеца готово за Timeshift.
Първо поставете вашето USB устройство за съхранение и Linux Mint трябва да го открие.
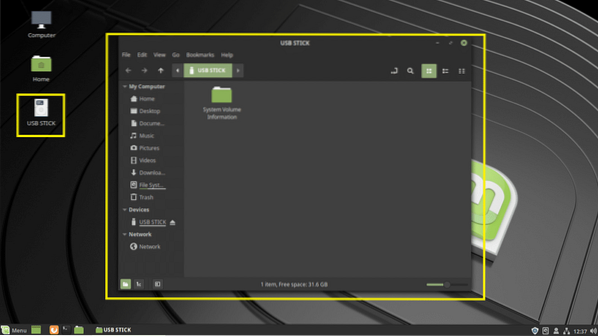
Сега отворете Дискове приложение от Менто мента.
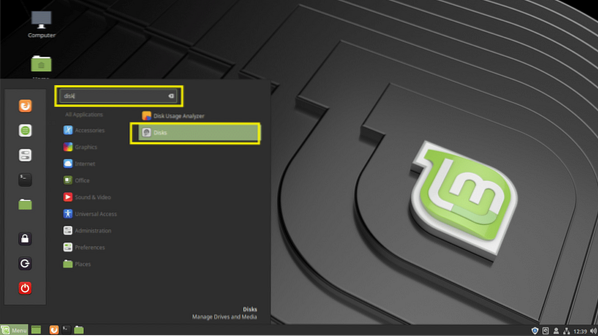
След това изберете вашия USB устройство за съхранение от Дискове и кликнете върху Спри се бутон, както е отбелязано на екранната снимка по-долу.
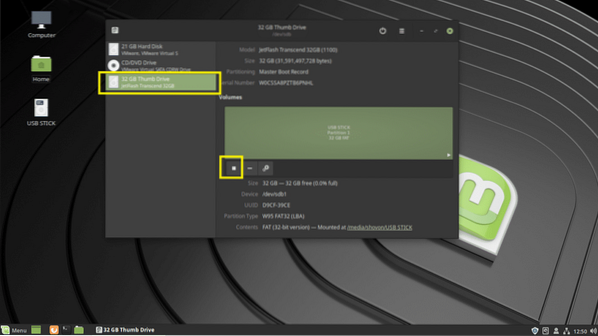
The USB устройство за съхранение трябва да се демонтира. Сега кликнете върху Настройки и след това щракнете върху Форматиране на дял .. както е отбелязано на екранната снимка по-долу. Можете също да натиснете Shift +
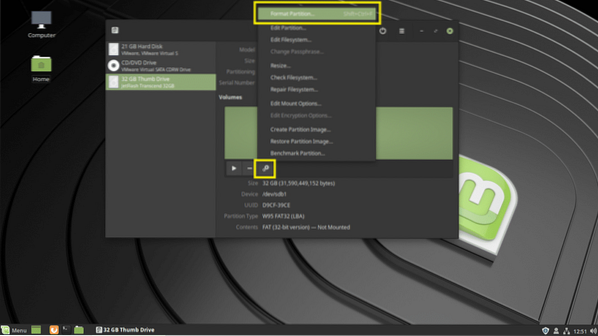
Ти трябва да бъдеш Форматиране на силата на звука прозорец. Напишете в Смяна на времето на Име на тома поле и задайте тип на Външен4 както е отбелязано на екранната снимка по-долу. След като приключите, кликнете върху Следващия.
Забележка: използвах Външен4 формат на файловата система, защото не искам той да бъде открит от операционните системи Windows и да поврежда файловете ми, в случай че има вируси. Просто играя на сигурно място.
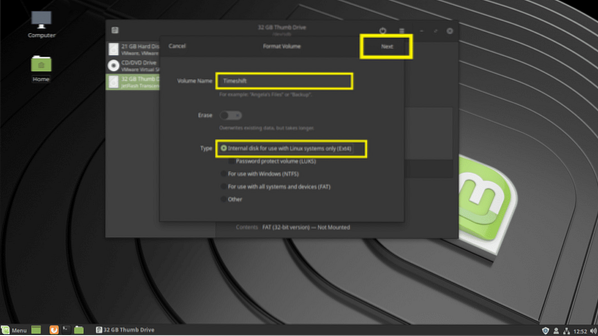
Сега кликнете върху Формат.
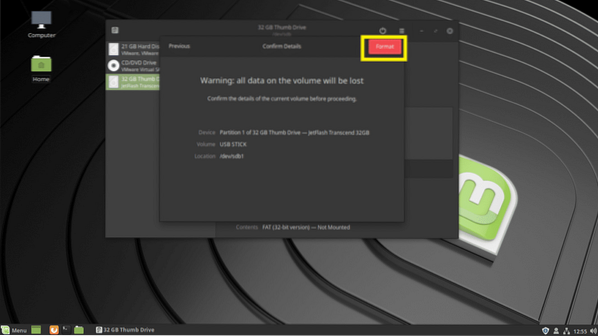
The USB устройство за палеца трябва да се форматира.
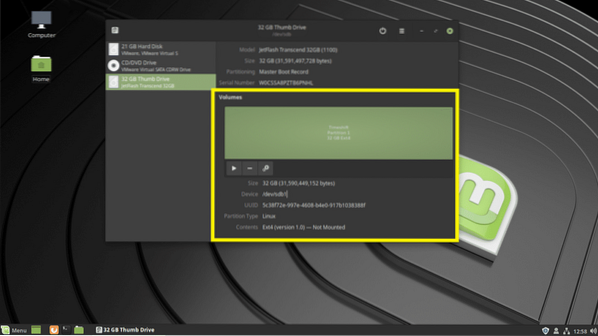
Сега потърсете Смяна на времето на Менто мента и кликнете върху Смяна на времето както е отбелязано на екранната снимка по-долу.
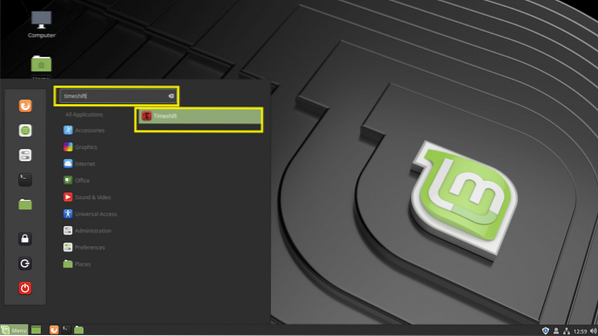
Въведете паролата на потребителя за вход и щракнете върху Удостоверяване.
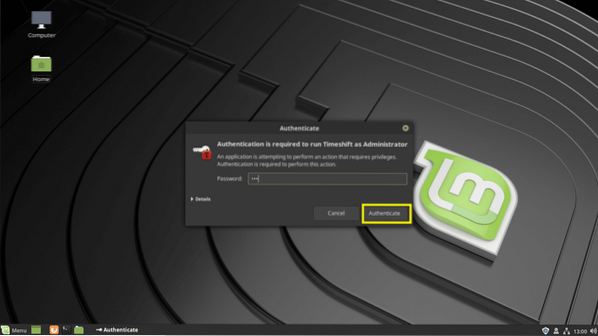
Ако тичаш Смяна на времето за първи път трябва да видите следния прозорец. Можете да конфигурирате Смяна на времето от тук, но ще ви покажа как да направите това от Смяна на времето като по този начин можете да научите как да променяте конфигурацията, когато искате. Така че просто кликнете върху завършек.
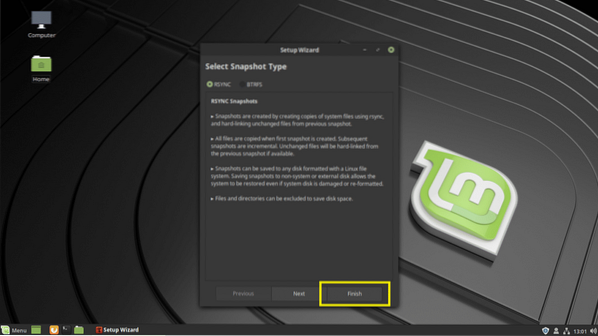
Това е основният прозорец на Смяна на времето.
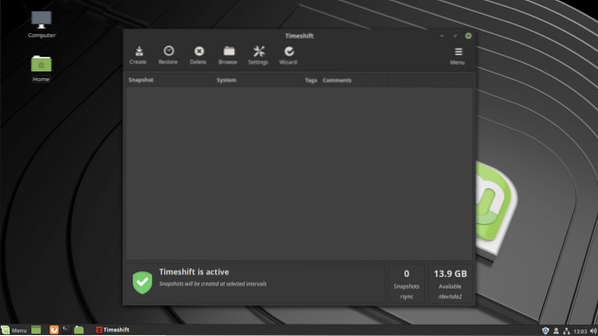
За конфигуриране Смяна на времето, щракнете върху Настройки икона.
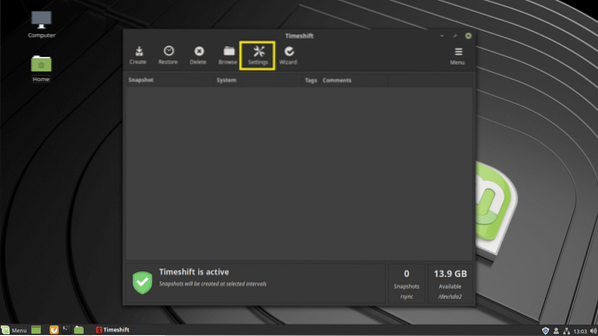
На Тип раздел, изберете RSYNC. Сега кликнете върху Местоположение раздел.
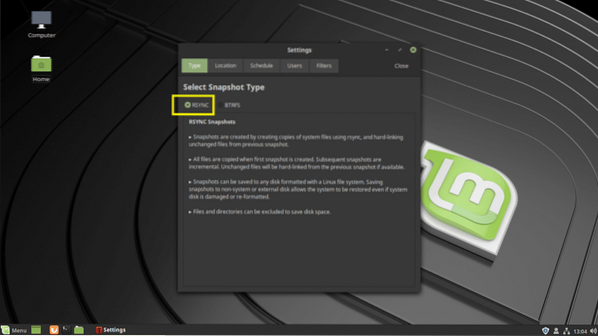
От твой Местоположение , щракнете върху вашия USB устройство за палеца.
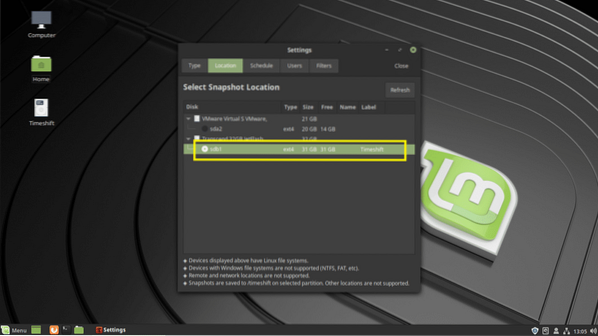
От График раздел, можете да конфигурирате колко често да се прави моментна снимка. Можете да махнете отметката от всички нива на снимките, за да деактивирате автоматичните снимки. По този начин можете да правите снимки само когато пожелаете.
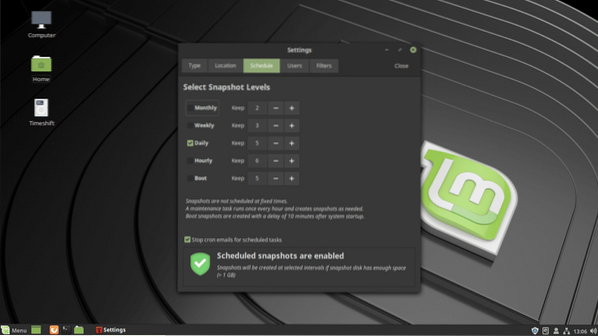
От Филтри раздел, можете да добавяте директории. След това можете да включите или изключите тези директории от Потребители раздел. Изключените директории няма да се архивират, когато се направи моментна снимка. Така че изгубените файлове не могат да бъдат възстановени. По подразбиране потребителският У ДОМА директориите са изключени от моментната снимка.
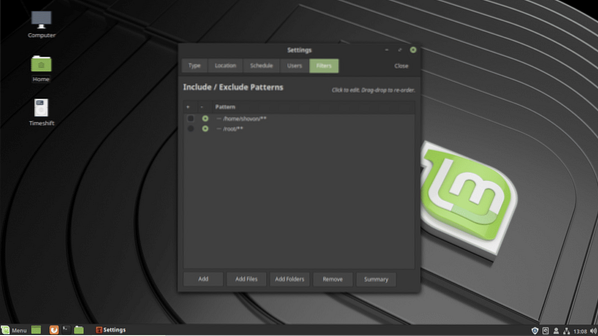
След като приключите, кликнете върху Близо.
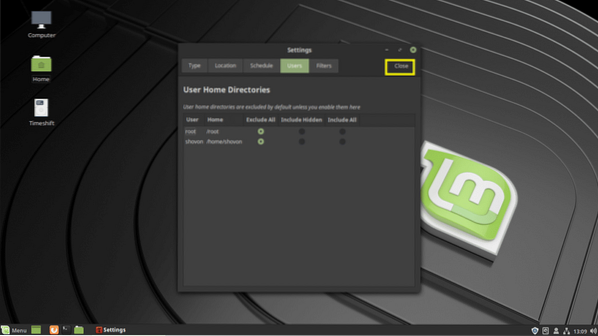
Както можете да видите, вашата USB устройство за палеца вече е избрано.
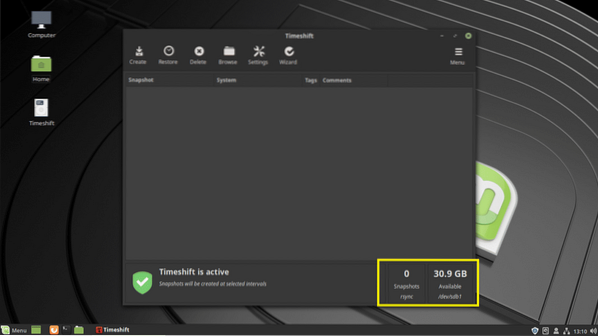
Сега, за да създадете моментна снимка на вашия Linux Mint 19 в този момент, кликнете върху Създайте.
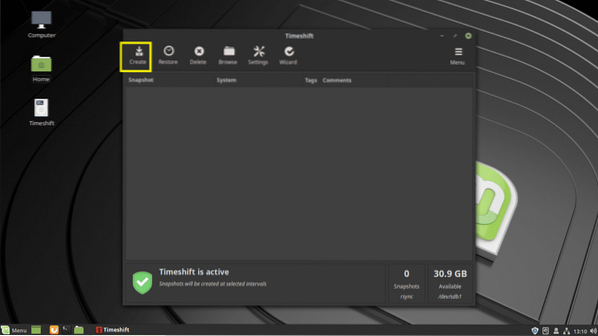
Смяна на времето трябва да започне да създава моментна снимка. Отнема доста време, ако е първият Смяна на времето моментална снимка.
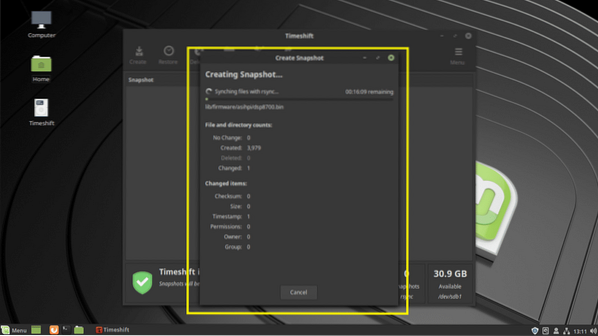
Трябва да се направи моментна снимка.
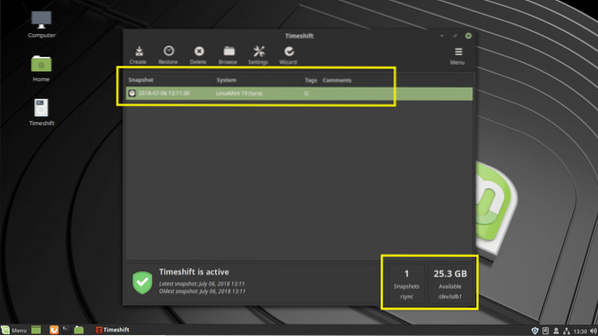
Можете дори да добавяте коментари към вашата снимка, така че да можете да запомните какво е по-късно. Просто кликнете върху колоната за коментари на вашата снимка и започнете да пишете. След като приключите, натиснете
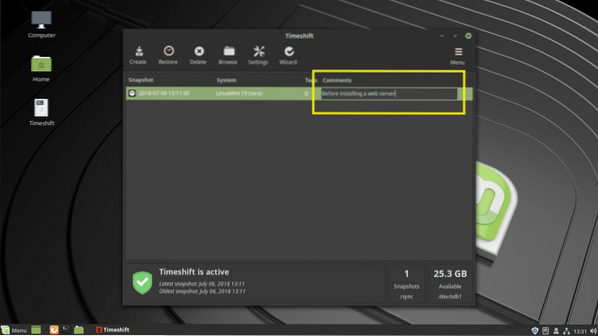
Коментарът трябва да бъде запазен.
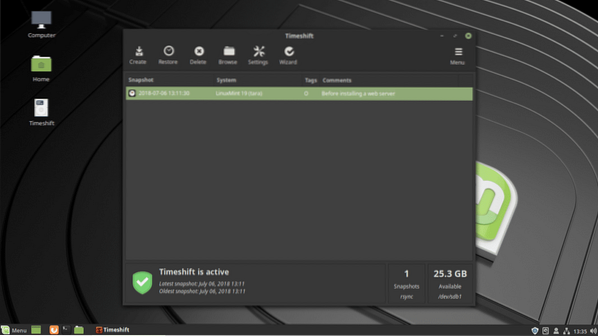
Можете да създадете толкова снимки, колкото искате, ако имате достатъчно място на вашия USB устройство за съхранение.
Възстановяване от Snapshot с помощта на Timeshift:
Сега ще направя някои промени и след това ще възстановя тази снимка, която създадох точно сега. Инсталирах уеб сървър Apache 2, с sudo apt инсталирайте apache2 -y
Както виждате, всичко работи. Сега просто да предположим, че не работи както сте очаквали. Сега искате да се върнете в състоянието, преди да инсталирате този уеб сървър.
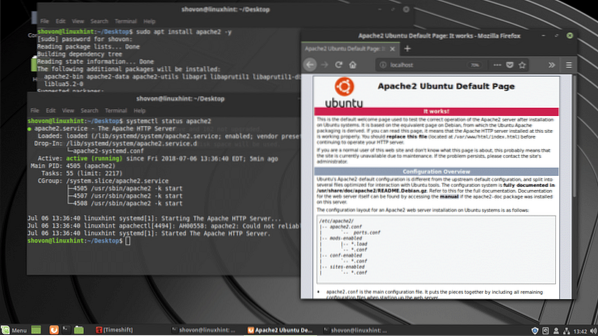
Просто поставете вашия USB устройство за съхранение и отворена Смяна на времето ап. Сега изберете моментната снимка, към която искате да се върнете, и кликнете върху Възстанови.
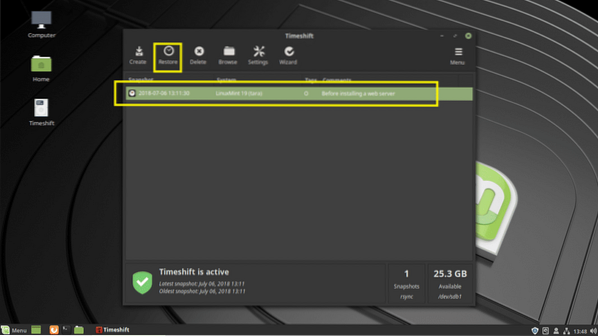
Кликнете върху Следващия.
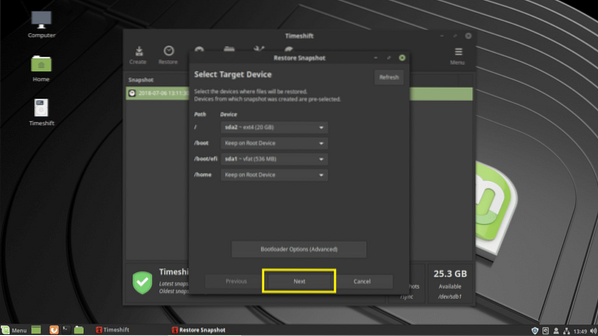
Процесът на възстановяване трябва да започне.
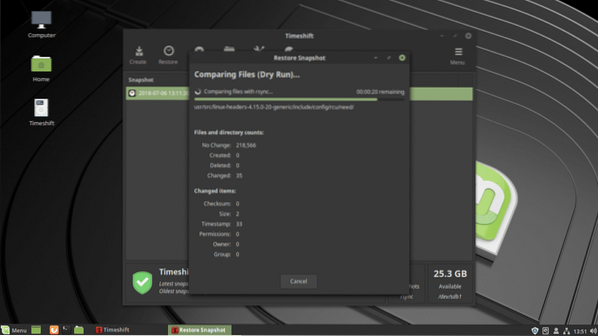
Трябва да бъдете помолени да го потвърдите. Просто кликнете върху Следващия.
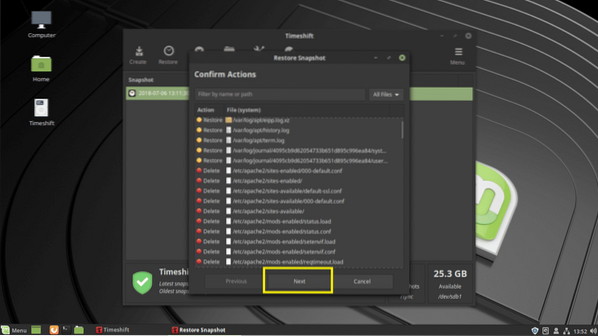
Кликнете върху Следващия.
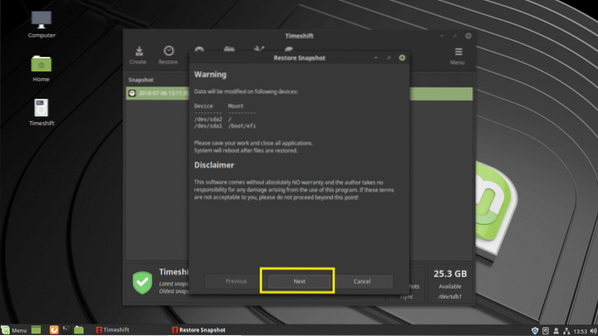
Смяна на времето трябва да възстанови файловете и да рестартира компютъра ви.
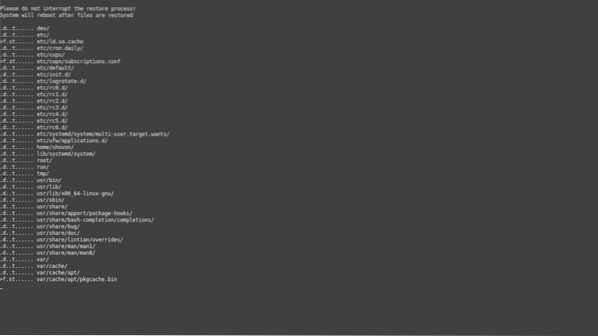
След като компютърът ви се зареди, не трябва да намирате следи от уеб сървър на Apache 2, както можете да видите от екранната снимка по-долу.
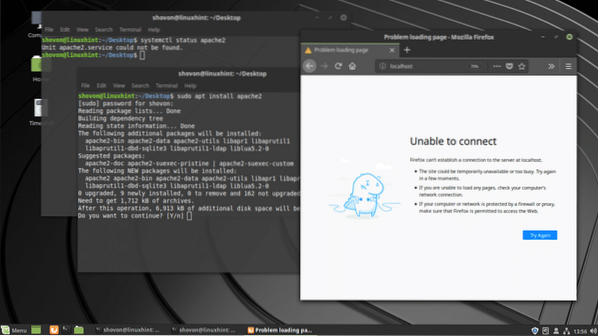
Ето как използвате Смяна на времето за да направите резервни копия и да възстановите Linux Mint 19 системи от USB устройство. Благодаря, че прочетохте тази статия.
 Phenquestions
Phenquestions


